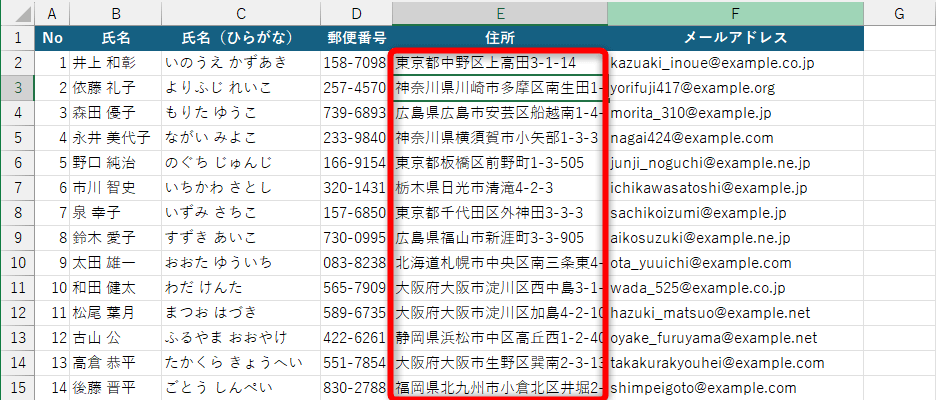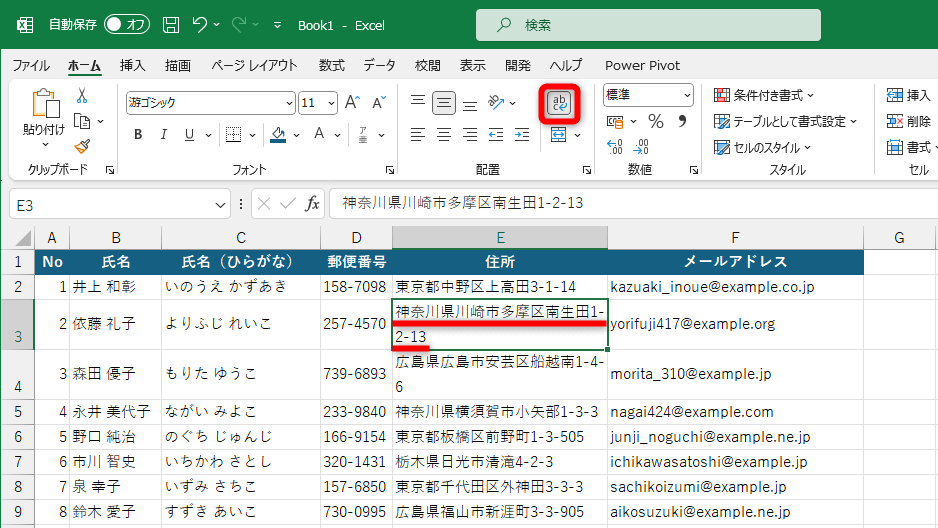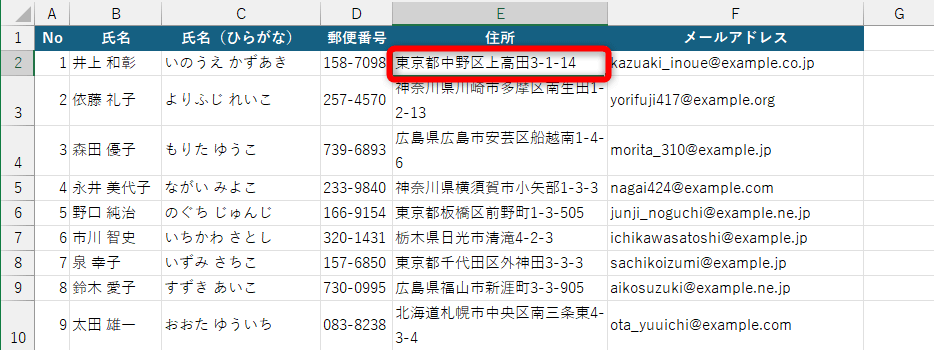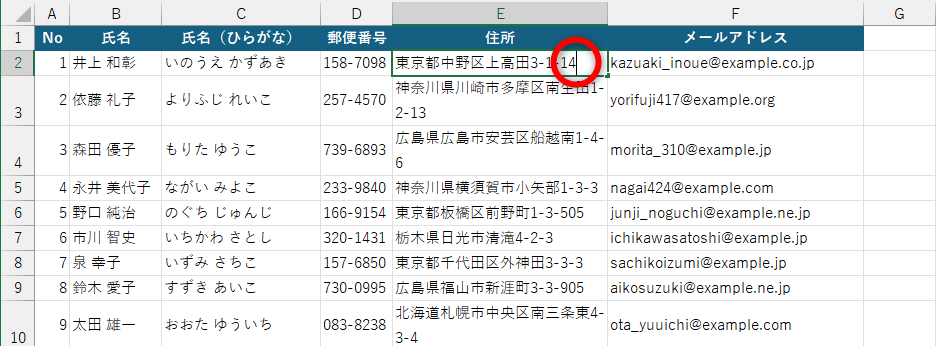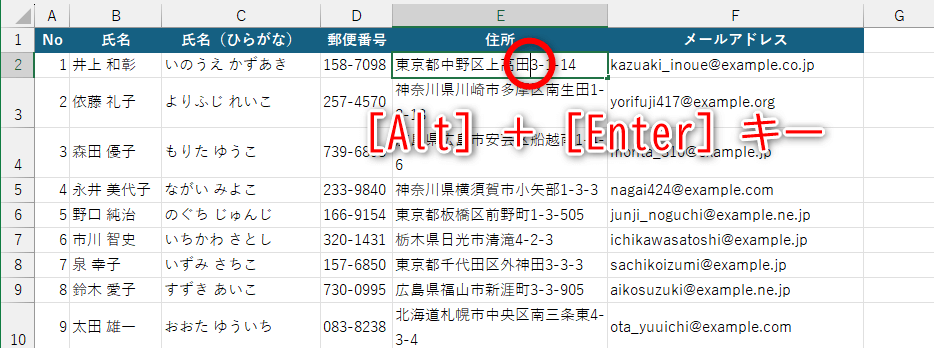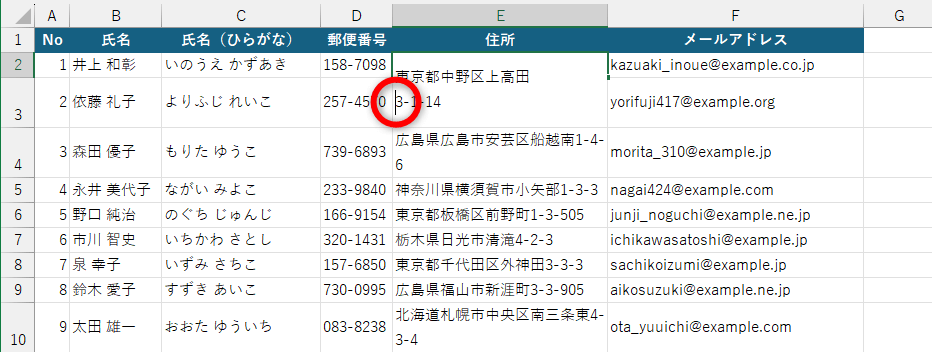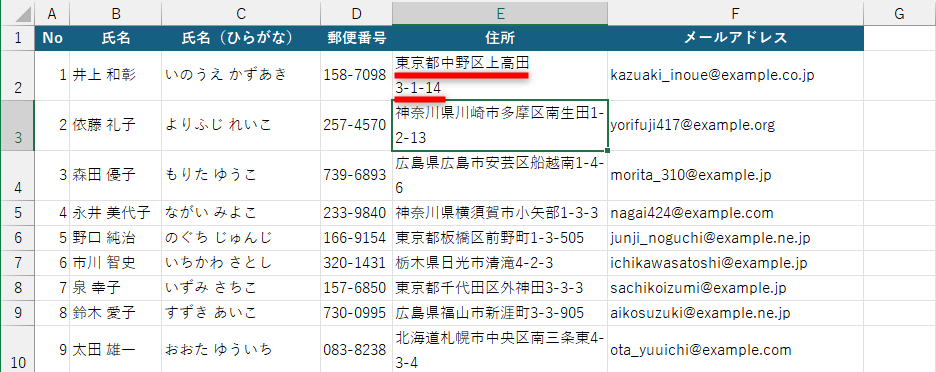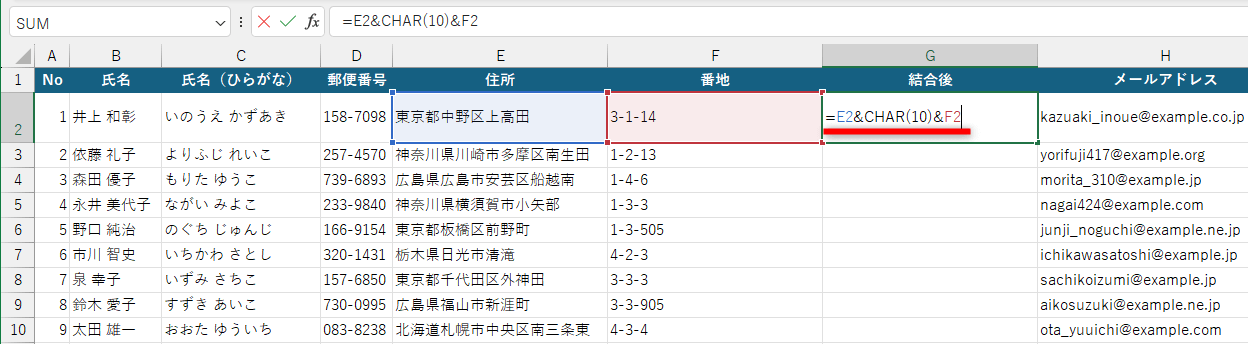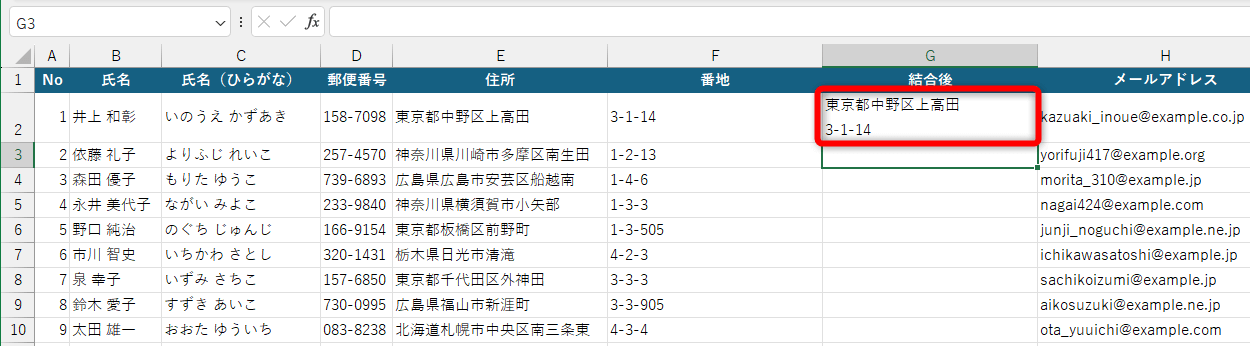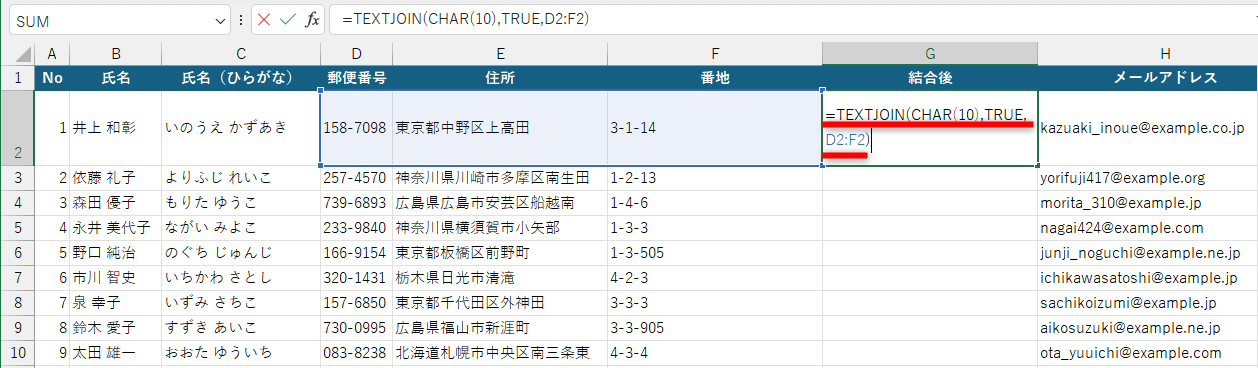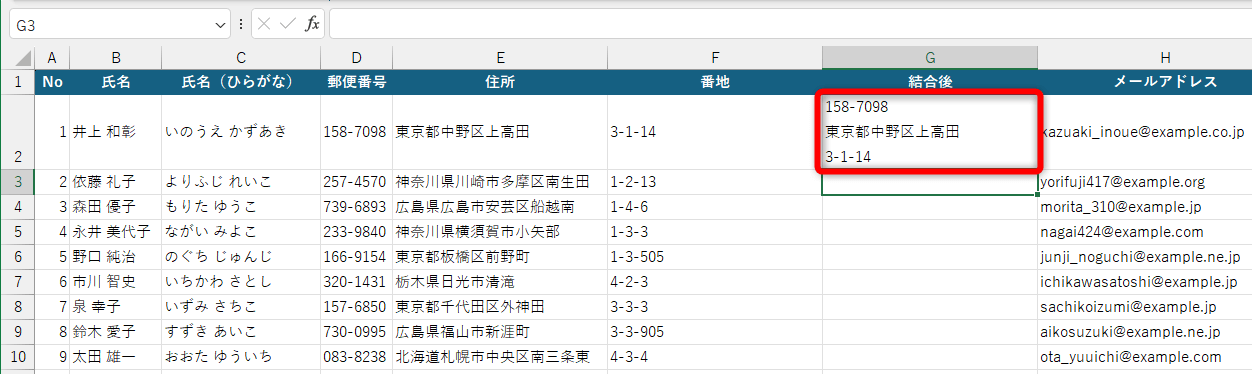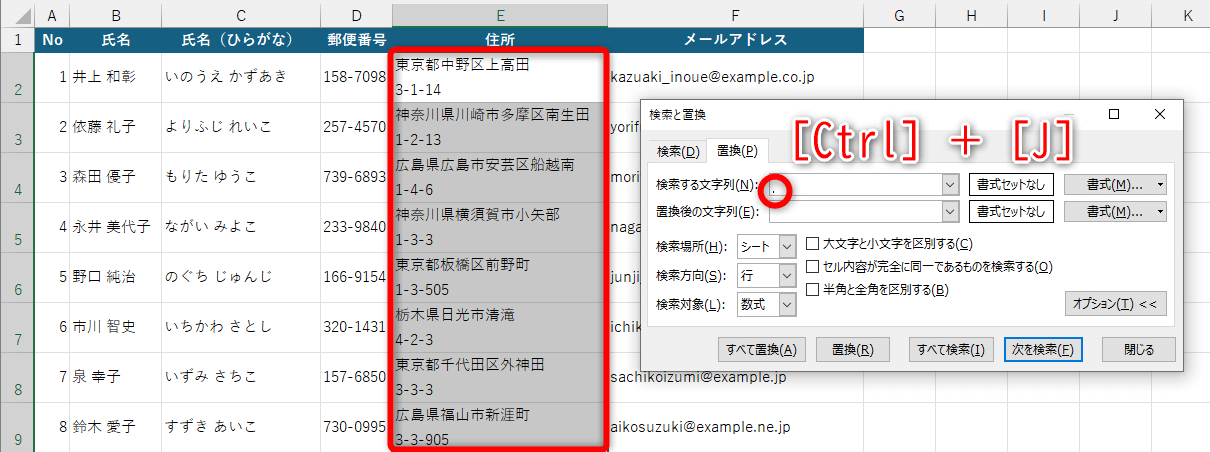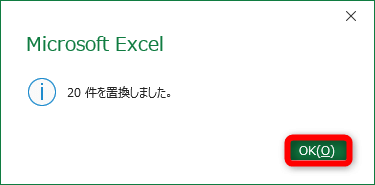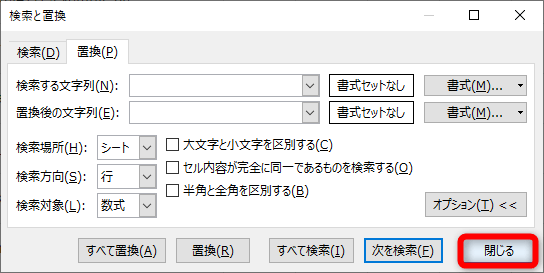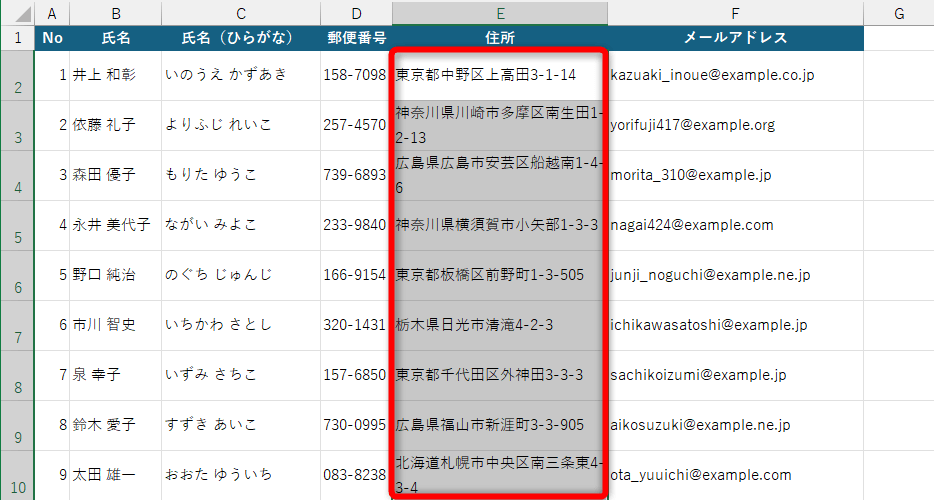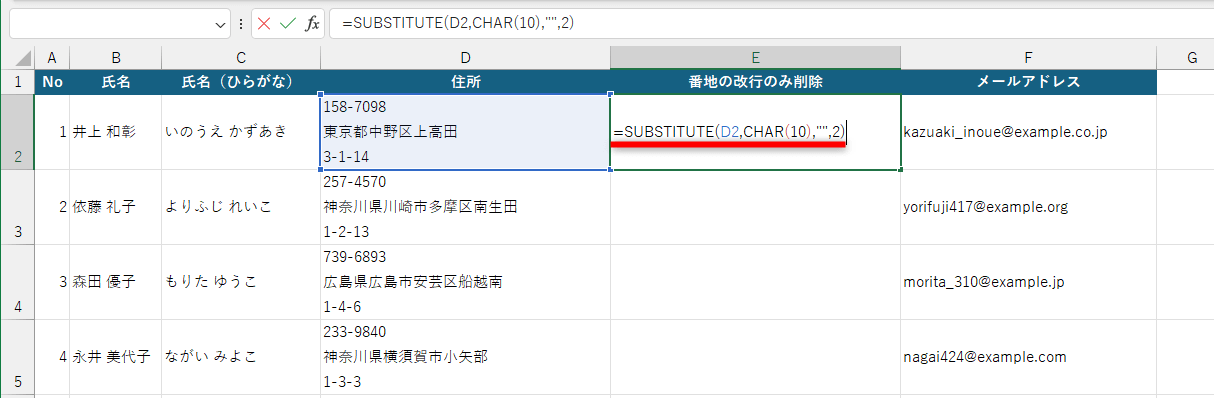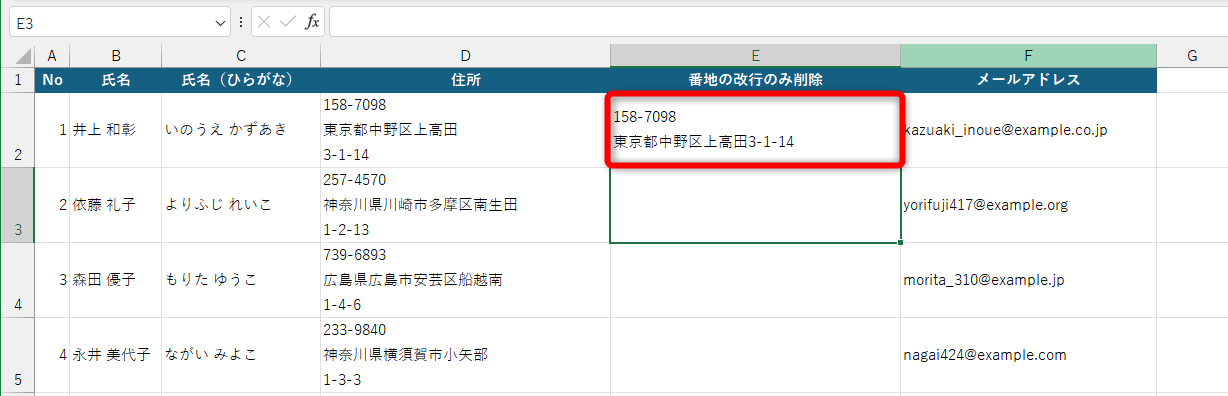さまざまな改行の仕方をマスターしよう
セルに文字列を入力して任意の位置で改行したいのに、[Enter]キーを押すと下のセルが選択されてしまう......。Excelの操作で最初に悩むポイントですよね。
[住所]列に住所を入力したら、末尾が切れて読めなくなってしまいました。このとき、列幅を広げずに住所(文字列)をすべて表示するには、セル内で改行する必要があります。
[ホーム]タブにある[折り返して全体を表示する]ボタンをクリックすると、セルの幅に合わせて折り返すことは可能です。しかし、例えば「住所の番地より後ろを次の行に表示したい」といった制御はできません。
[ホーム]タブにある[折り返して全体を表示する]ボタンをクリックすると、セルの幅に合わせて折り返すことはできますが、任意の位置での改行はできません。
任意の位置で改行したいときは、改行したい位置にカーソルを合わせて[Alt]+[Enter]キーを押します。ただ、あまり押す機会のない[Alt]キーを使った操作に慣れないという人もいるかもしれません。
また、別々のセルに入力された値を改行を挟んで連結するにはどうしたらよいでしょうか? さらには、セルに挿入されている改行を削除するには? 本記事では「改行」に関連する基本操作から、関数を使った中級者向けのテクニックまでを紹介します。
任意の位置で改行する
まず、セルを[編集]の状態に切り替える方法を覚えておきましょう。該当のセルをダブルクリックするか、[F2]キーを押します。カーソルが表示されたら、[←]/[→]キーを押して、改行したい位置にカーソルを移動します。ここでは住所の番地より後ろを改行します。
1セルを[編集]の状態に切り替える
改行したいセルをダブルクリックするか、選択して[F2]キーを押します。
カーソルが表示され、セルの内容が編集できる状態になりました。
2改行する
[←]キーを押して改行したい位置にカーソルを移動します。該当の位置を直接クリックしても構いません。ここで[Alt]+[Enter]キーを押します。
任意の位置で改行されました。続けて[Enter]キーを押し、セルの編集を完了します。
3任意の位置で改行できた
カーソルの位置で改行できました。
操作としては[Alt]+[Enter]キーを押すだけなのですが、誤って[Enter]キーだけを押すと[編集]の状態が完了したと判断され、下のセルが選択されてしまうので注意してください。
別々のセルの値を改行して連結する
今度は、別々のセルに入力されている値を改行して連結してみましょう。この方法ではCHAR関数を利用します。
セルの値を連結するときは「&」を使いますが、改行を意味するCHAR(10)も含めて、「&CHAR(10)&」と指定するだけです。ただし、数式を入力するセルは[折り返して全体を表示する]を有効にしておきます。
1改行して連結する
セルG2に「=E2&CHAR(10)&F2」と入力します。
2改行して連結された
セルE2とF2が改行されて連結されました。
3つ以上のセルを改行して連結する
3つ以上のセルを改行して連結したい場合に、「&CHAR(10)&」と何度も指定するのは面倒です。TEXTJOIN関数を利用しましょう。構文と引数は以下の通りです。
=TEXTJOIN(区切り記号, 空のセルは無視, テキスト1, テキスト2, ..., テキスト252)
- [区切り記号] ...... 連結時に挟みたい区切り文字を指定します。
- [空のセルは無視] ...... 「TRUE」または「FALSE」を指定します。連結する[テキスト]に空のセルが含まれる場合、「TRUE」は無視、「FALSE」は空のセルも連結して区切り記号を挿入します。
- [テキスト] ...... は連結する文字列かセルを指定します。「B2:D2」のようにセル範囲を指定することも可能です。
今回は連結時に改行を挟みたいので、引数[区切り記号]には「CHAR(10)」を指定します。
1TEXTJOIN関数を入力する
郵便番号も含めて、改行して連結します。セルG2に「=TEXTJOIN(CHAR(10),TRUE,D2:F2)」と入力します。
2改行して連結された
セルD2~F2が改行されて連結されました。
改行をまとめて削除する
セル内の改行を削除したいこともありますよね。[検索と置換]ダイアログボックスを利用するのが簡単です。検索する文字として、[Ctrl]+[J]キーを押して改行を指定します。
1「改行」を置換する
改行を含むセル範囲を選択しておきます。[Ctrl]+[H]キーを押して[検索と置換]ダイアログボックスを表示します。[検索する文字列]の入力欄を選択して、[Ctrl]+[J]キーを押します。「.」(ピリオド)のような文字が点滅します。[置換後の文字列]には何も入力せずに[すべて置換]をクリックします。
置換された件数が表示されます。[OK]をクリックします。
[閉じる]をクリックします。
2「改行」が削除された
セル範囲に含まれていた改行をまとめて削除できました。
指定した位置の改行を削除する
セルに含まれる複数の改行の中から2つめの改行だけを削除したいということもあるでしょう。SUBSTITUTE関数を利用すれば、指定した位置の改行を置換して削除できます。SUBSTITUTE関数の構文と引数は以下の通りです。
=SUBSTITUTE(文字列, 検索文字列, 置換文字列, 置換対象)
- [文字列] ...... 対象の文字列(セル)を指定します。
- [検索文字列] ...... 検索する文字列を指定します。
- [置換文字列] ...... 置換する文字列を指定します。
- [置換対象] ...... 何番目の文字列を置換するかを指定できます。省略した場合はすべての[検索文字列]が[置換文字列]に置換されます。
ここでは、1つのセルに入力された郵便番号と住所のうち、「番地」の前の改行を削除してみます。[検索文字列]には改行を意味するCHAR(10)を指定します。改行を削除するために[置換文字列]には空の文字列("")を指定します。「番地」の前の改行は[文字列]の中で2つめになるので「2」と指定します。
1SUBSTITUTE関数を入力する
セルE2に「=SUBSTITUTE(D2,CHAR(10),"",2)」と入力します。
2番地の前の改行のみ削除された
番地の前の改行だけが削除されました。
Excelの「改行」に関連する疑問をまとめて解決するテクニックを紹介しました。改行の仕方や削除方法で迷うことがあれば、また本記事を参照して業務に役立ててください。
関連記事
Source: できるネット
Excelのセル内で改行する方法。任意の位置で改行するキー操作から関数を使った挿入・削除テクニックまで