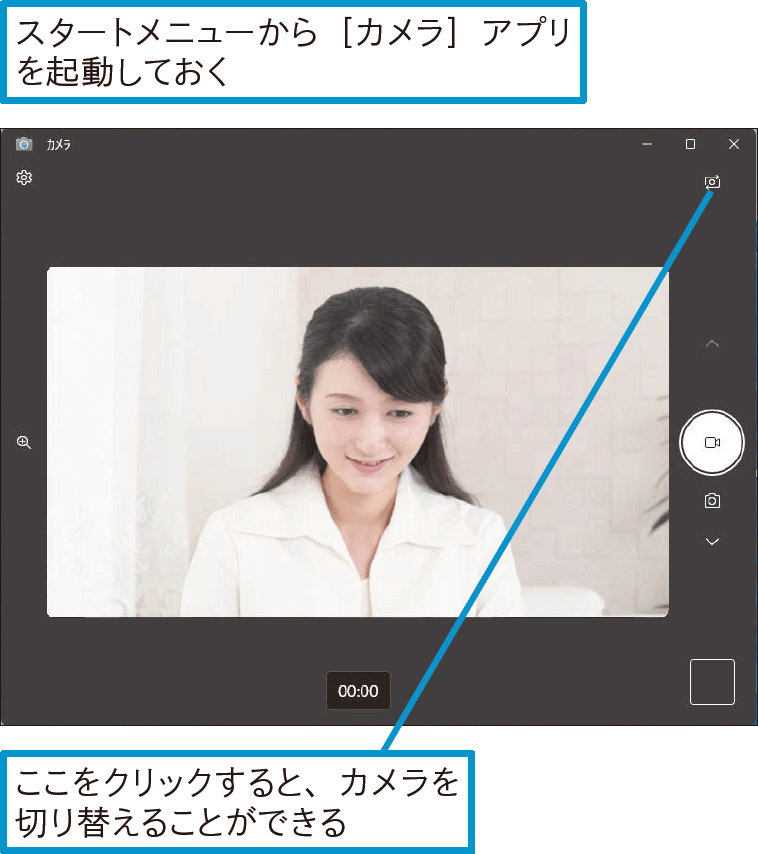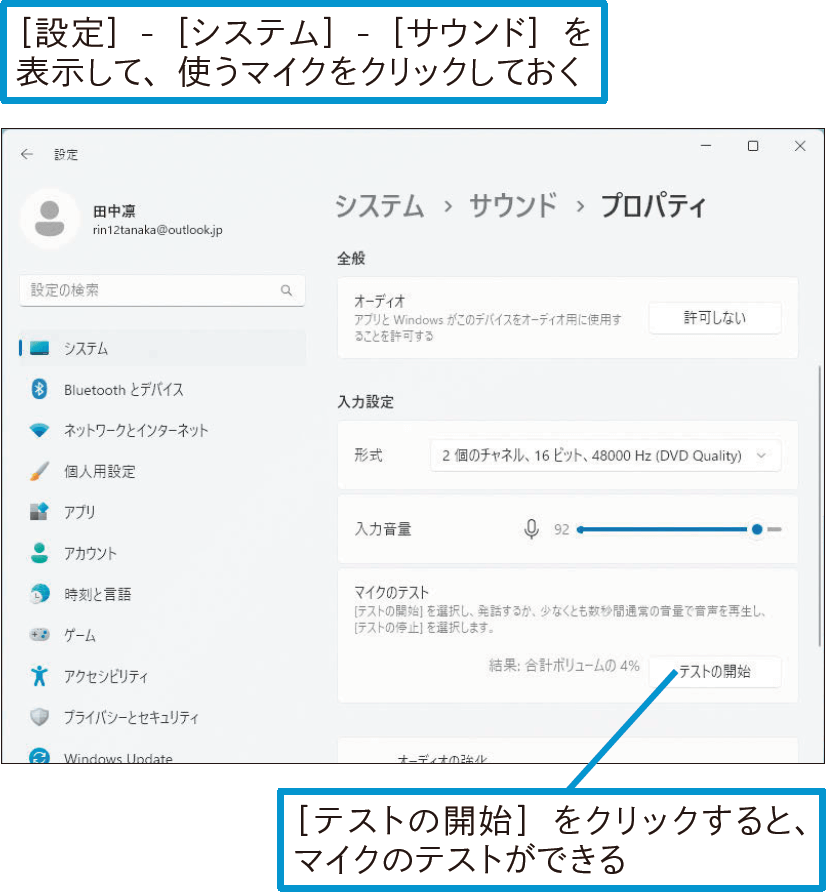Windows 11 Q&A
カメラやマイクをあらかじめ設定したい
カメラアプリや[設定]で調整しておきます
カメラが正しく動作しない、音声が聞こえない、マイクで音が拾えないといったトラブルがビデオ会議中に起きてしまうと、会議がそこで中断してしまい、円滑に進められません。カメラやヘッドセットは、会議をする前に、正しく動作することを確認しておきましょう。
ビデオ会議のアプリはカメラや音声のテストができますが、パソコン本体の設定で確認しておくと確実です。カメラが正しく動作するかどうかは、[カメラ]アプリを使って、確認できます。
マイクやスピーカー、ヘッドセットは、[設定]-[システム]-[サウンド]で設定できます。入力]で機器を選択し、[マイクのテスト]で動作を確認できます。
カメラを設定する
マイクを設定する
HINTビデオ会議中にハウリングしてしまった!
マイクとスピーカーを使って、ビデオ会議をすると、自分が話した音がスピーカーから再生されてしまい、その音をマイクが拾ってしまって、「キーン」というハウリングが起きたり、ほかの人の声をマイクが拾ってしまい、エコーのような現象が起きることがあります。
スピーカーの音量やマイクのレベルを調整すれば、ハウリングやエコーをある程度、防ぐことができますが、最も確実なのはマイクとヘッドホンが一体化したヘッドセットを使う方法です。
もし、ヘッドセットを使ってもハウリングが起きている場合は、パソコンのスピーカーからも音が出ている可能性があります。スピーカーの音量を下げて調整したり、発言するとき以外はマイクをミュートしたりしておきましょう。
関連記事
この連載記事は、インプレスの書籍『できるWindows 11パーフェクトブック困った!&便利ワザ大全 2023年 改訂2版』の内容に基づいています。紹介している情報は、書籍発行時点(2023年3月)のものです。
Source: できるネット
Windows 11でカメラやマイクをあらかじめ設定したい