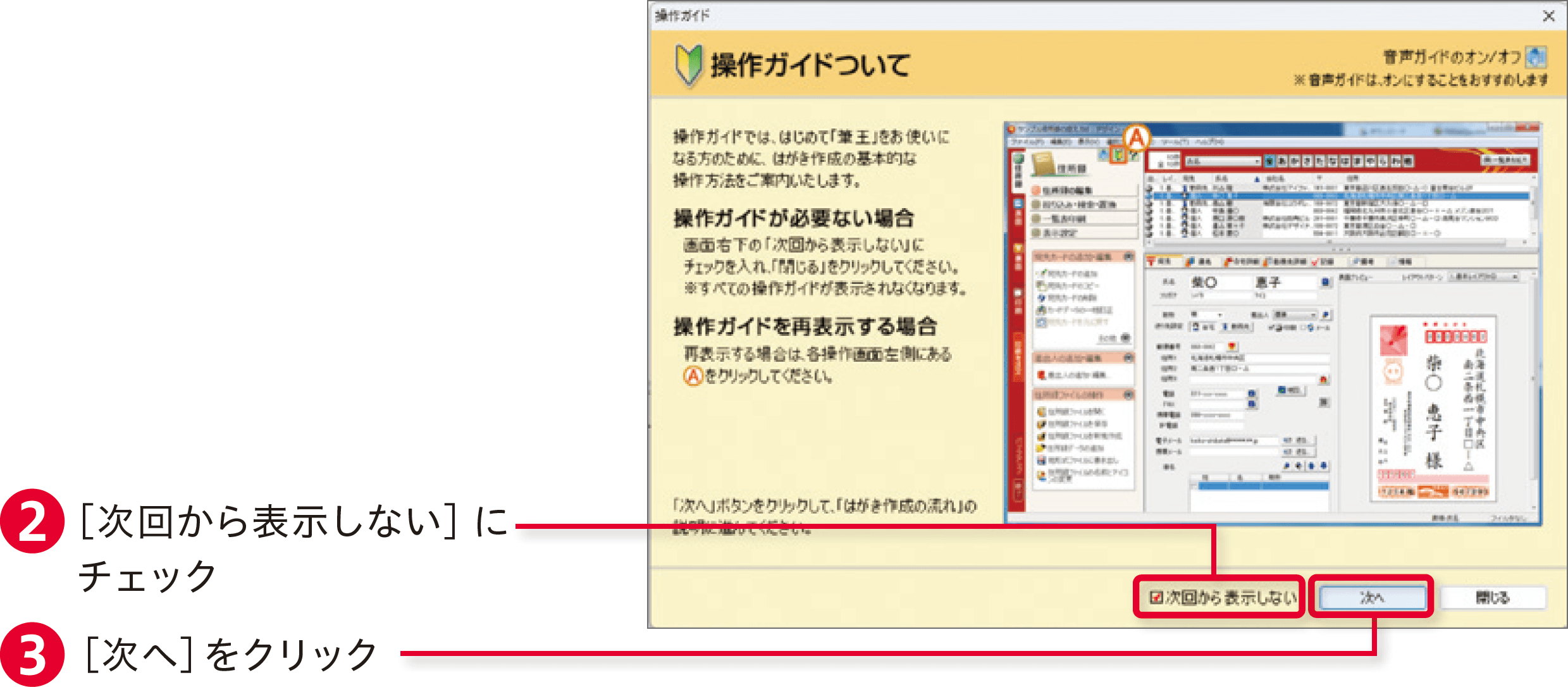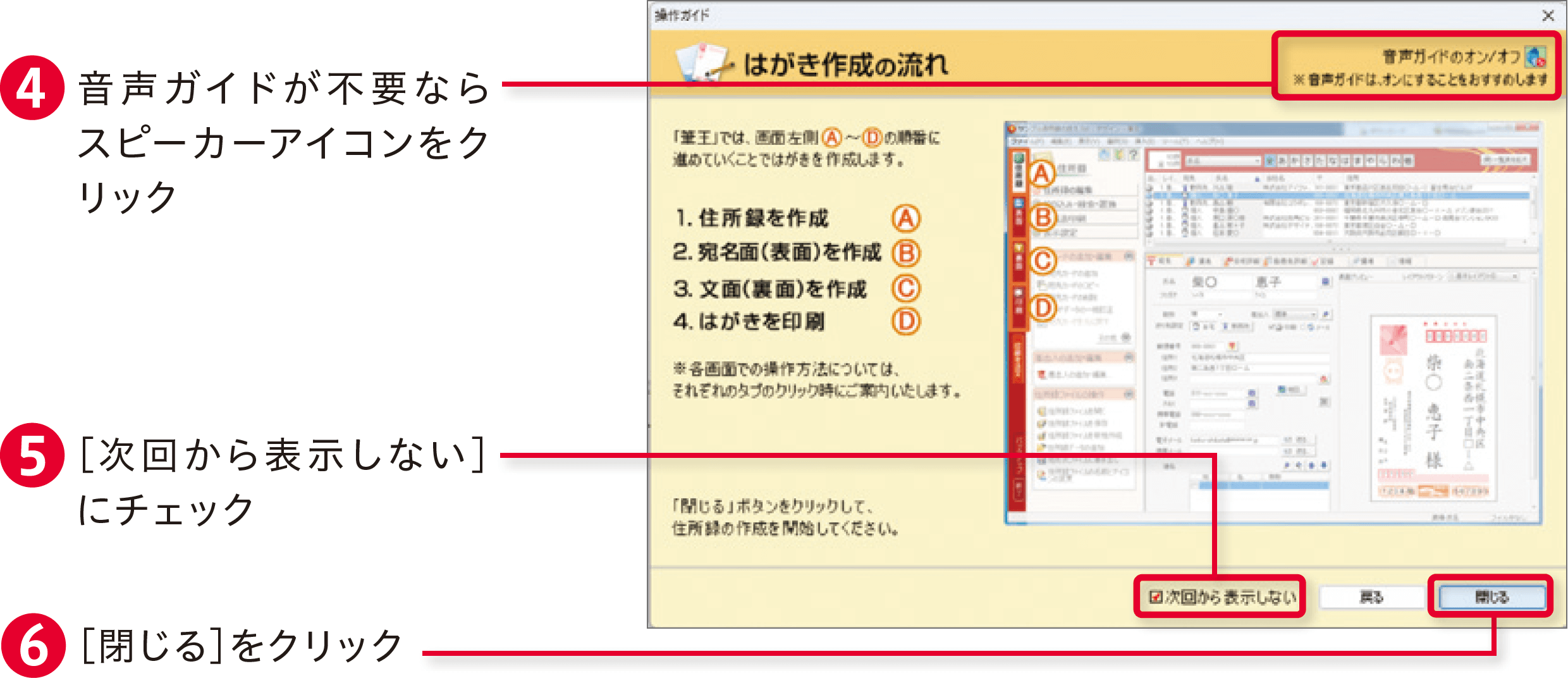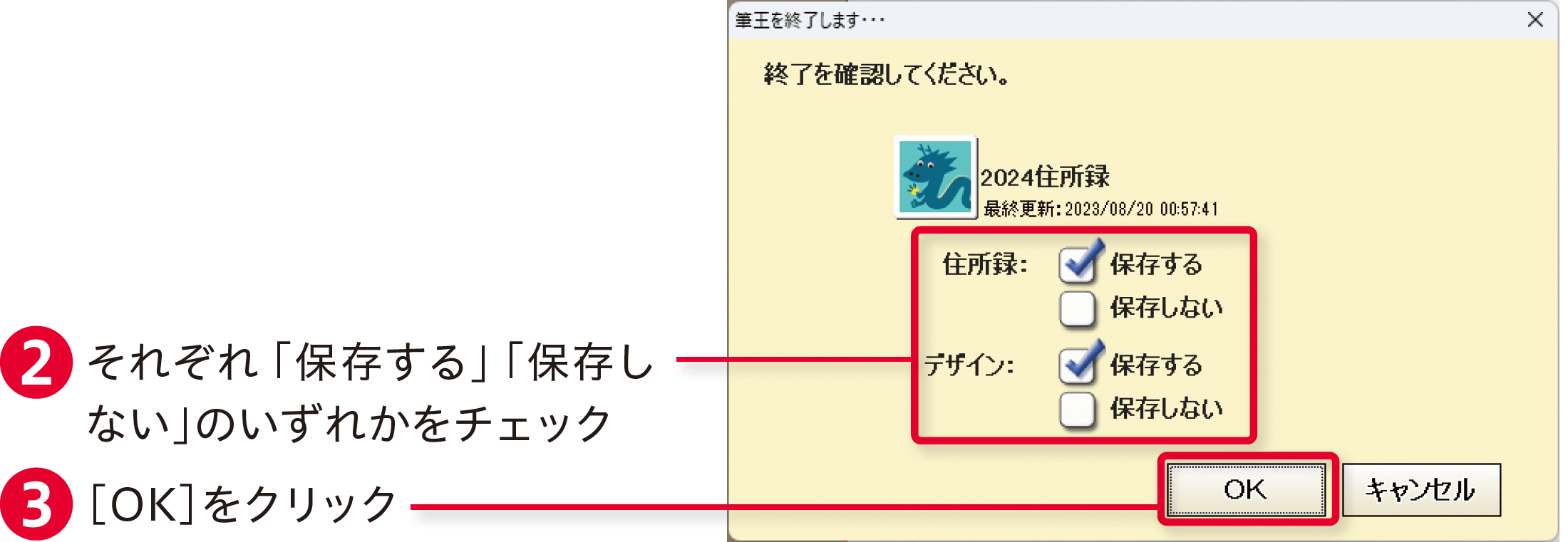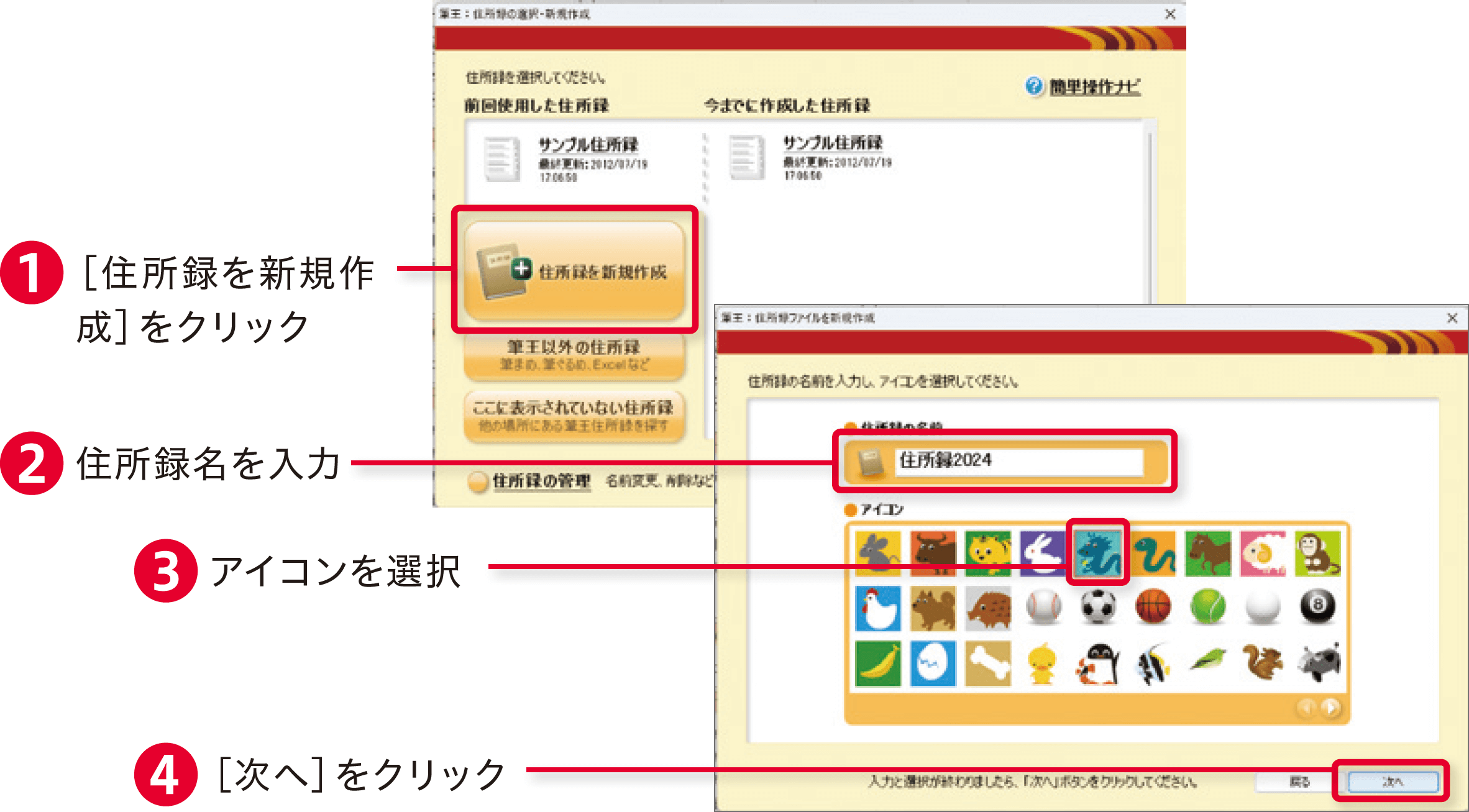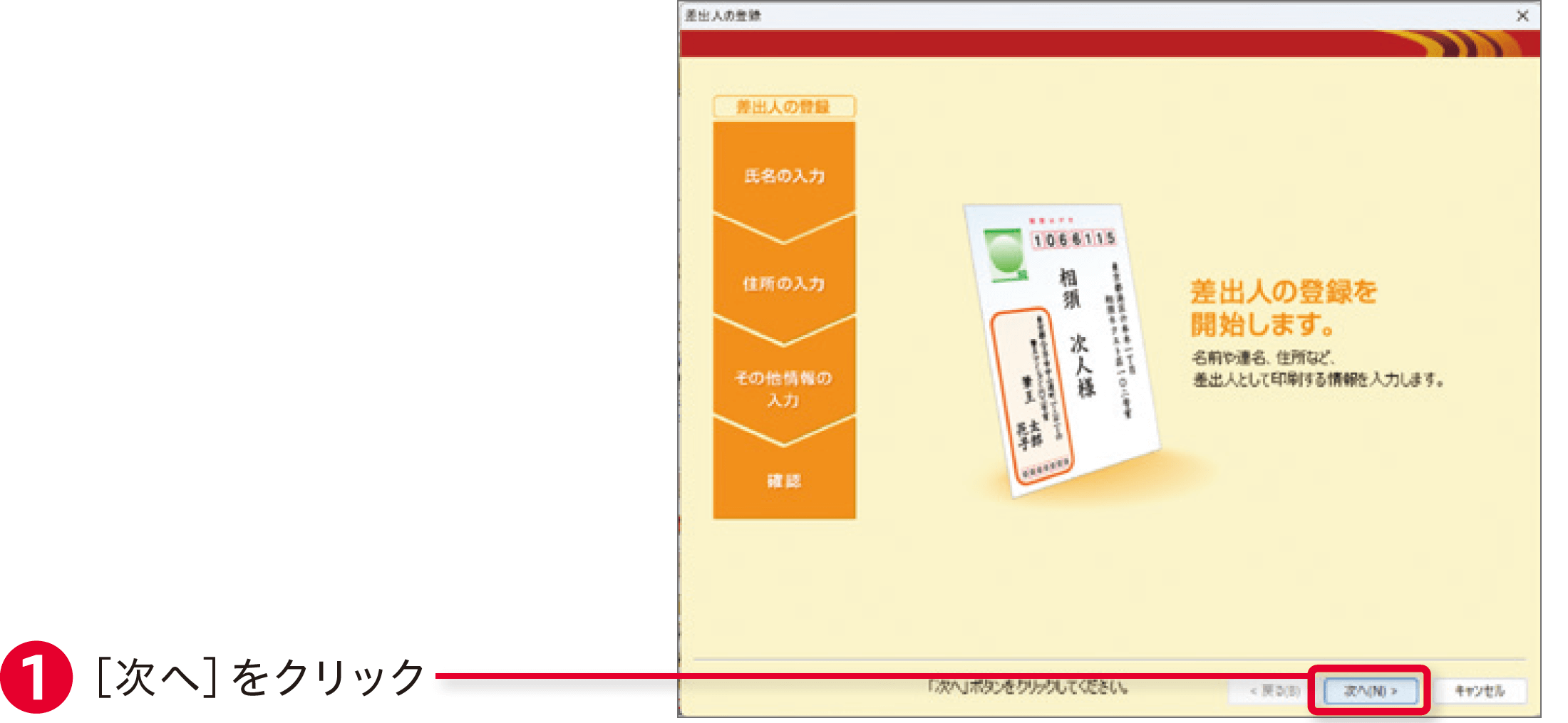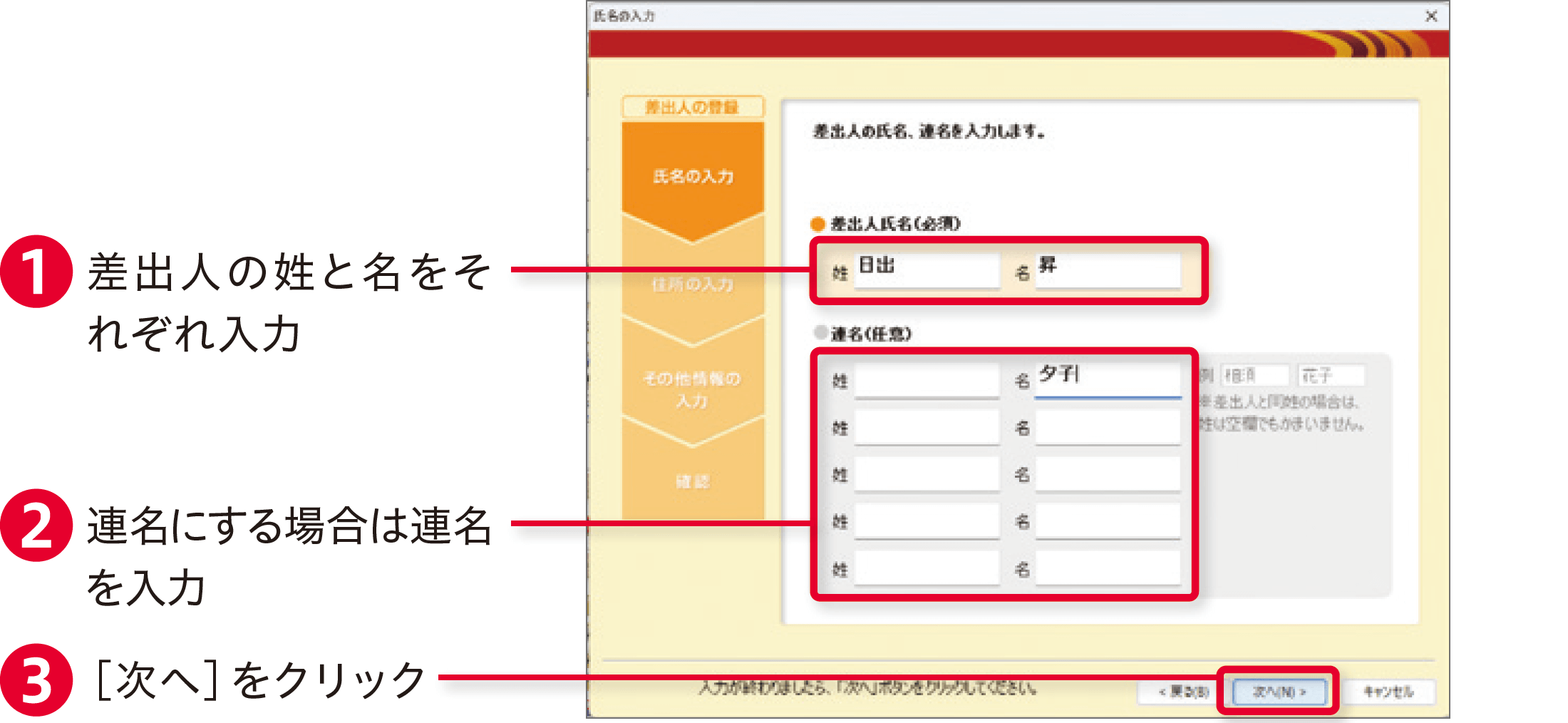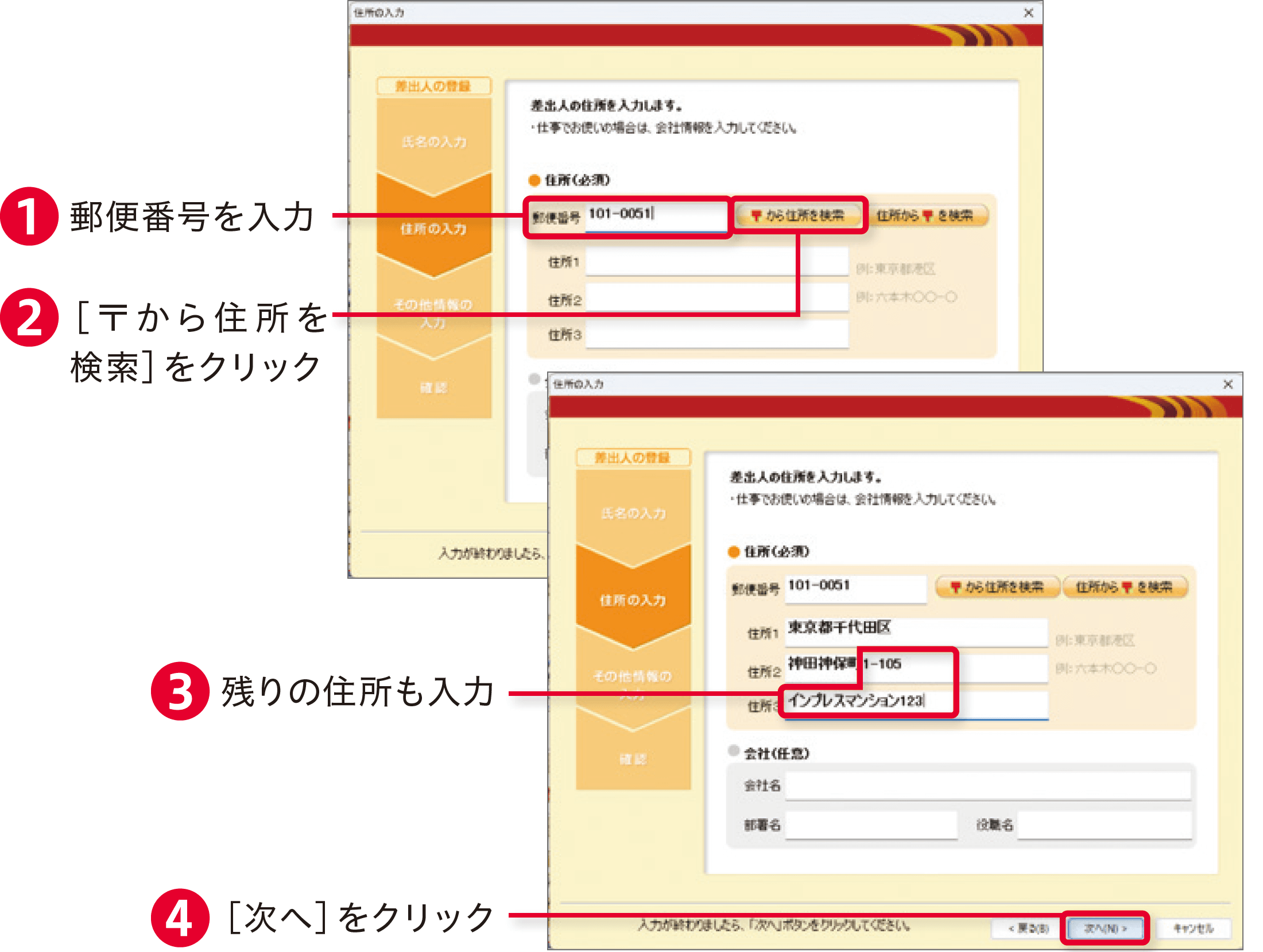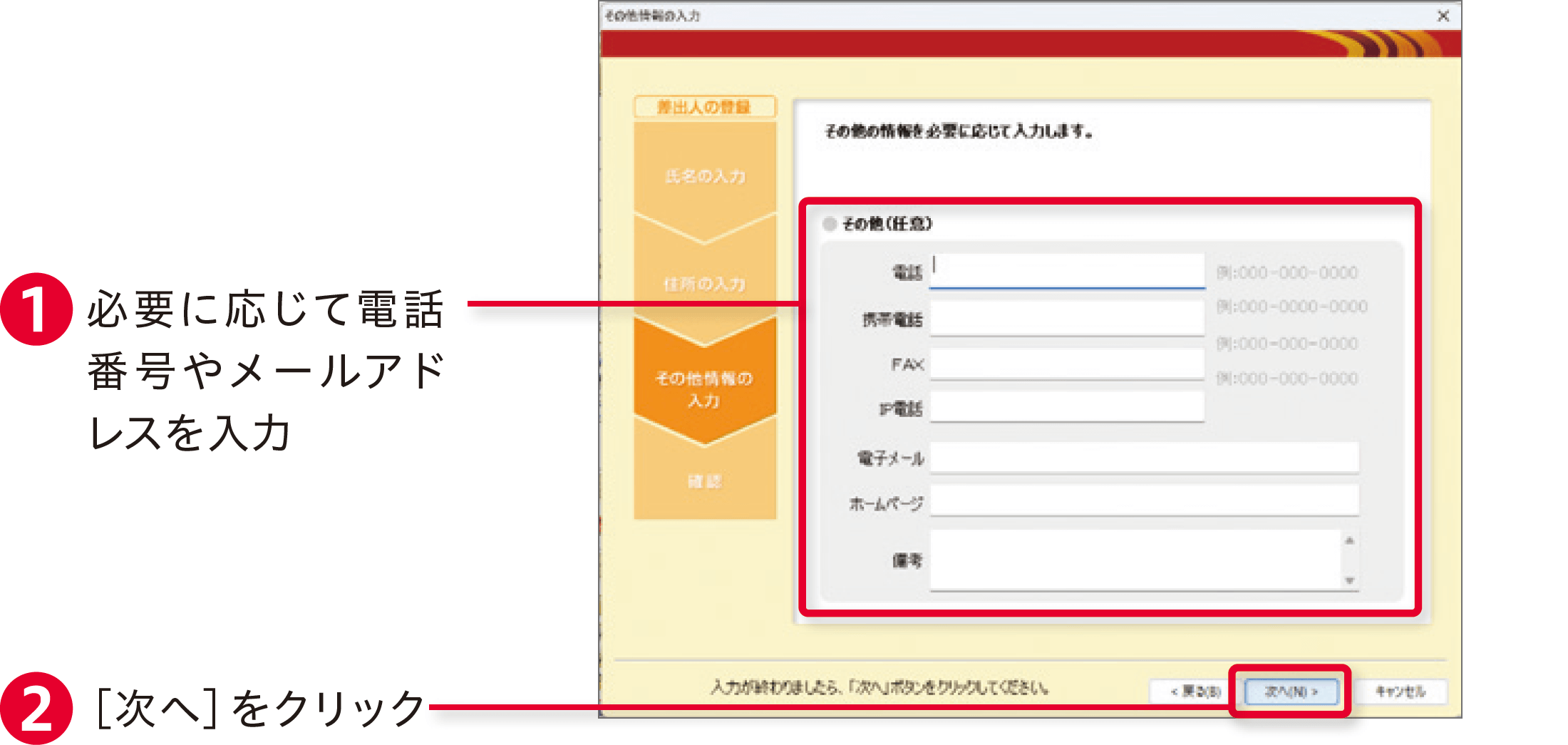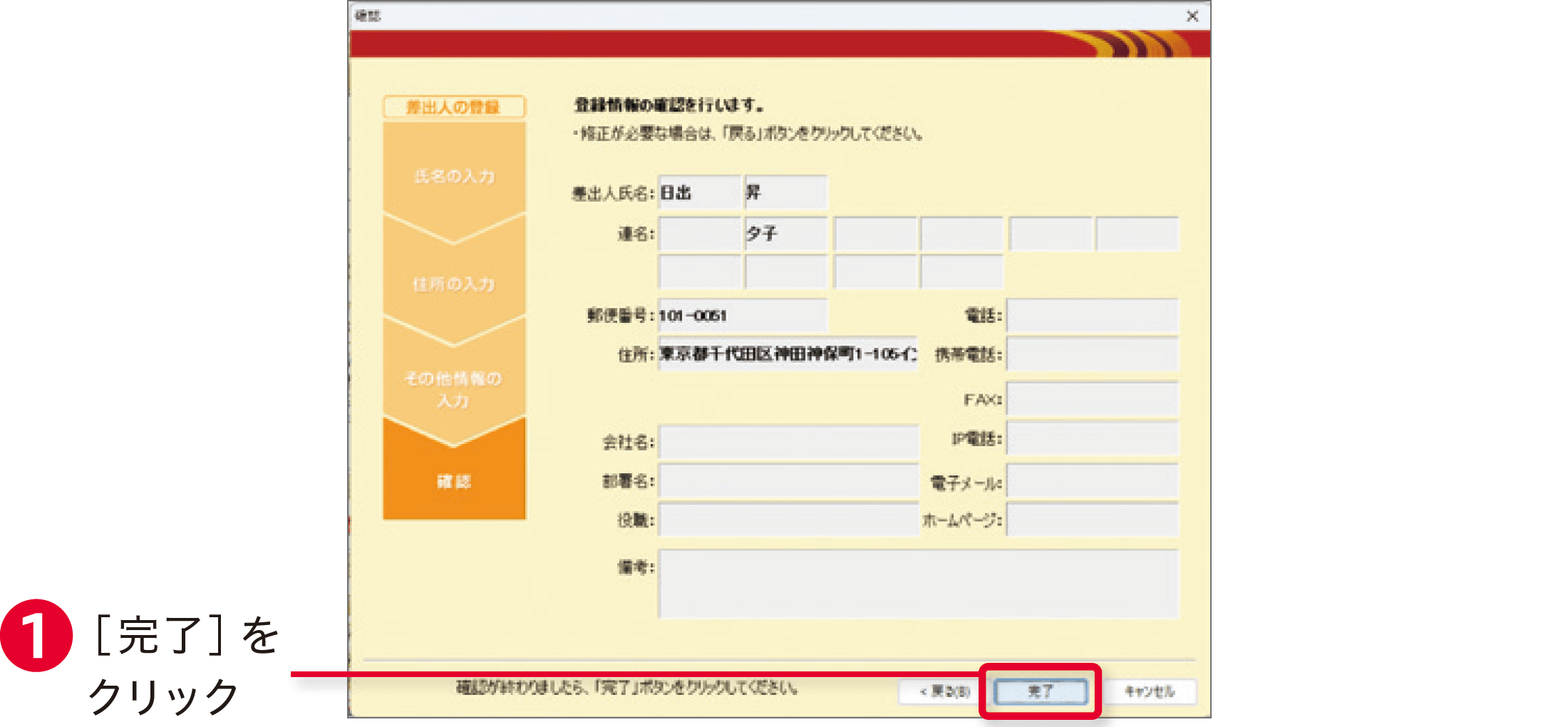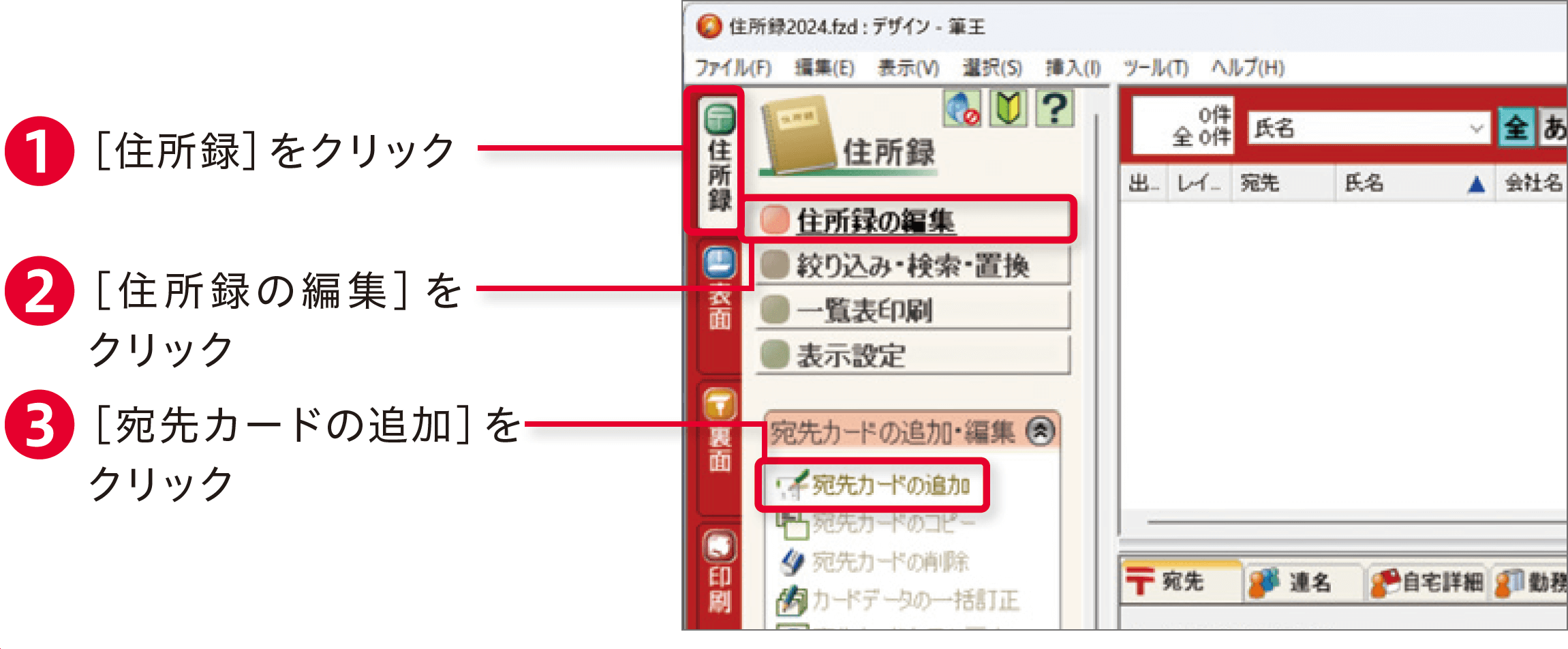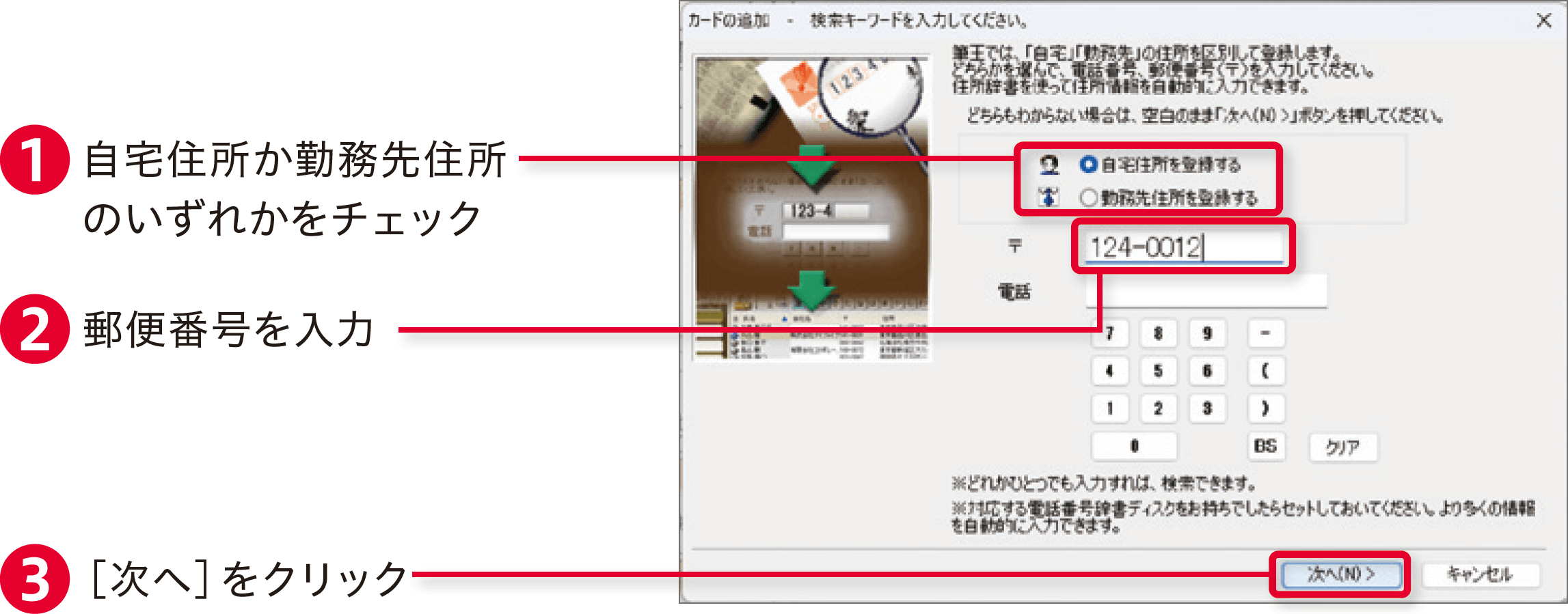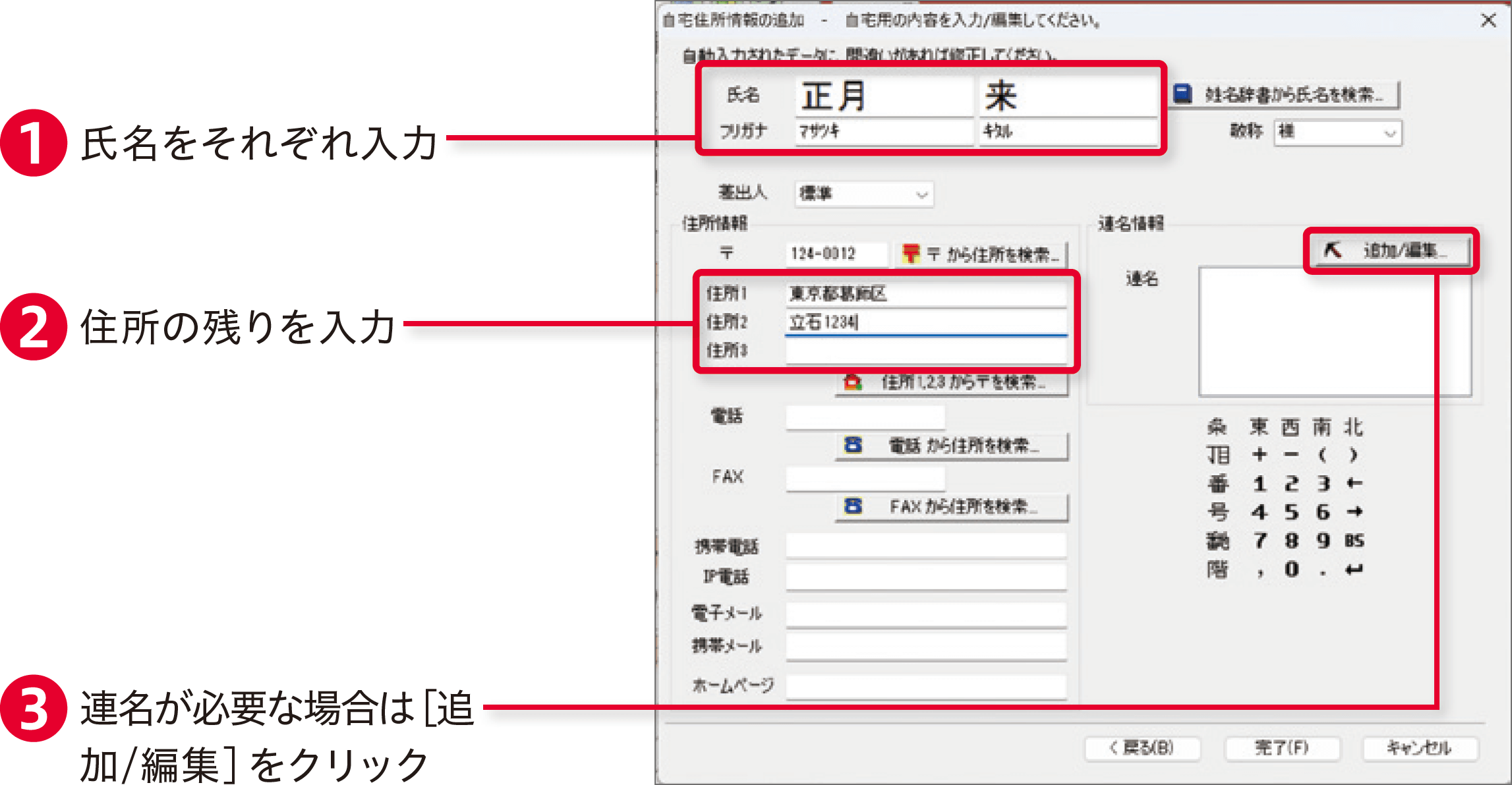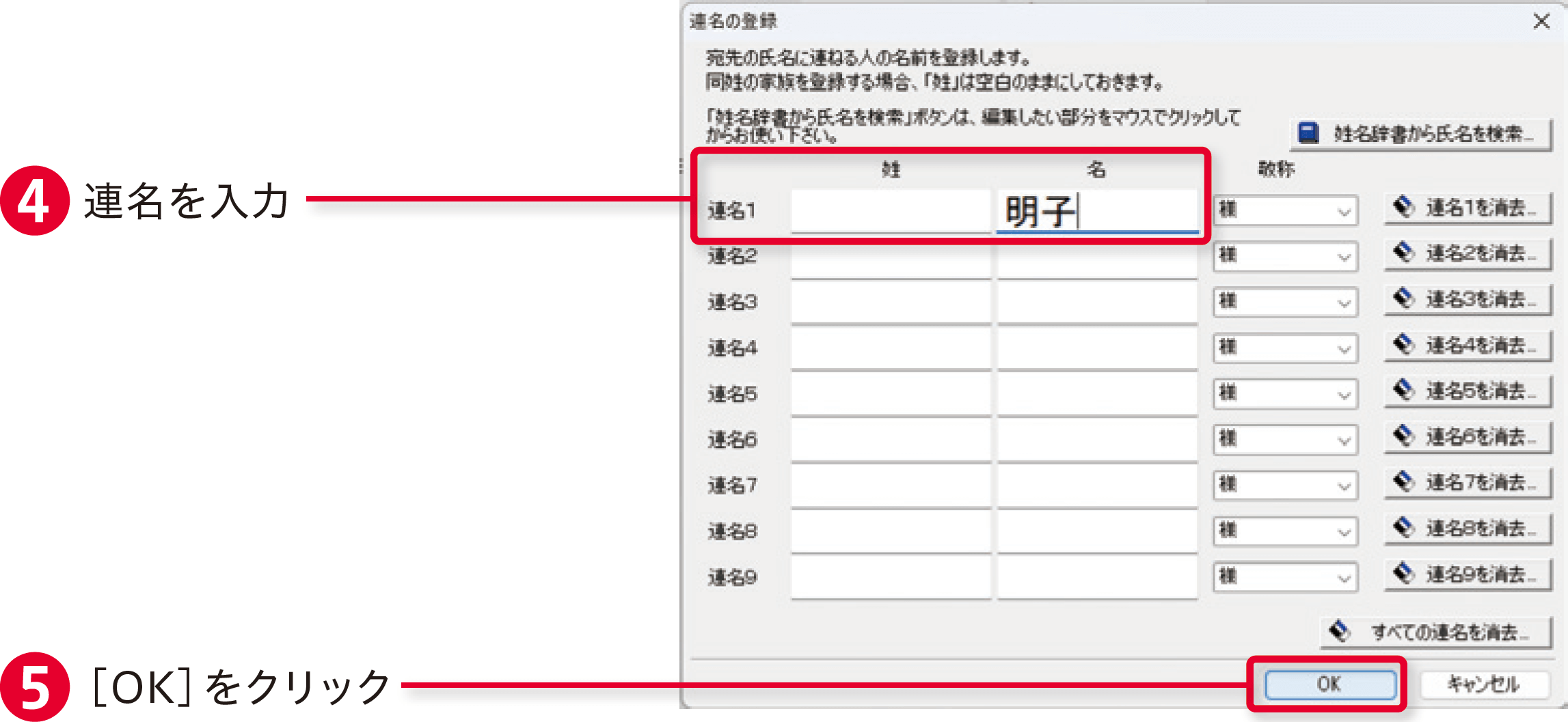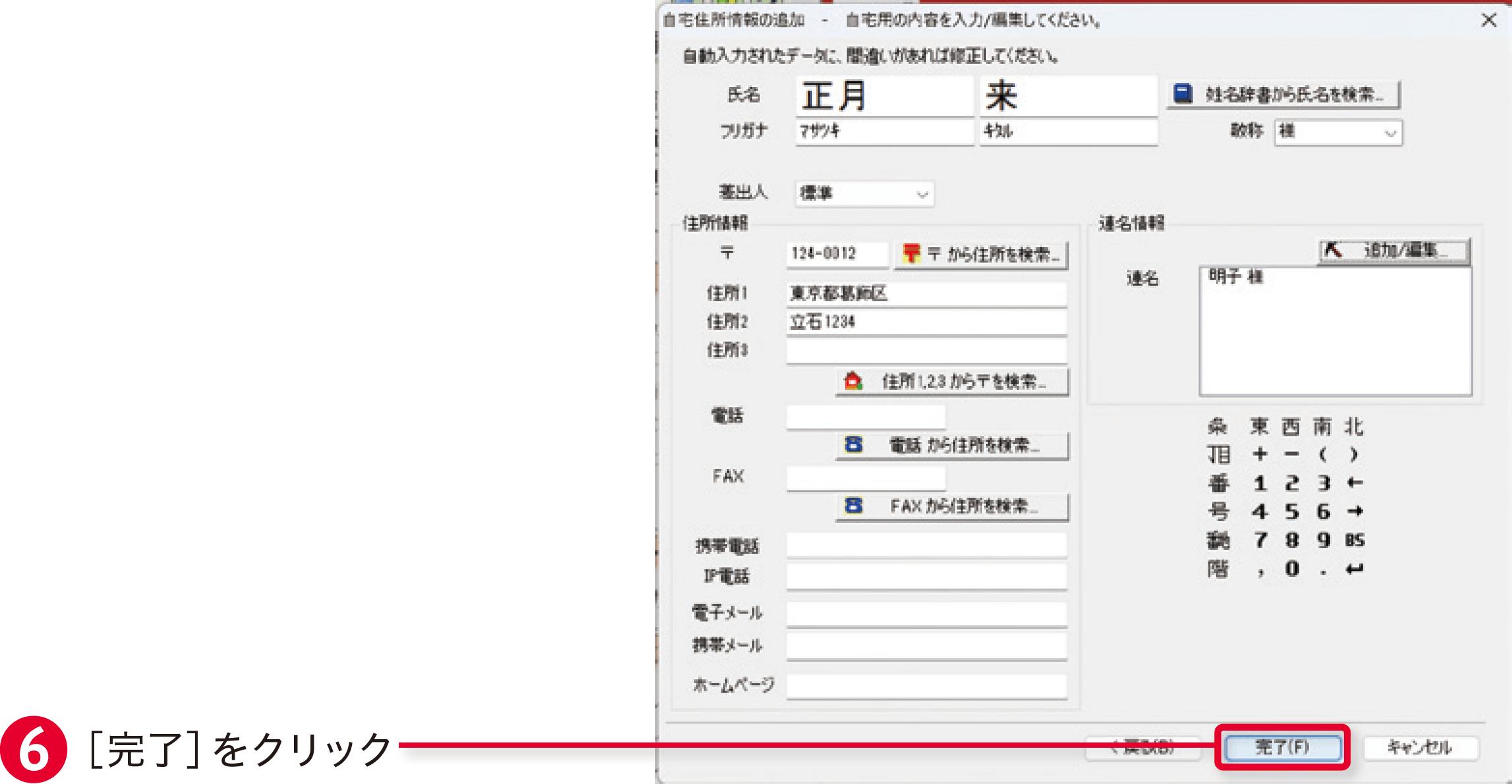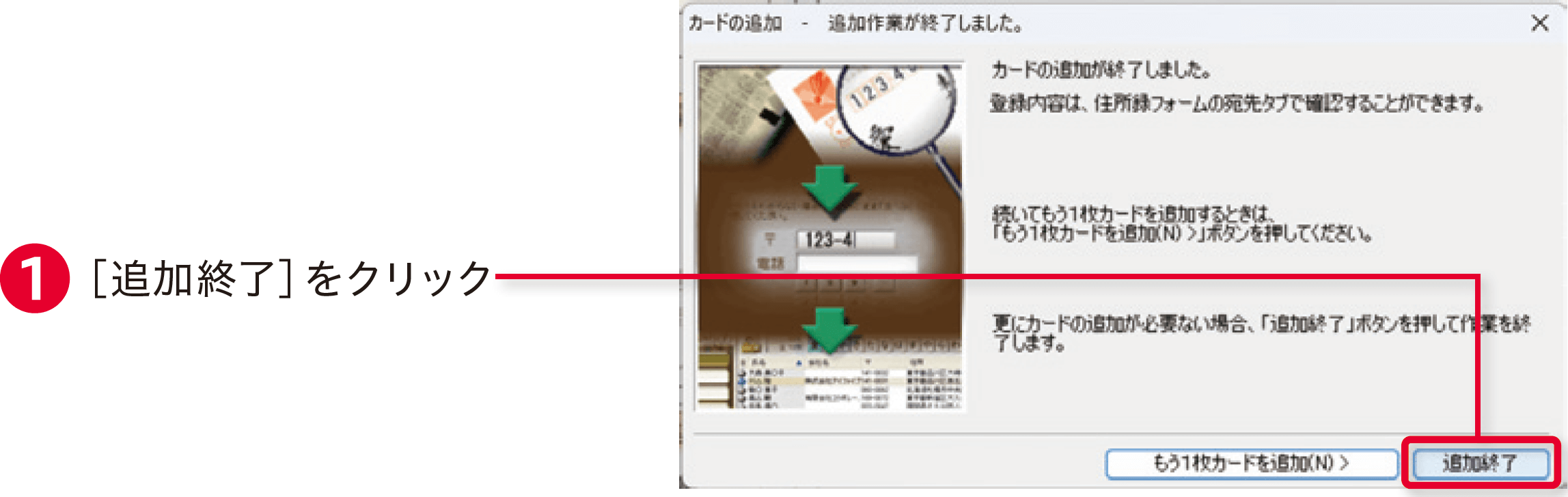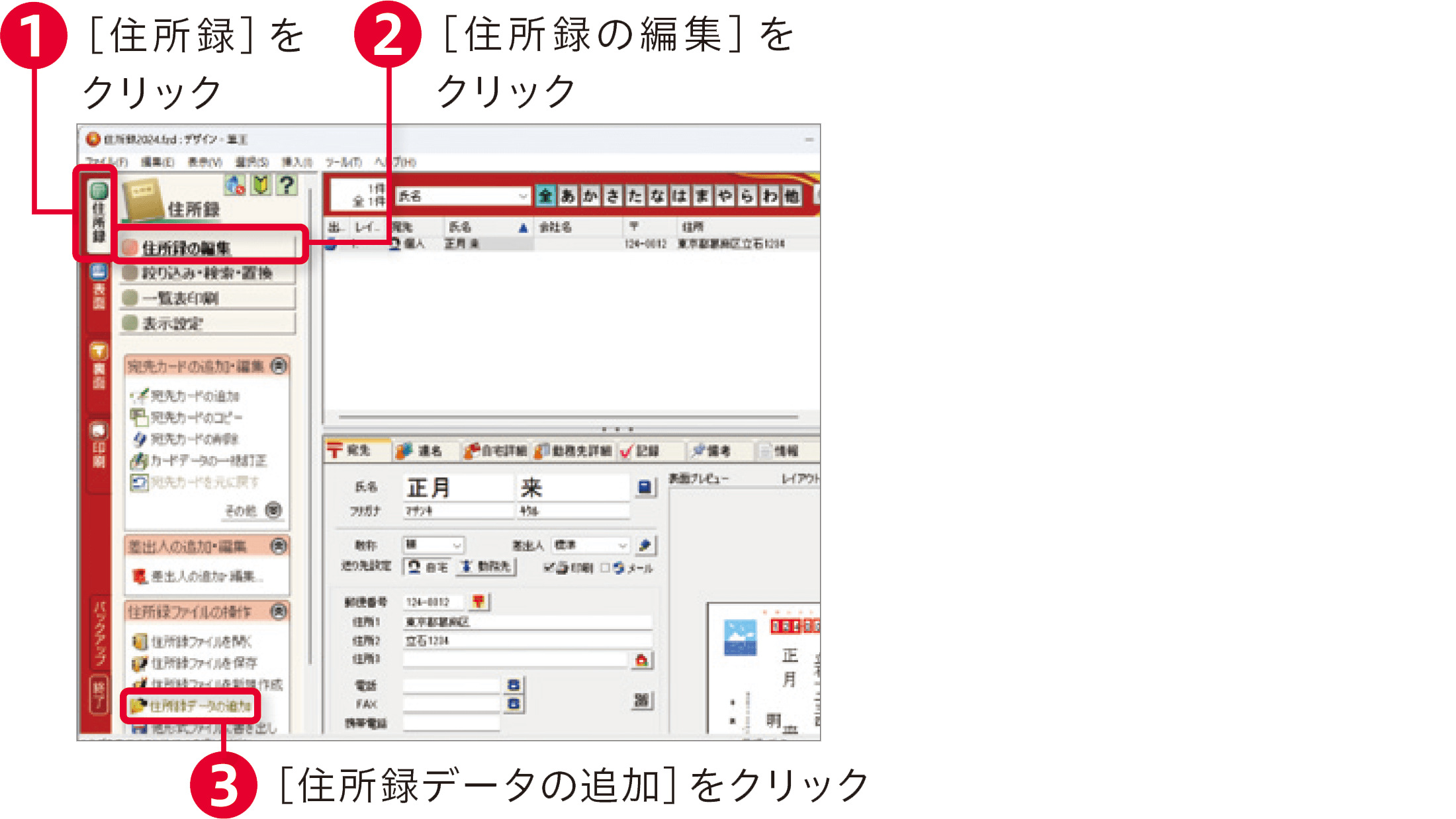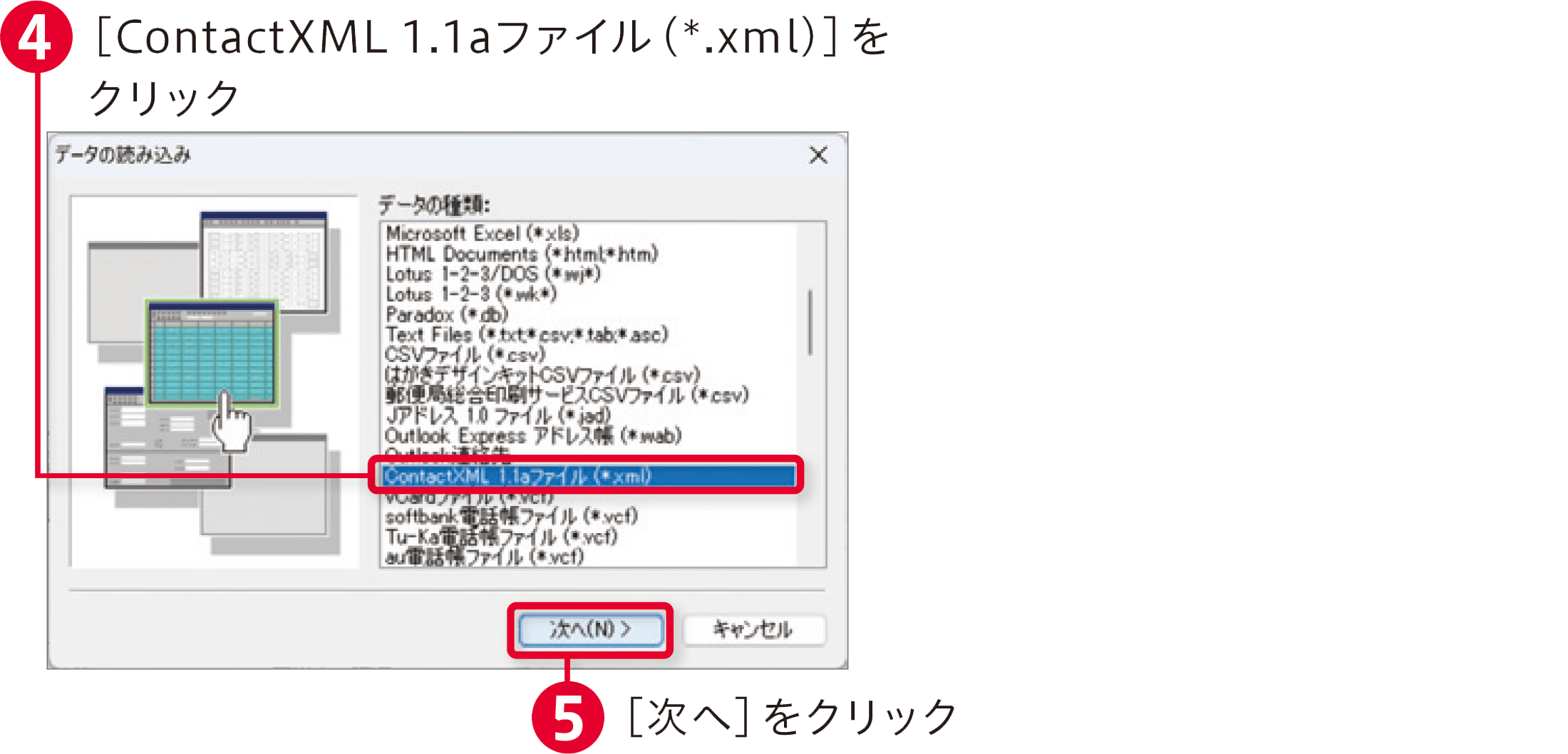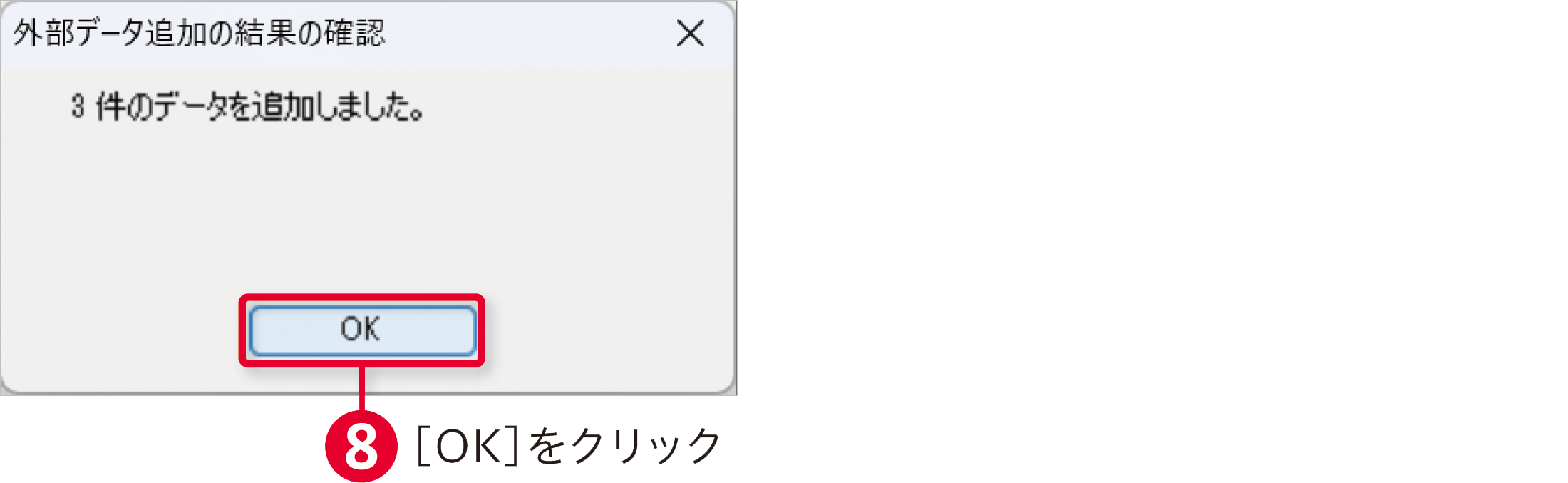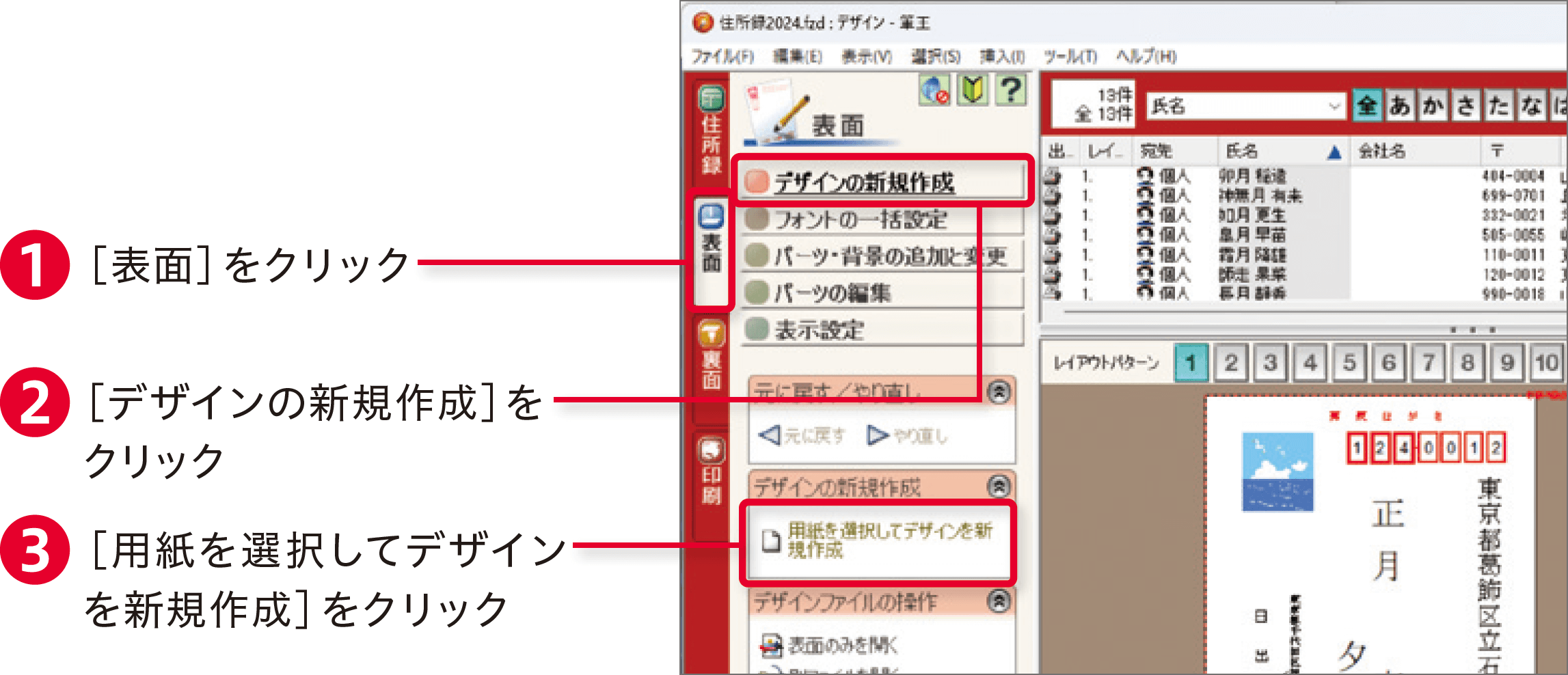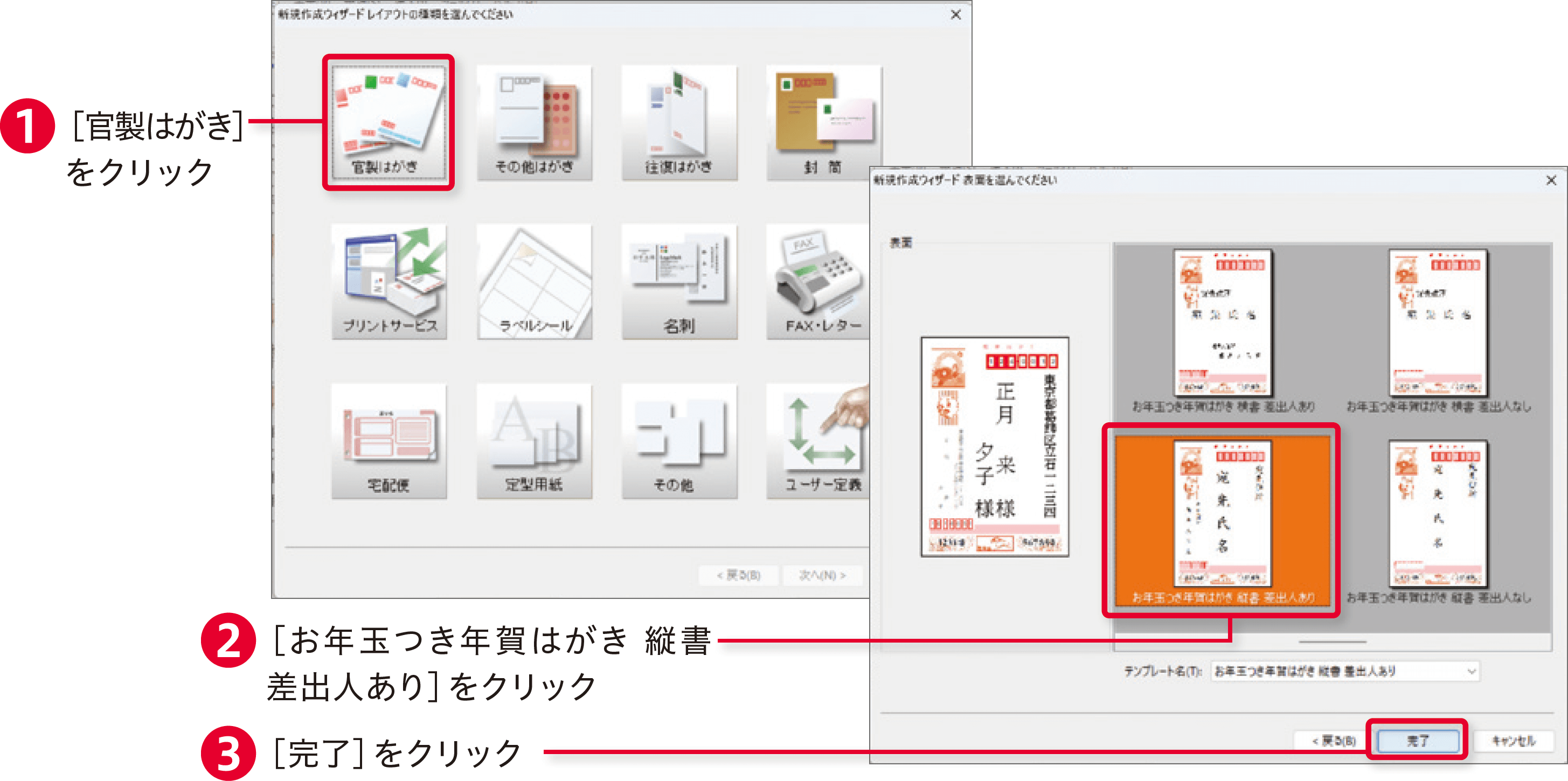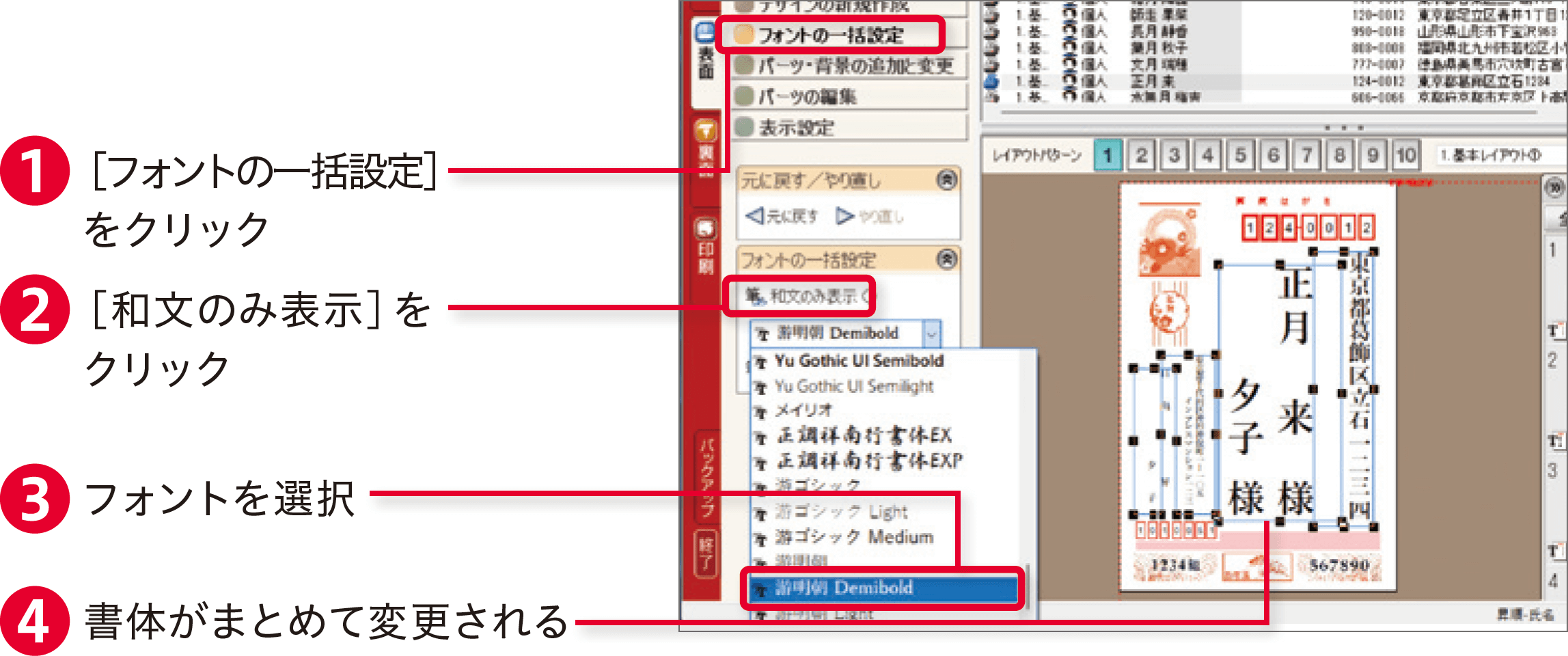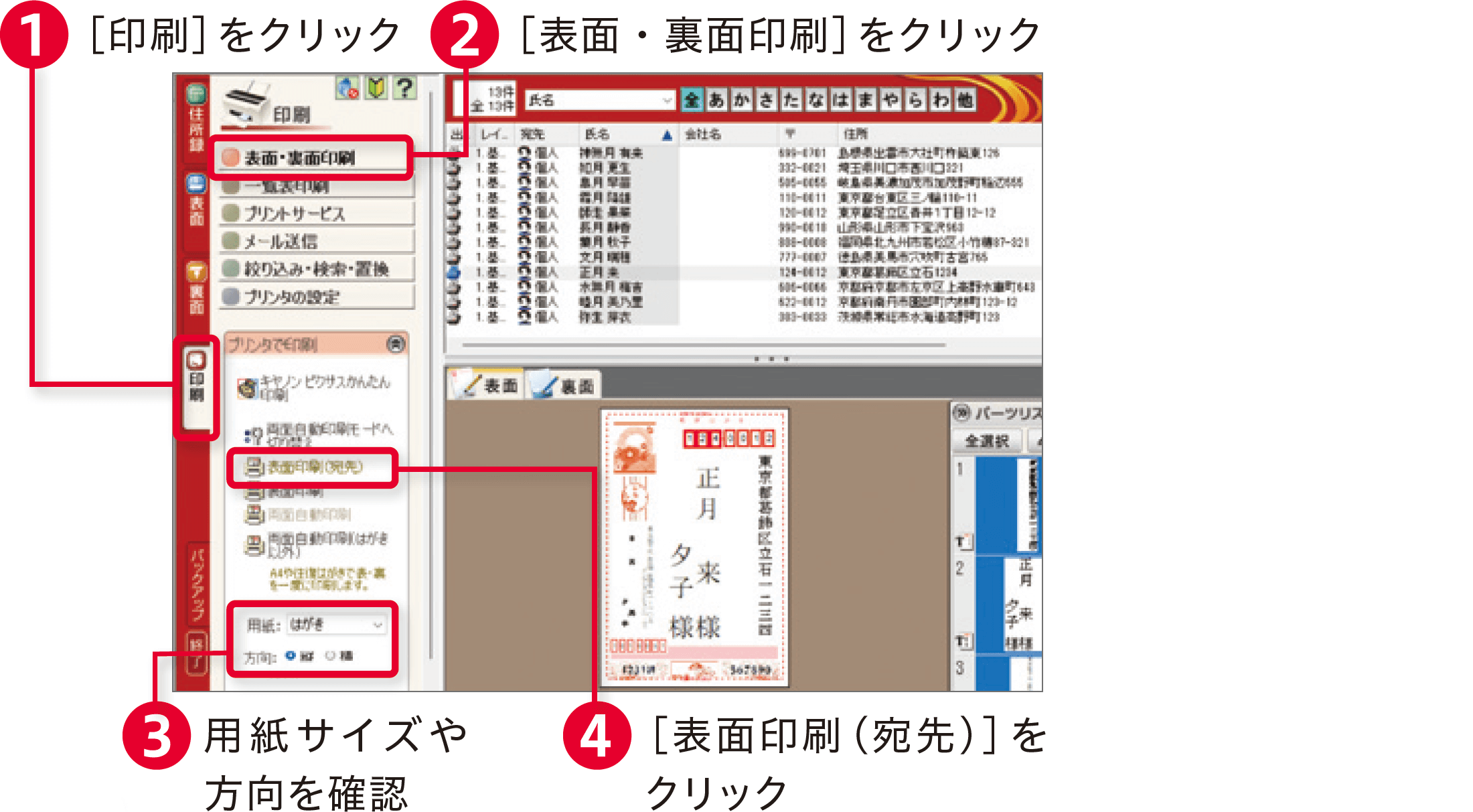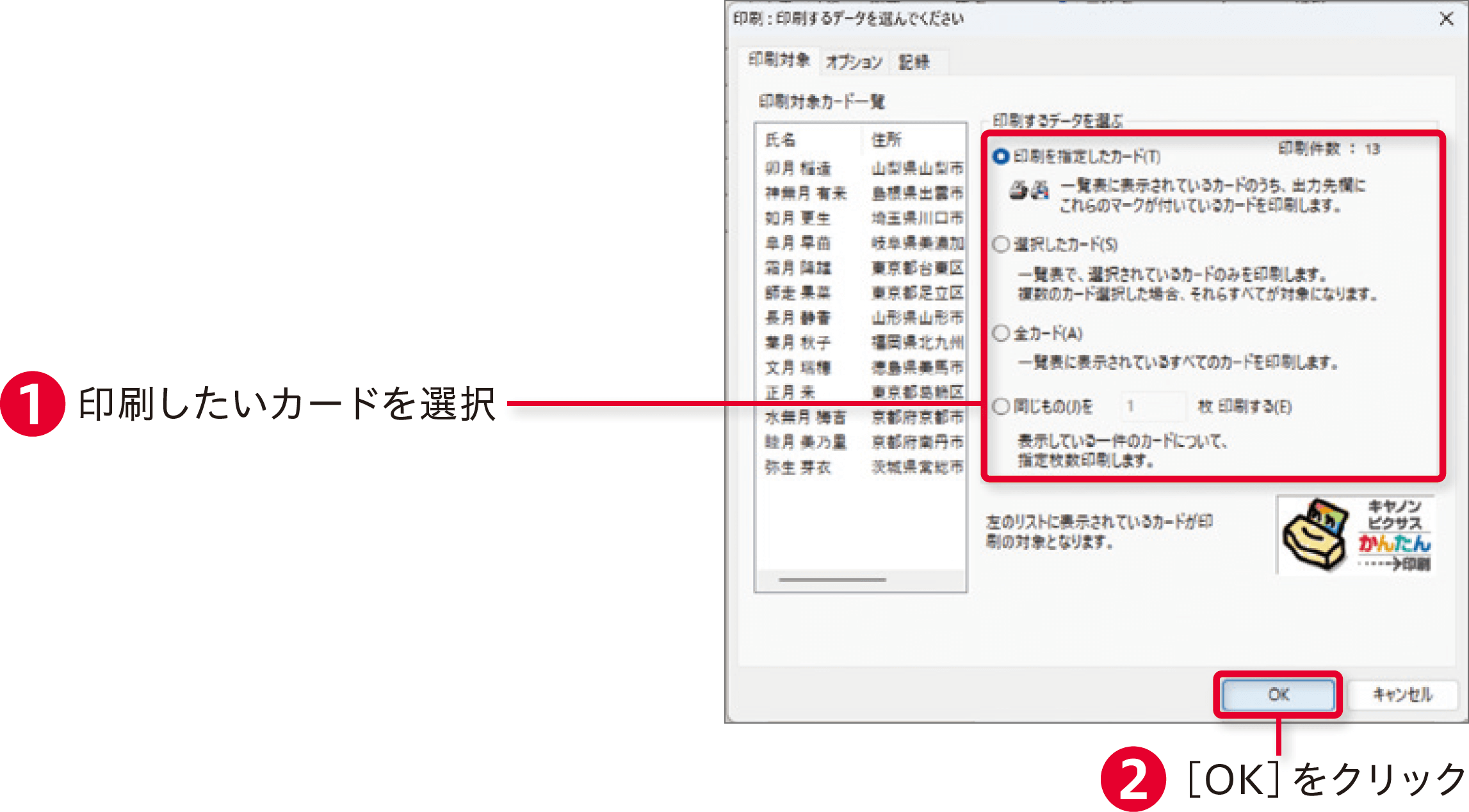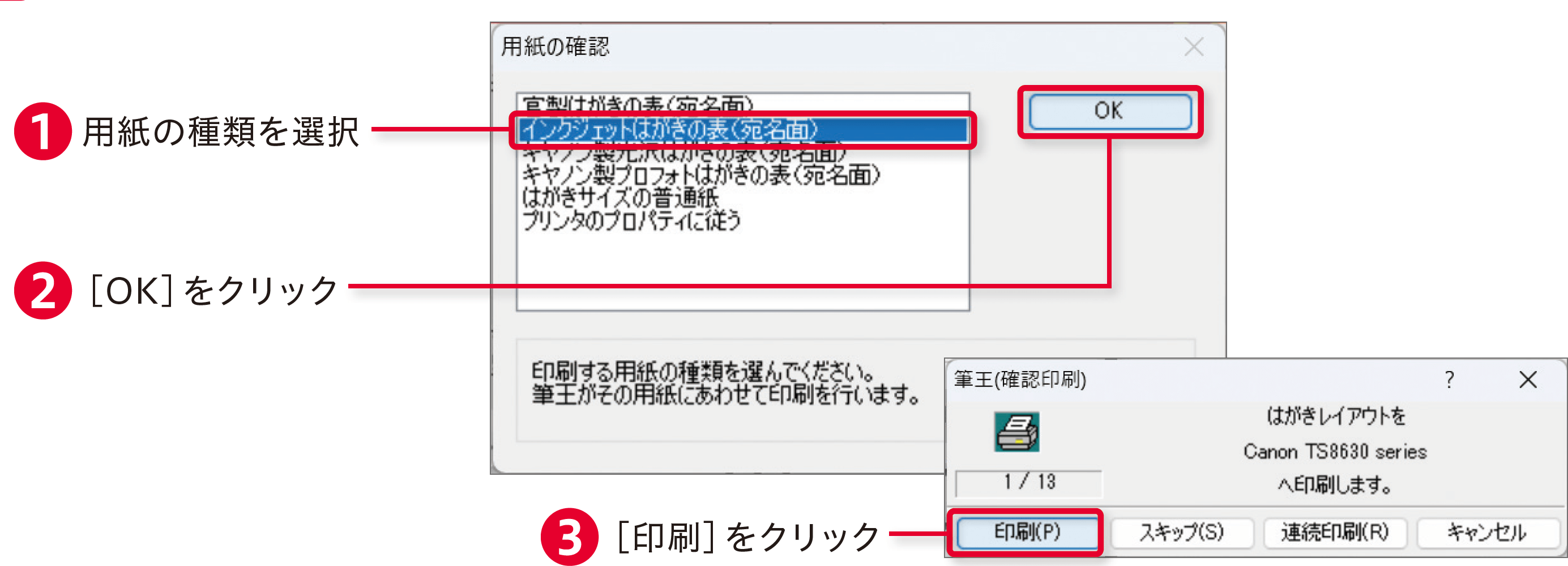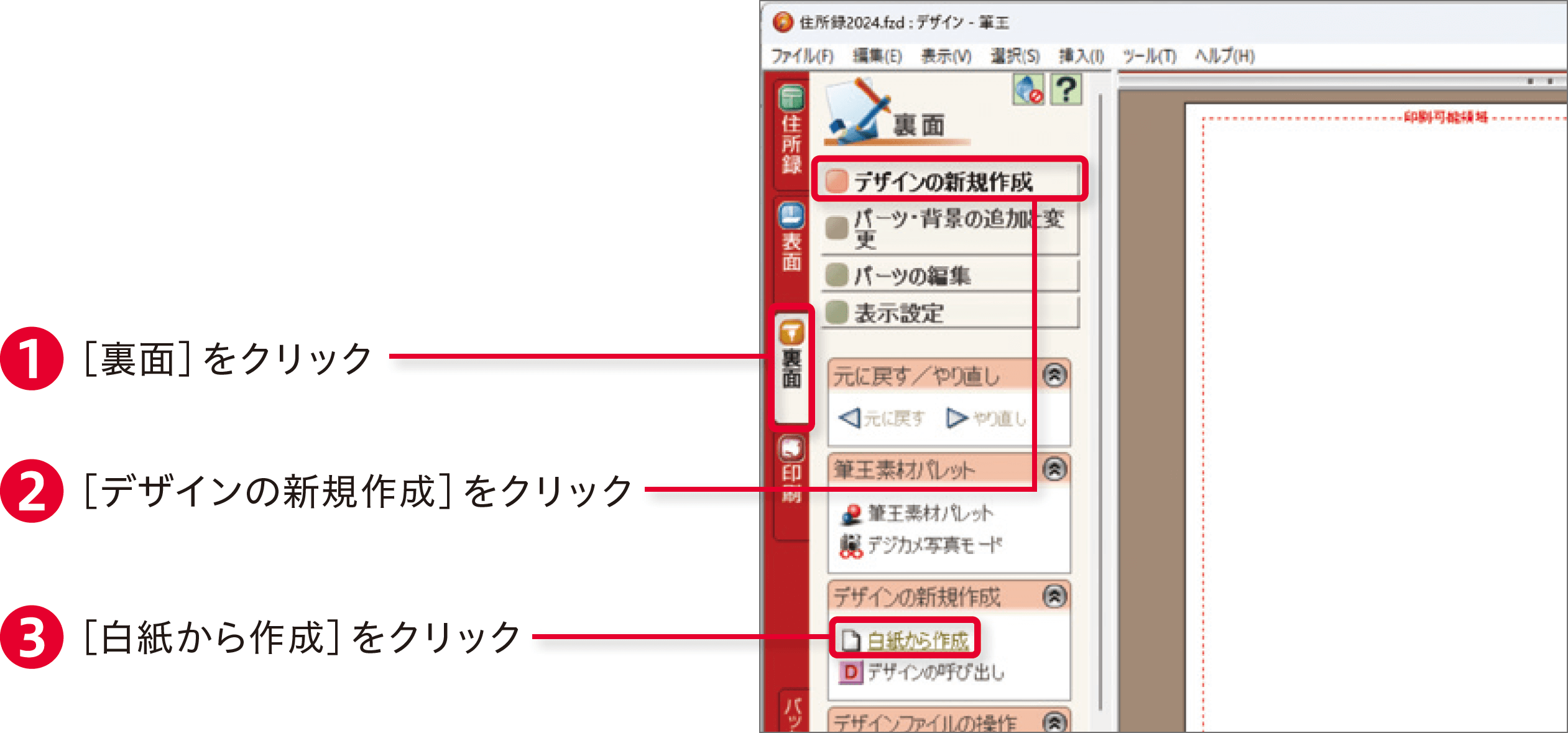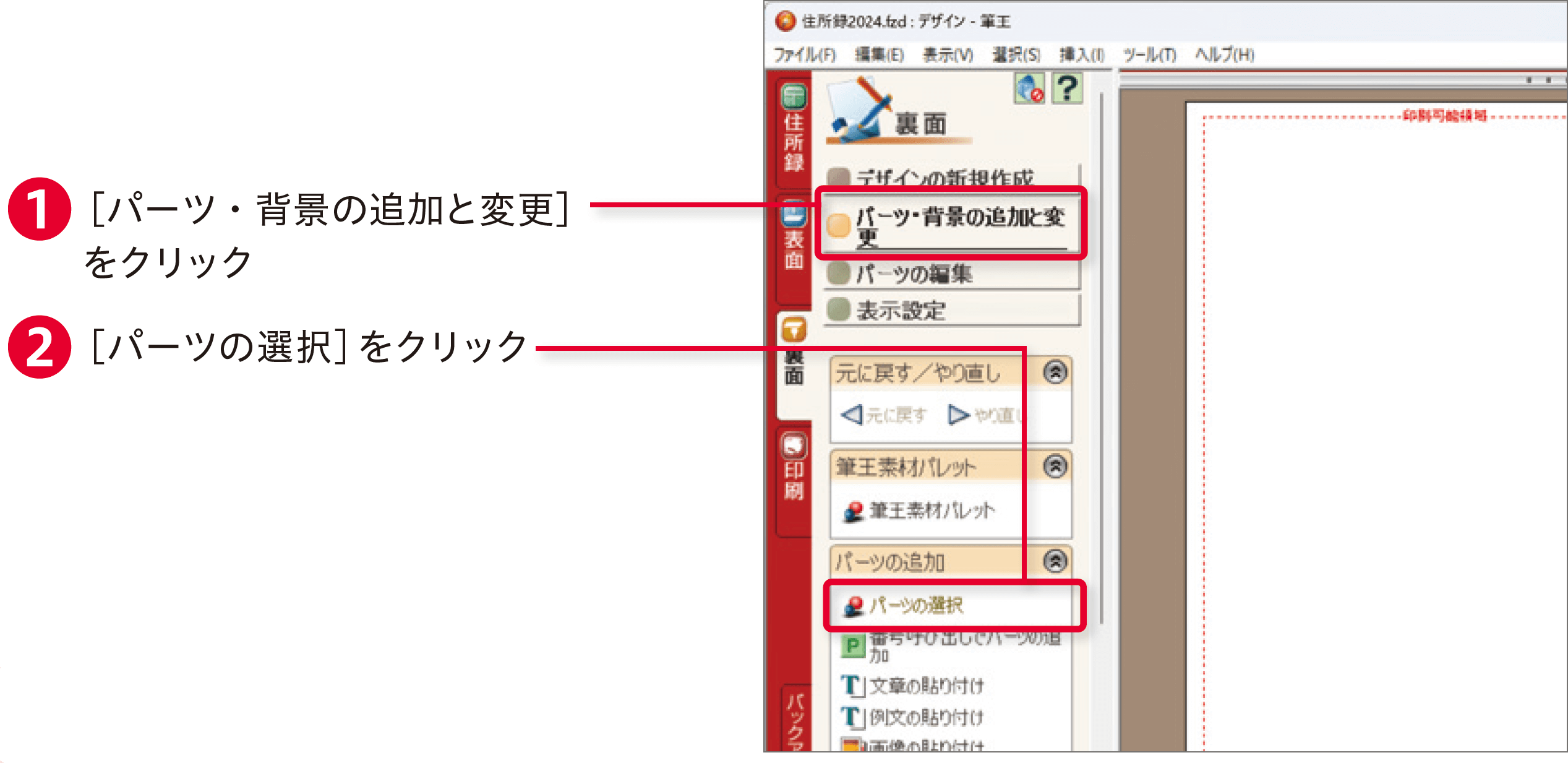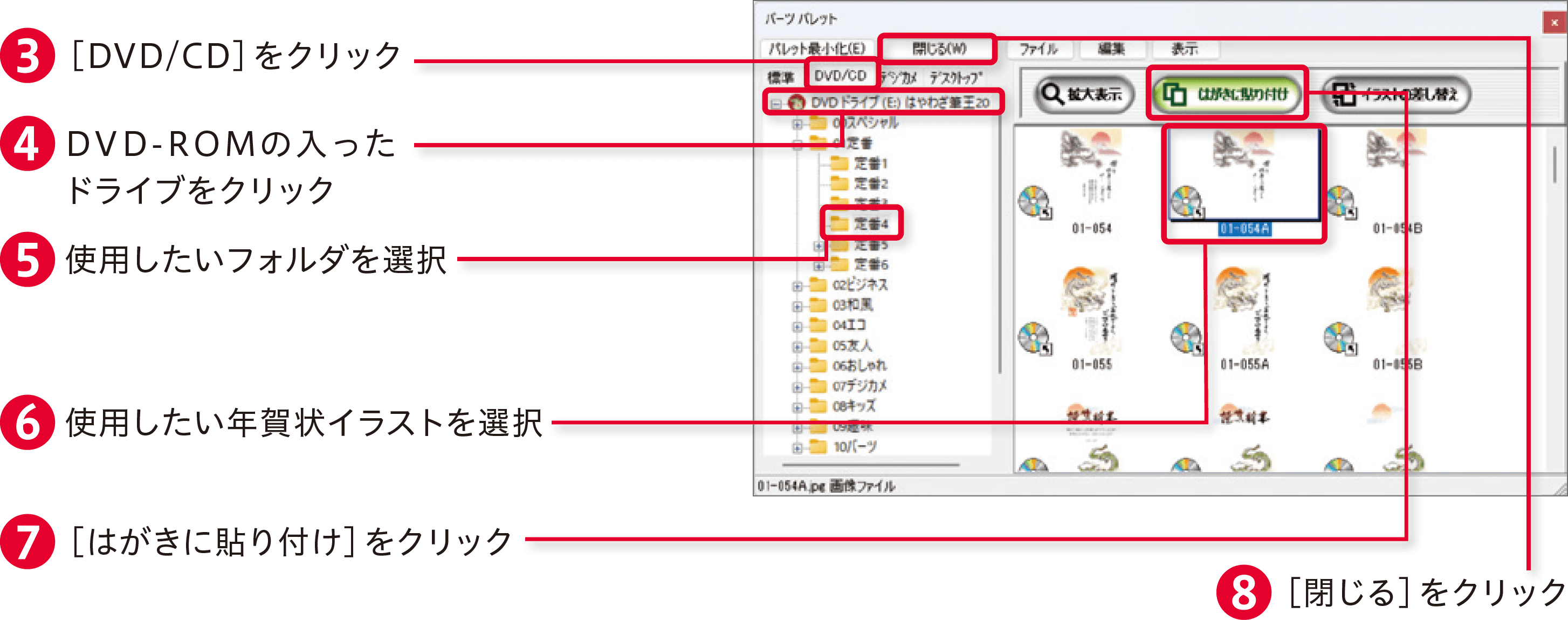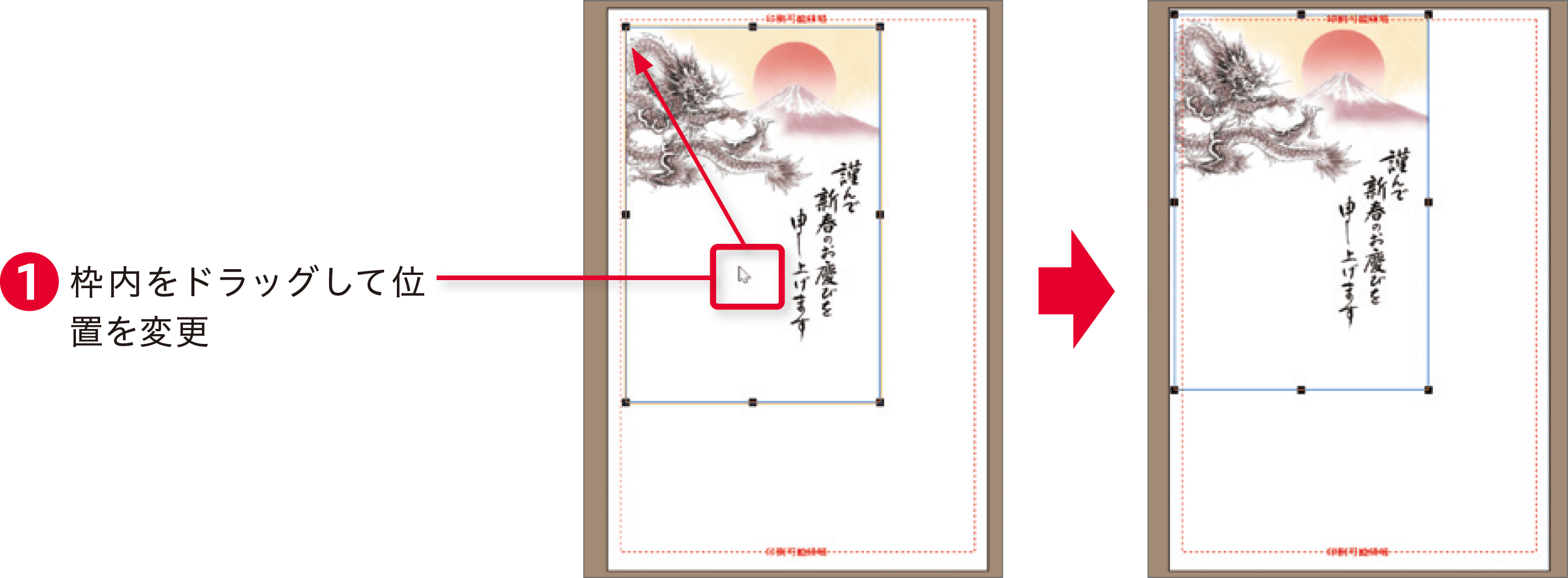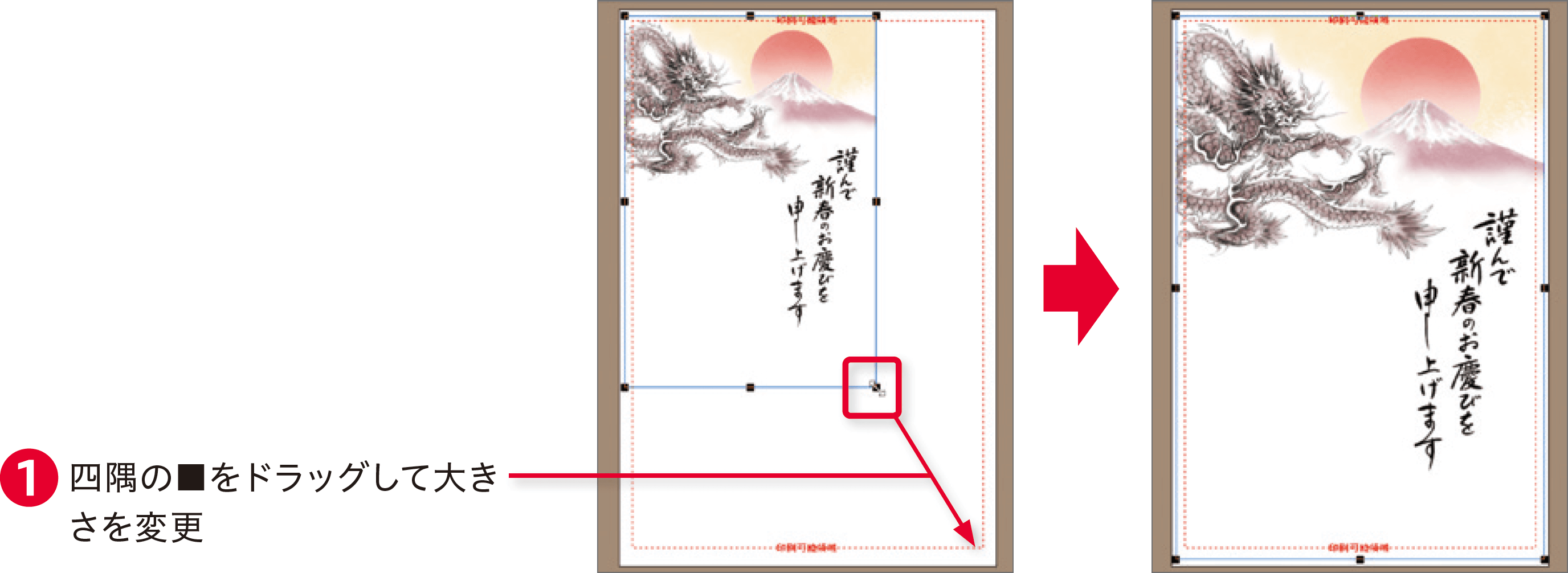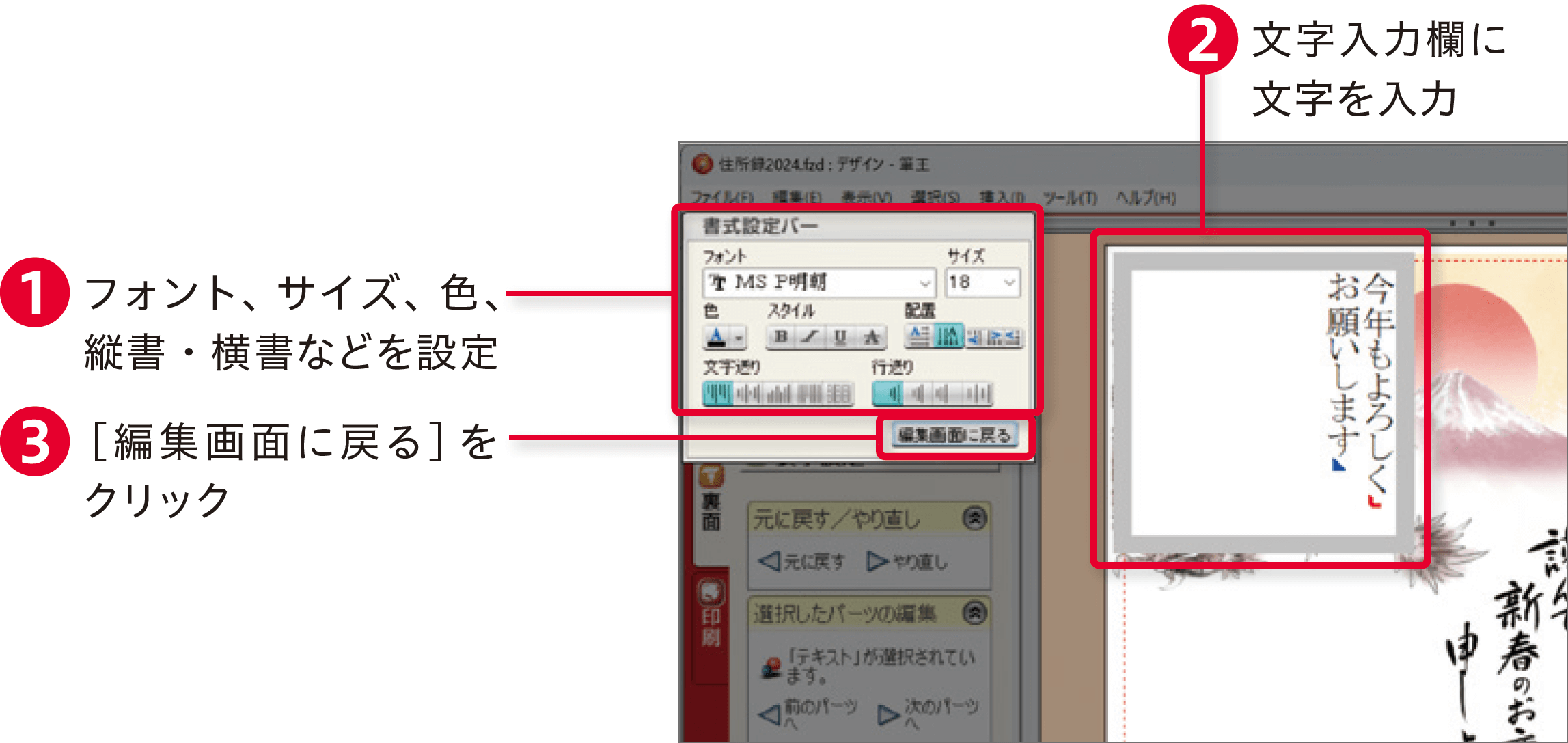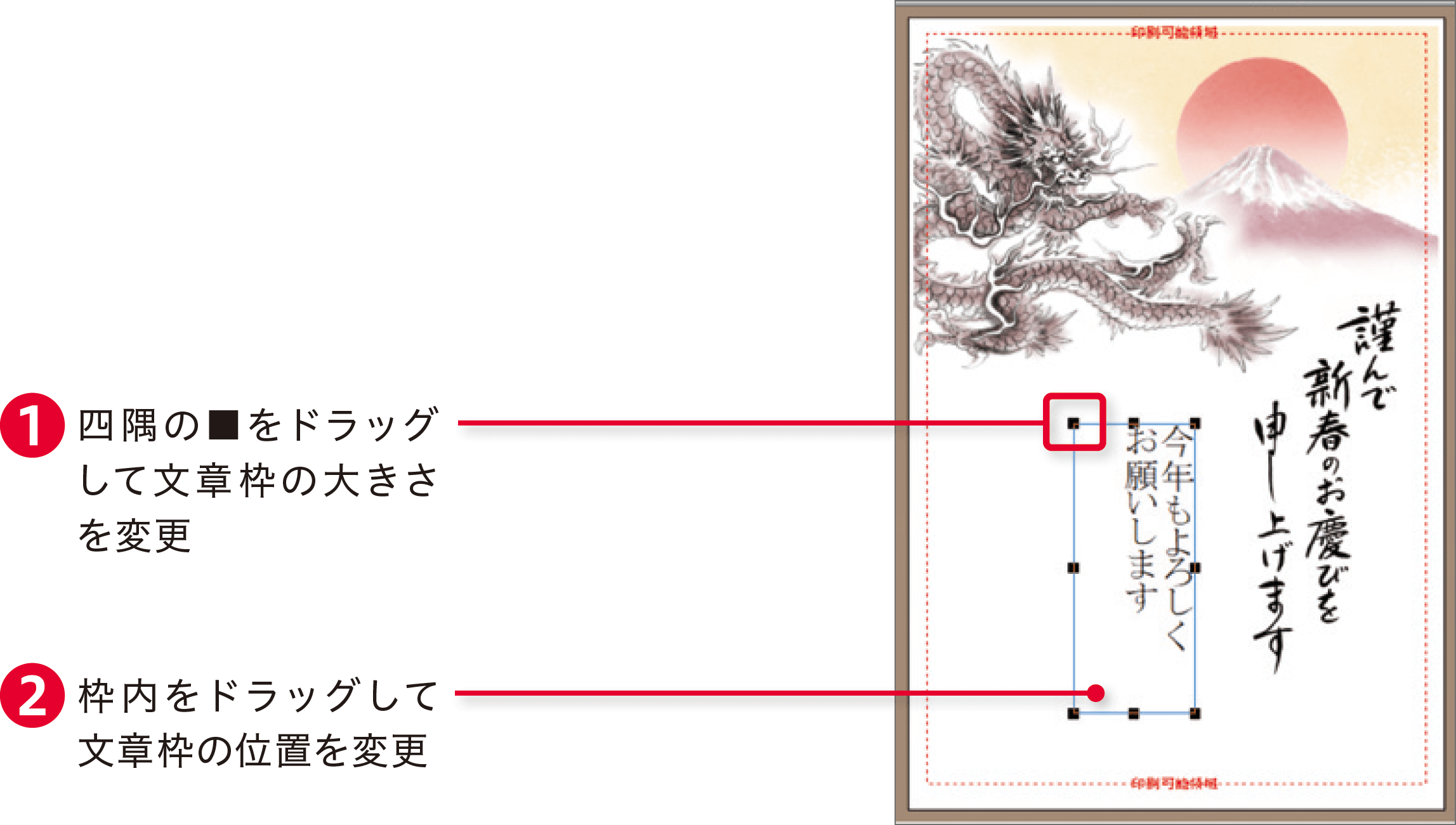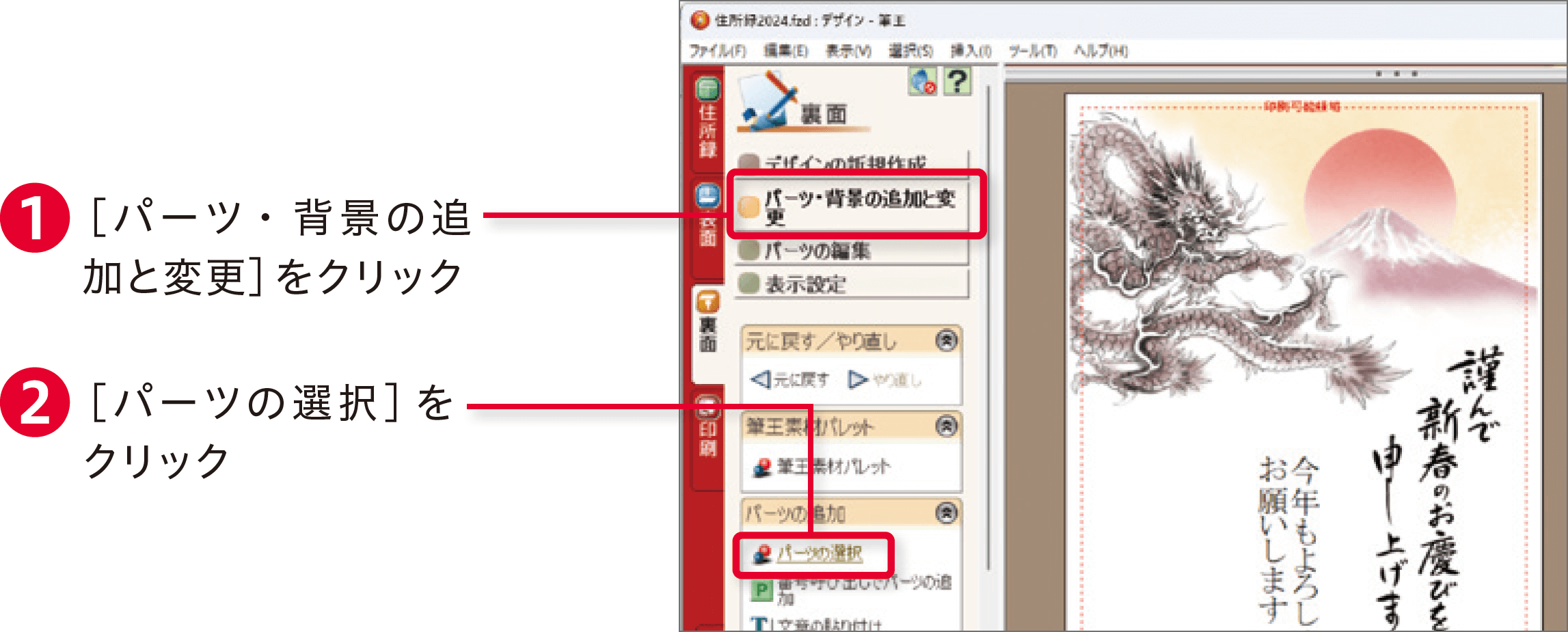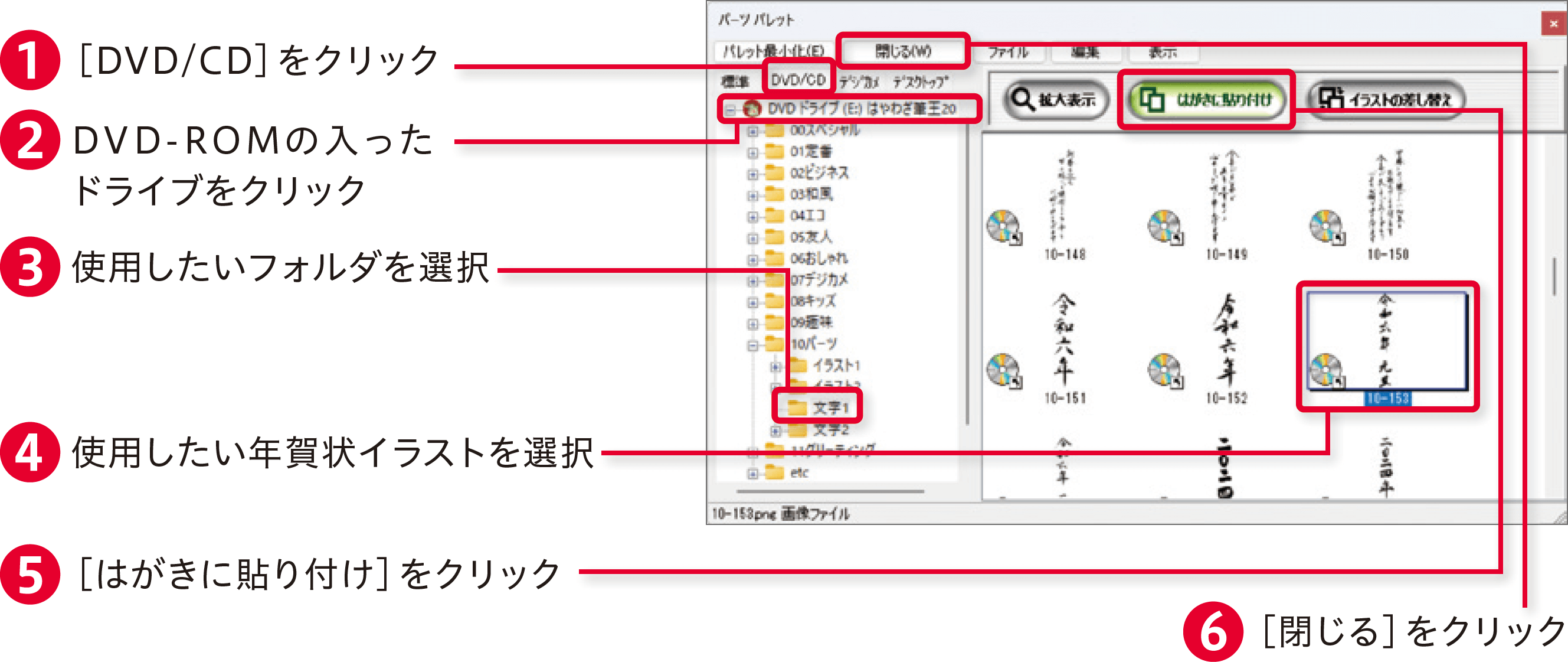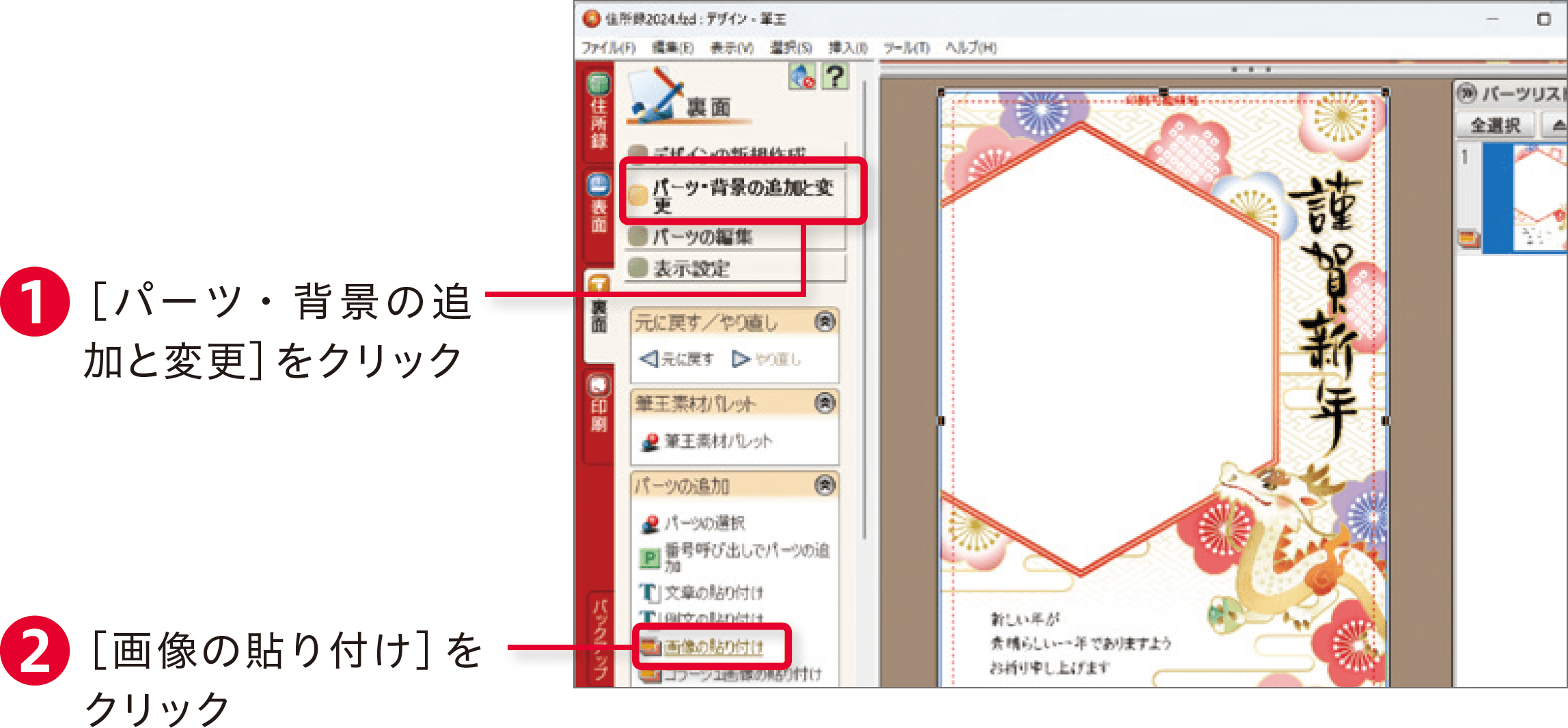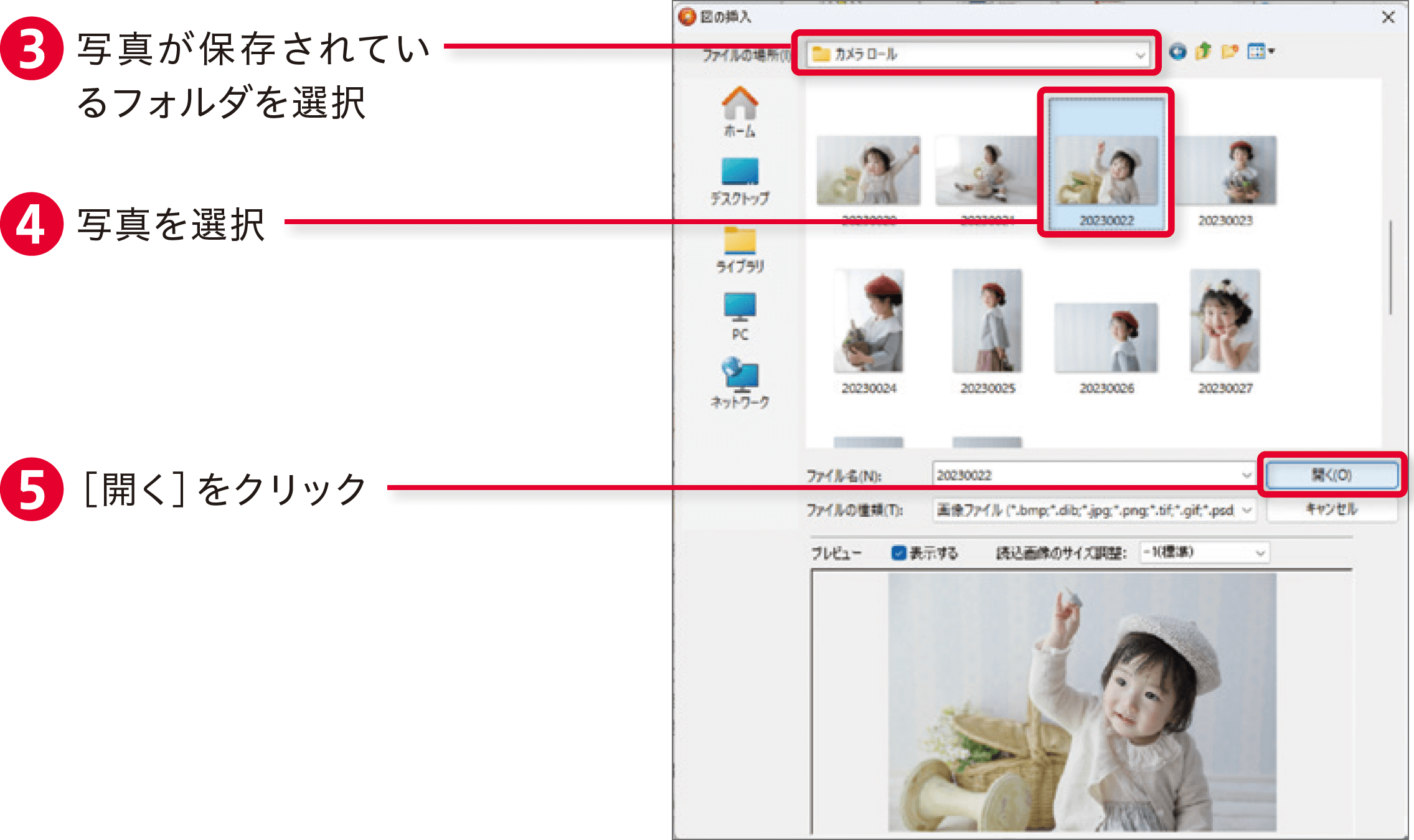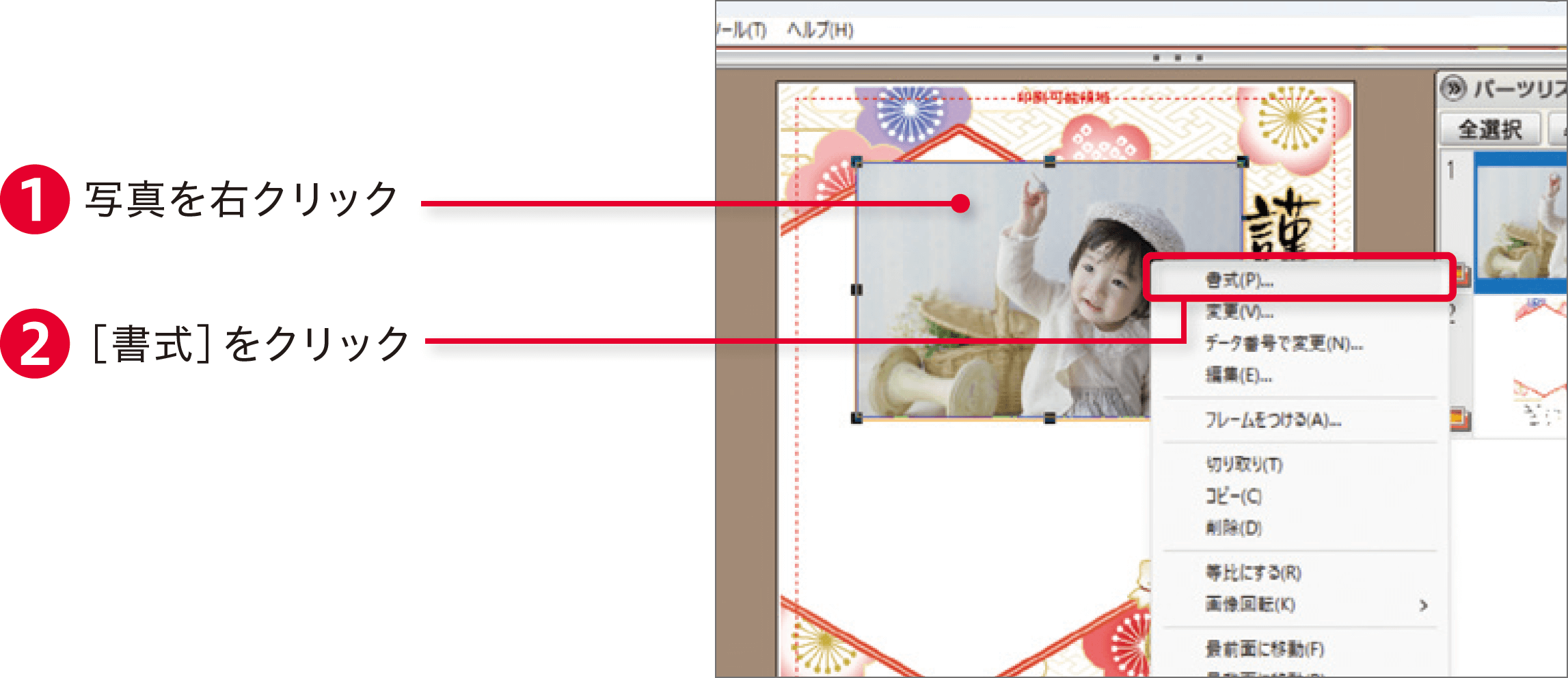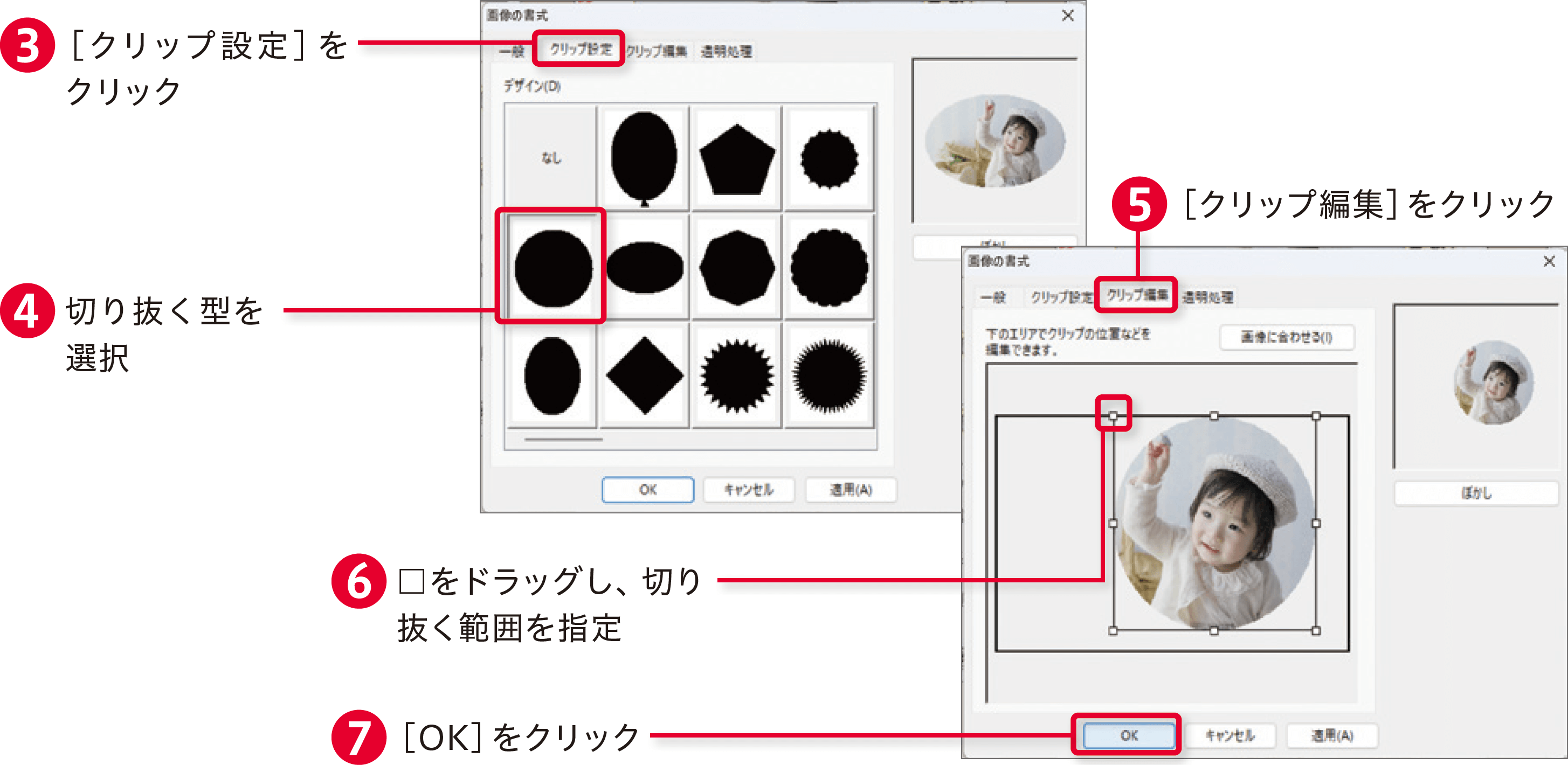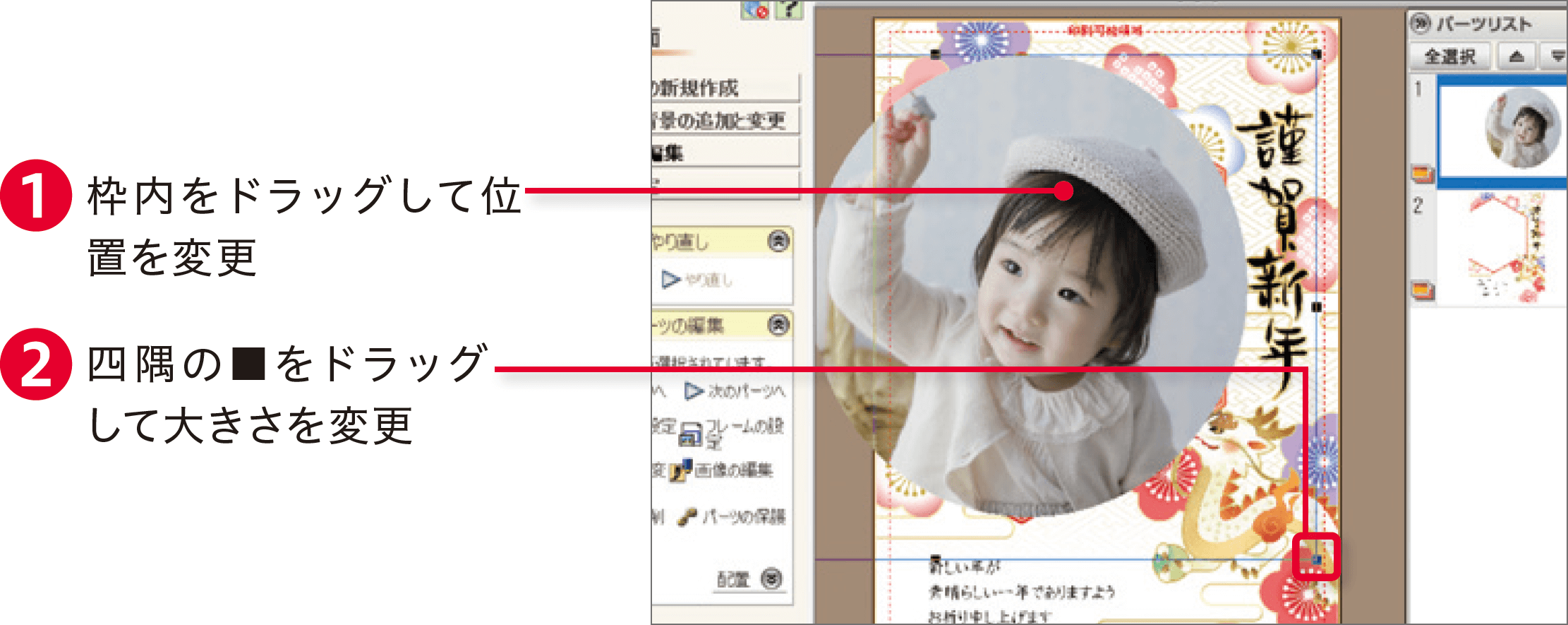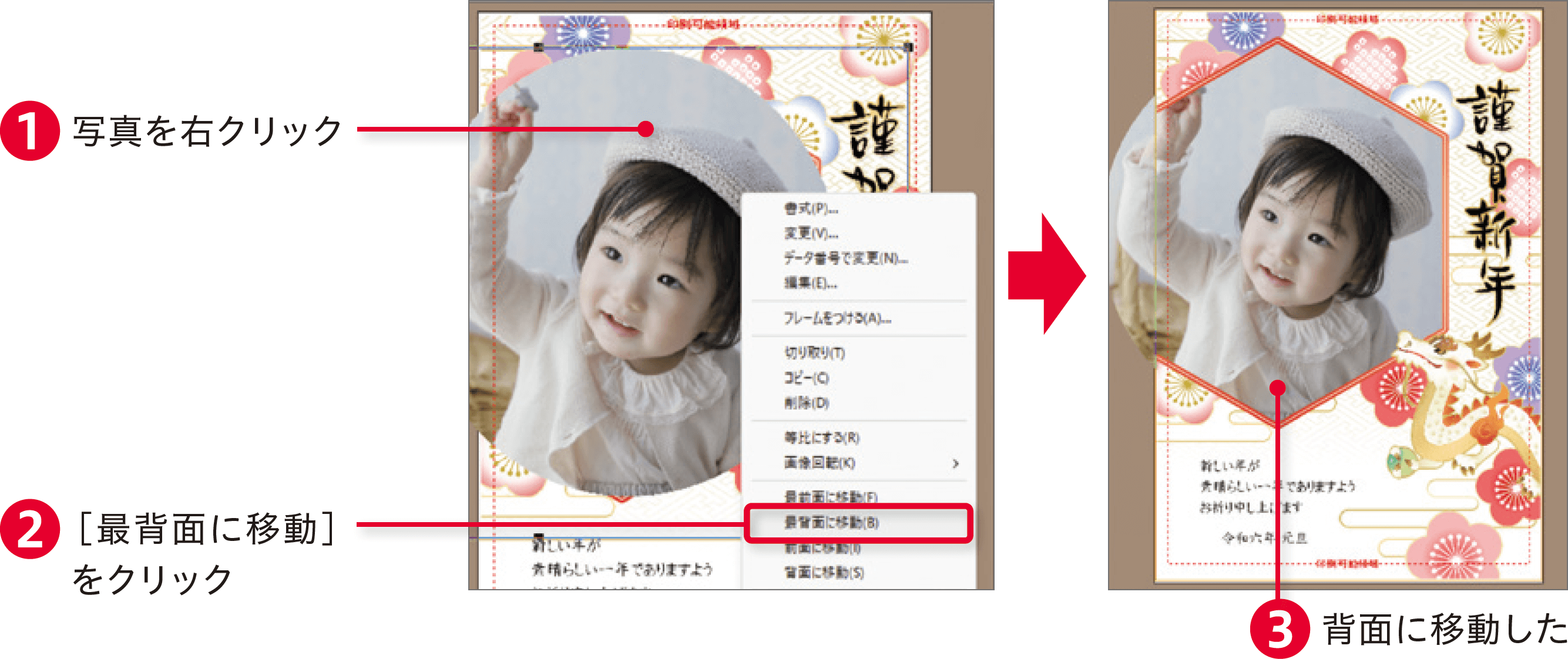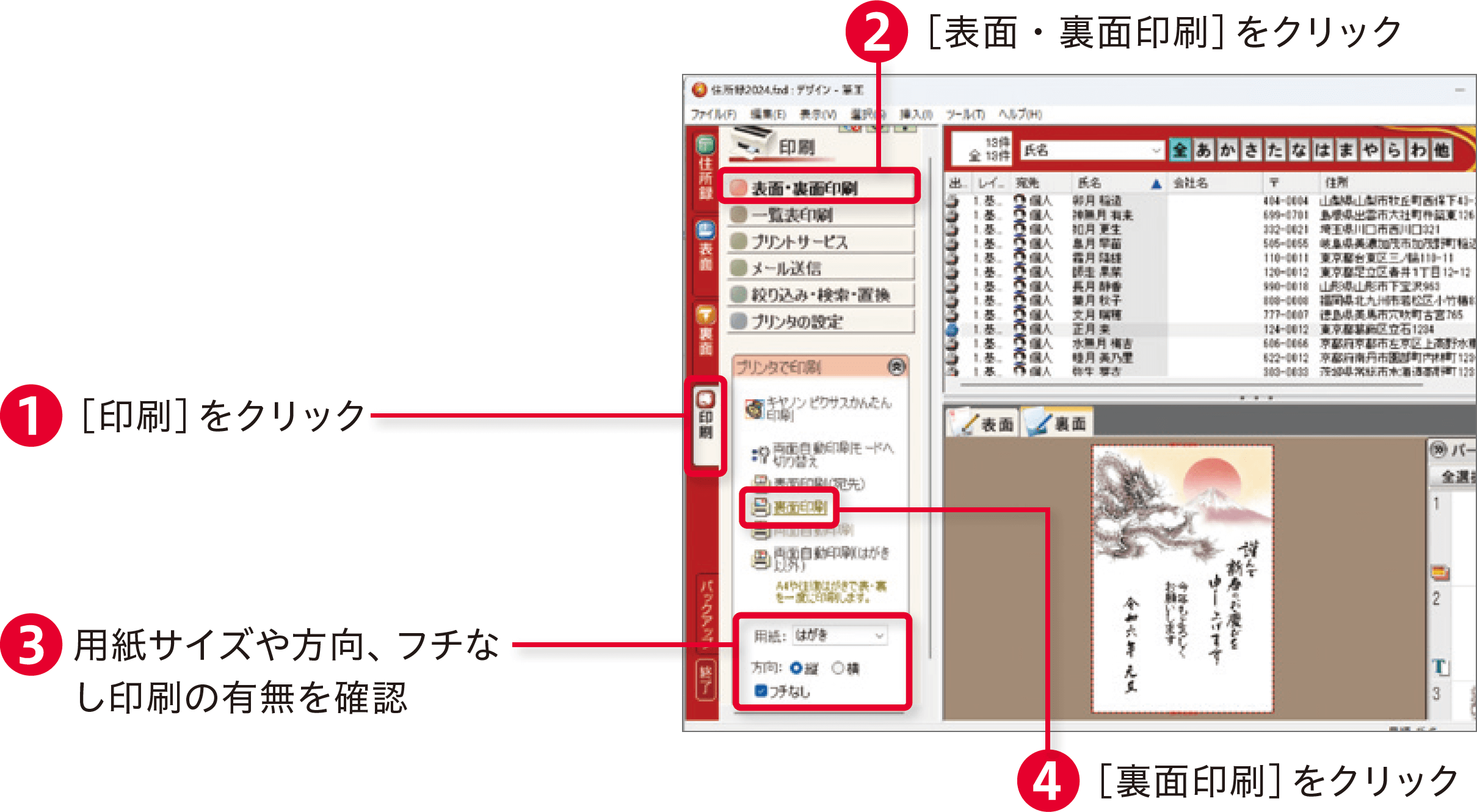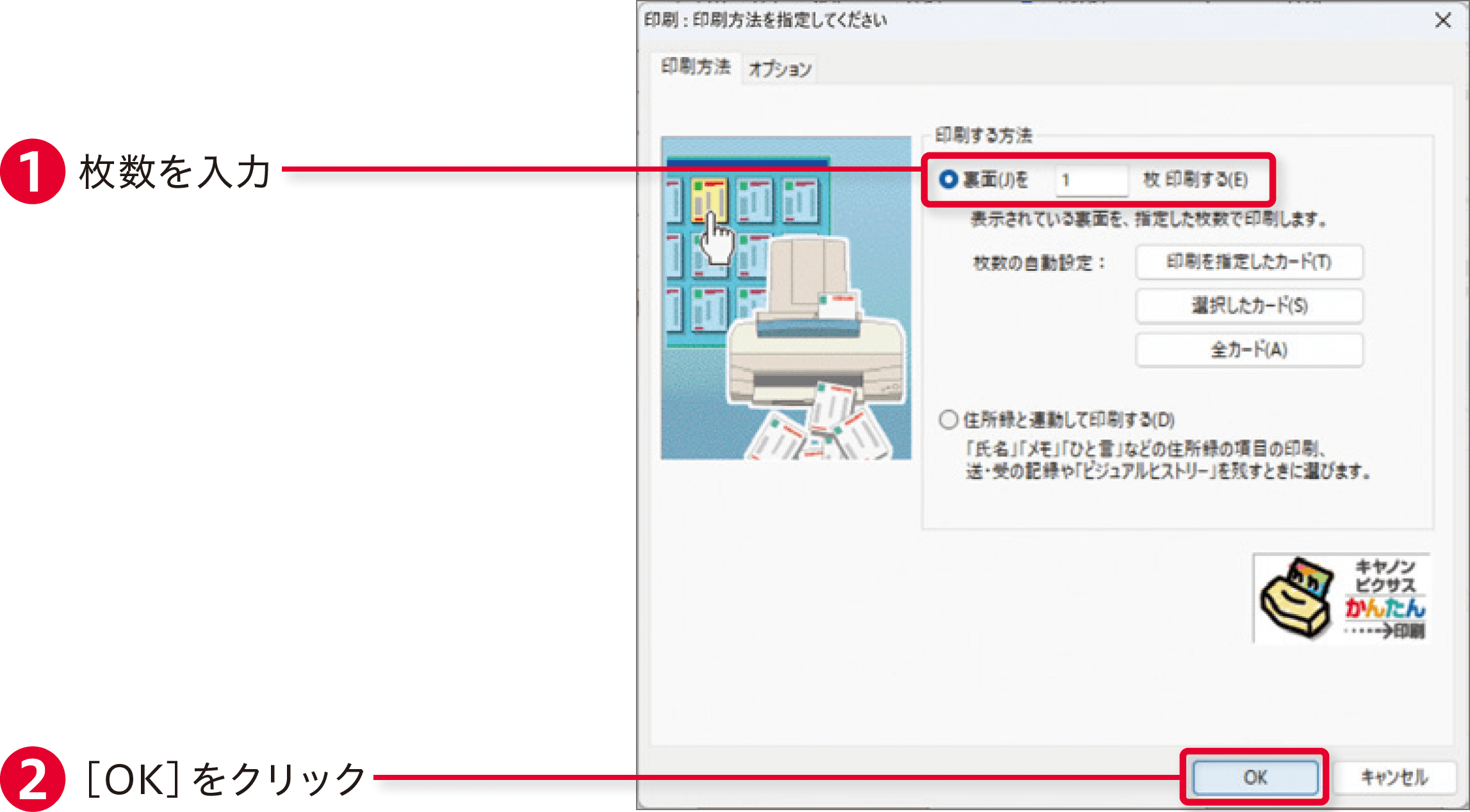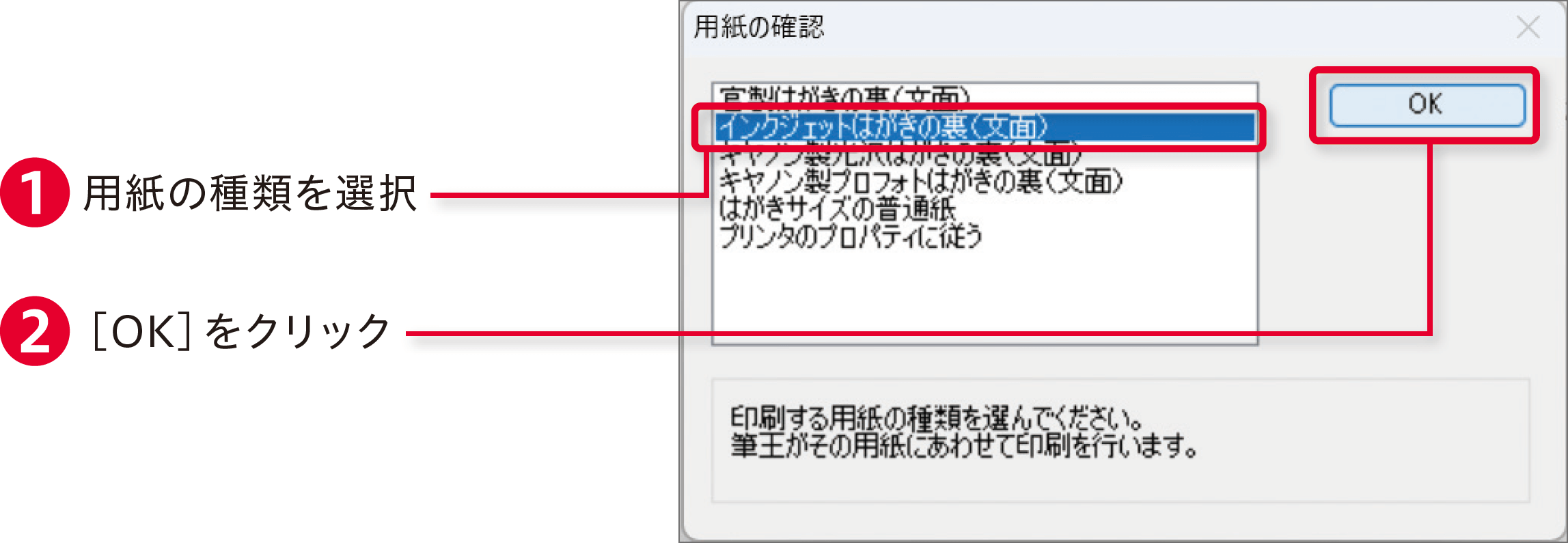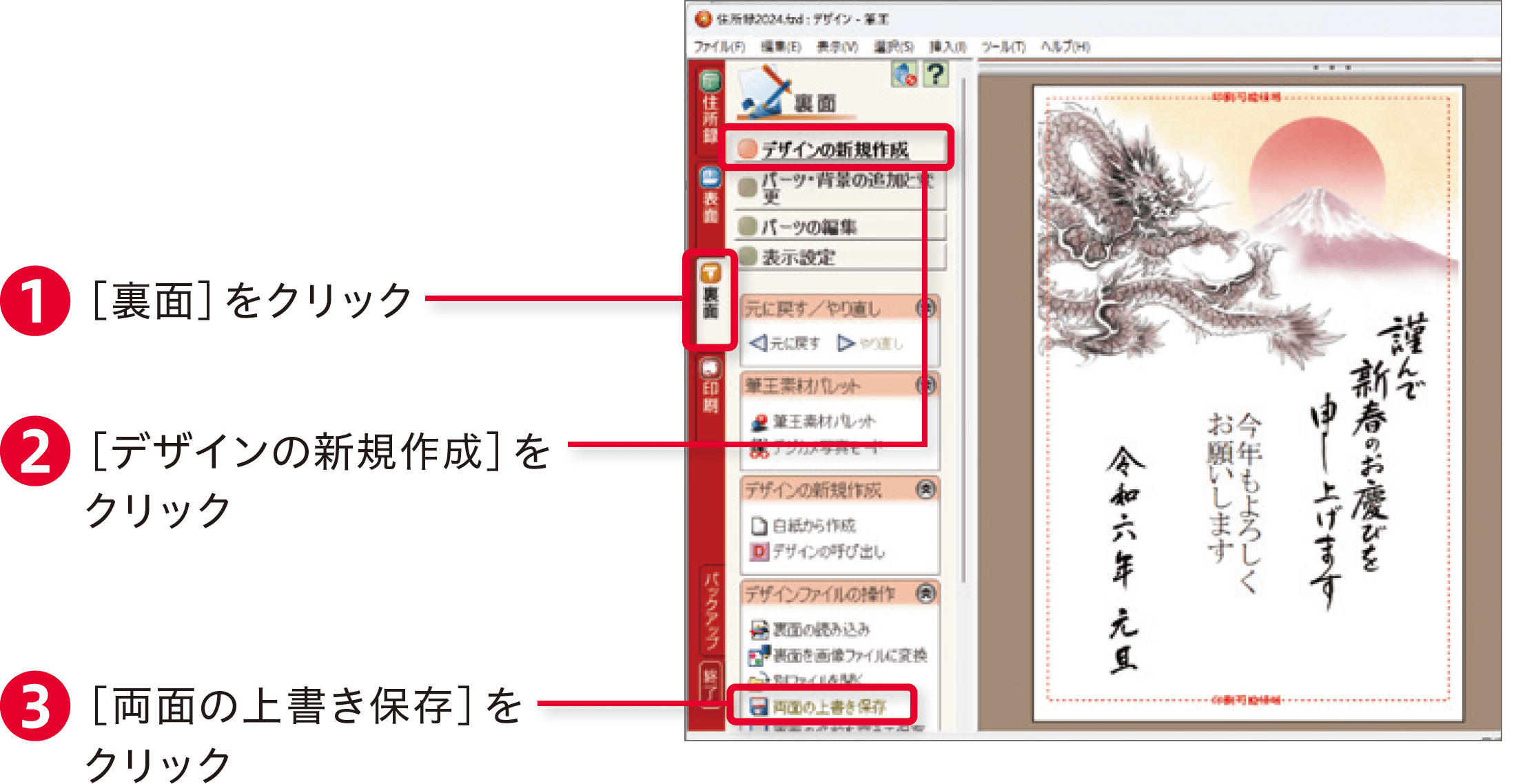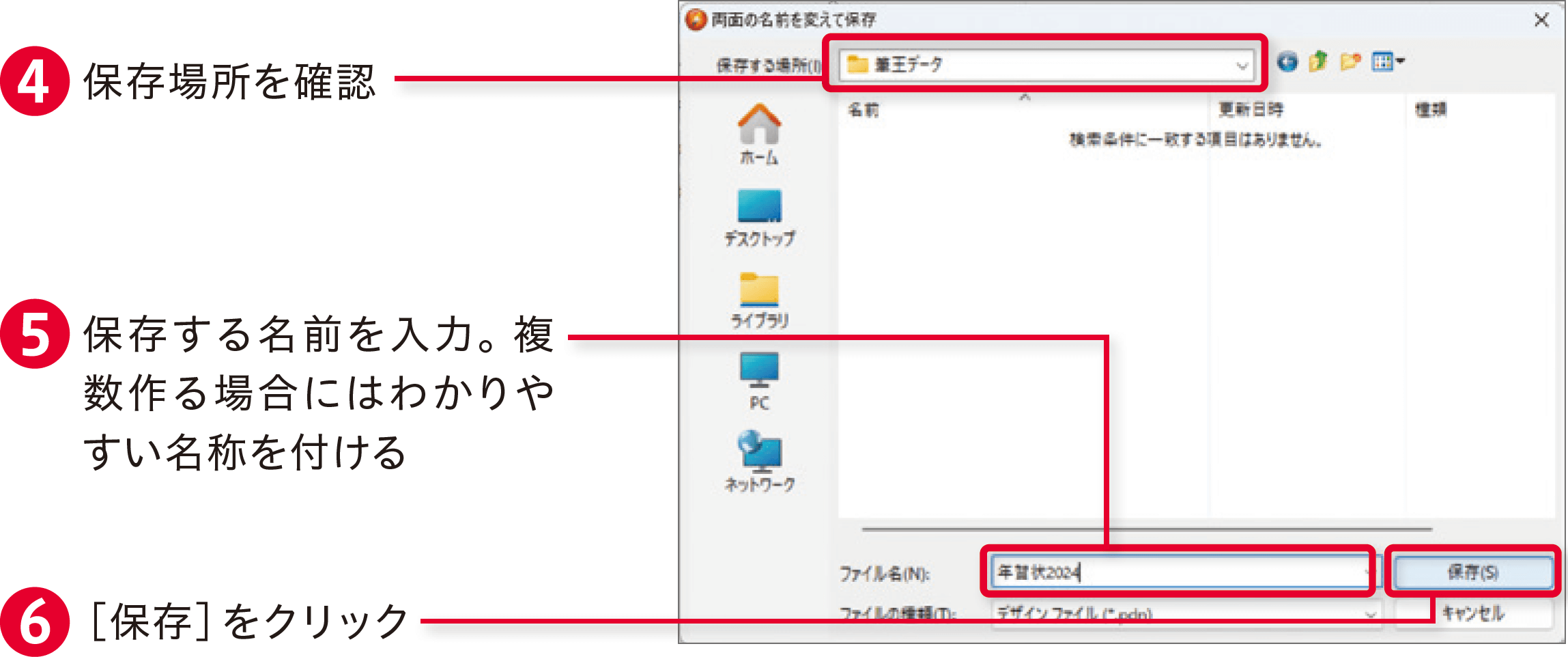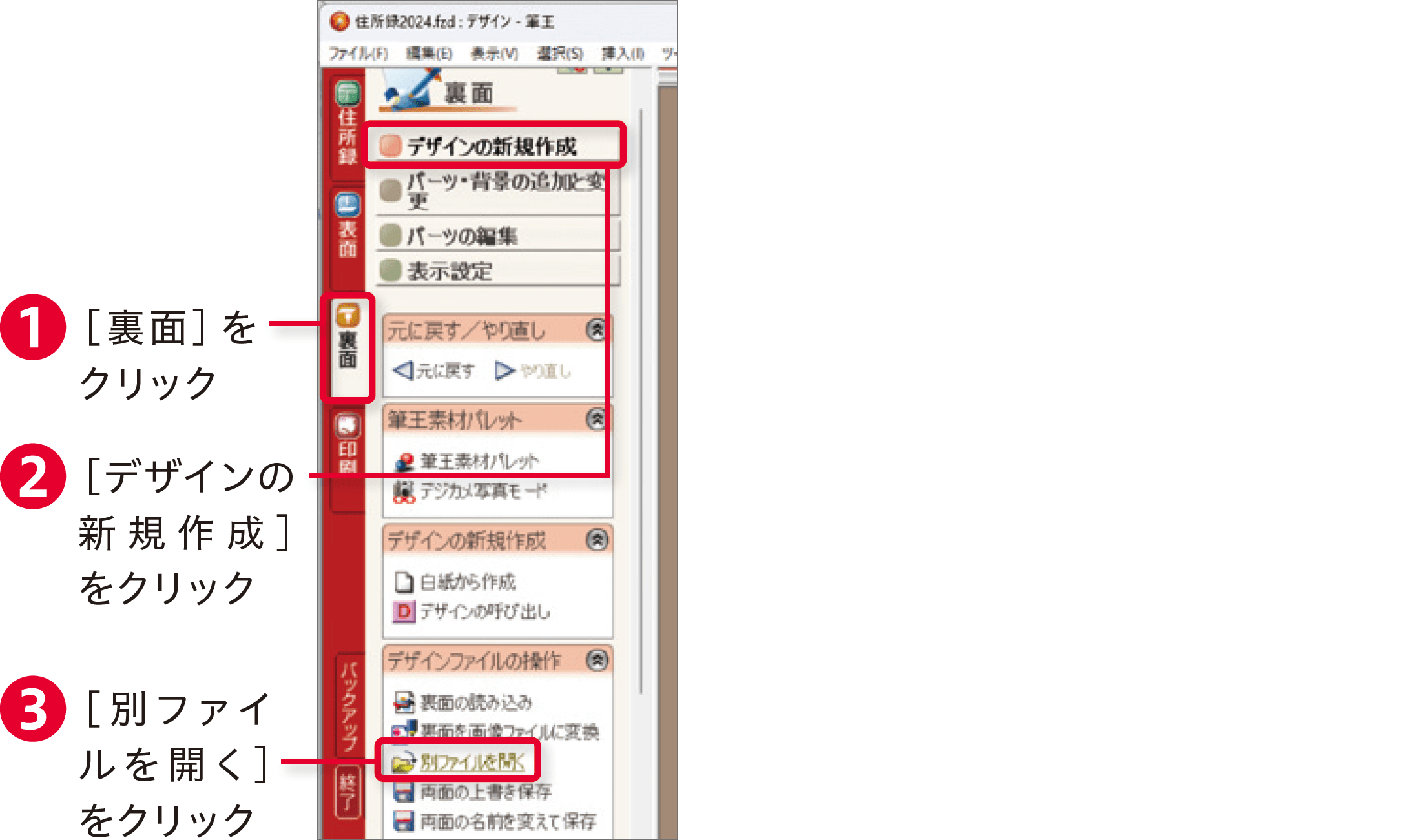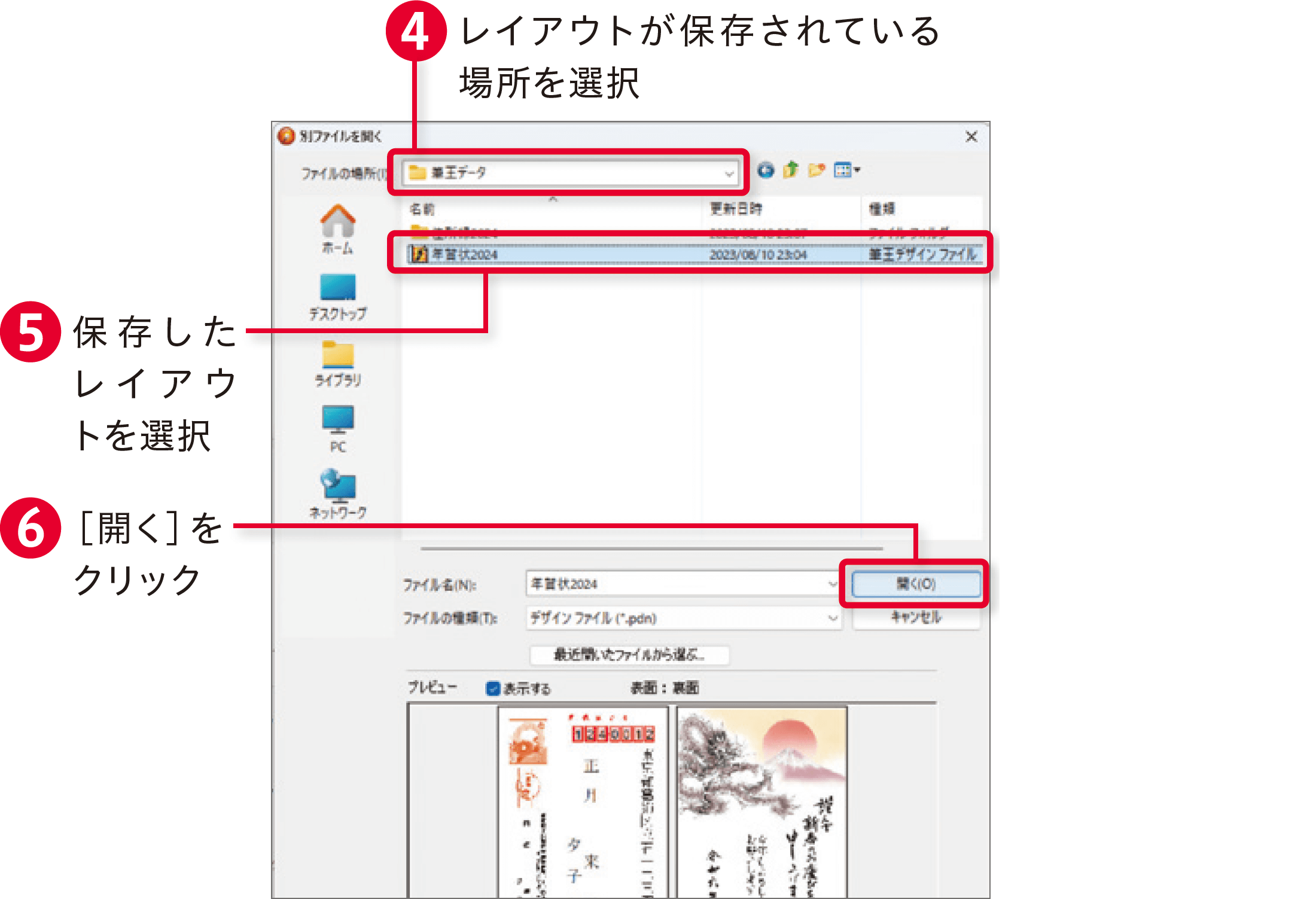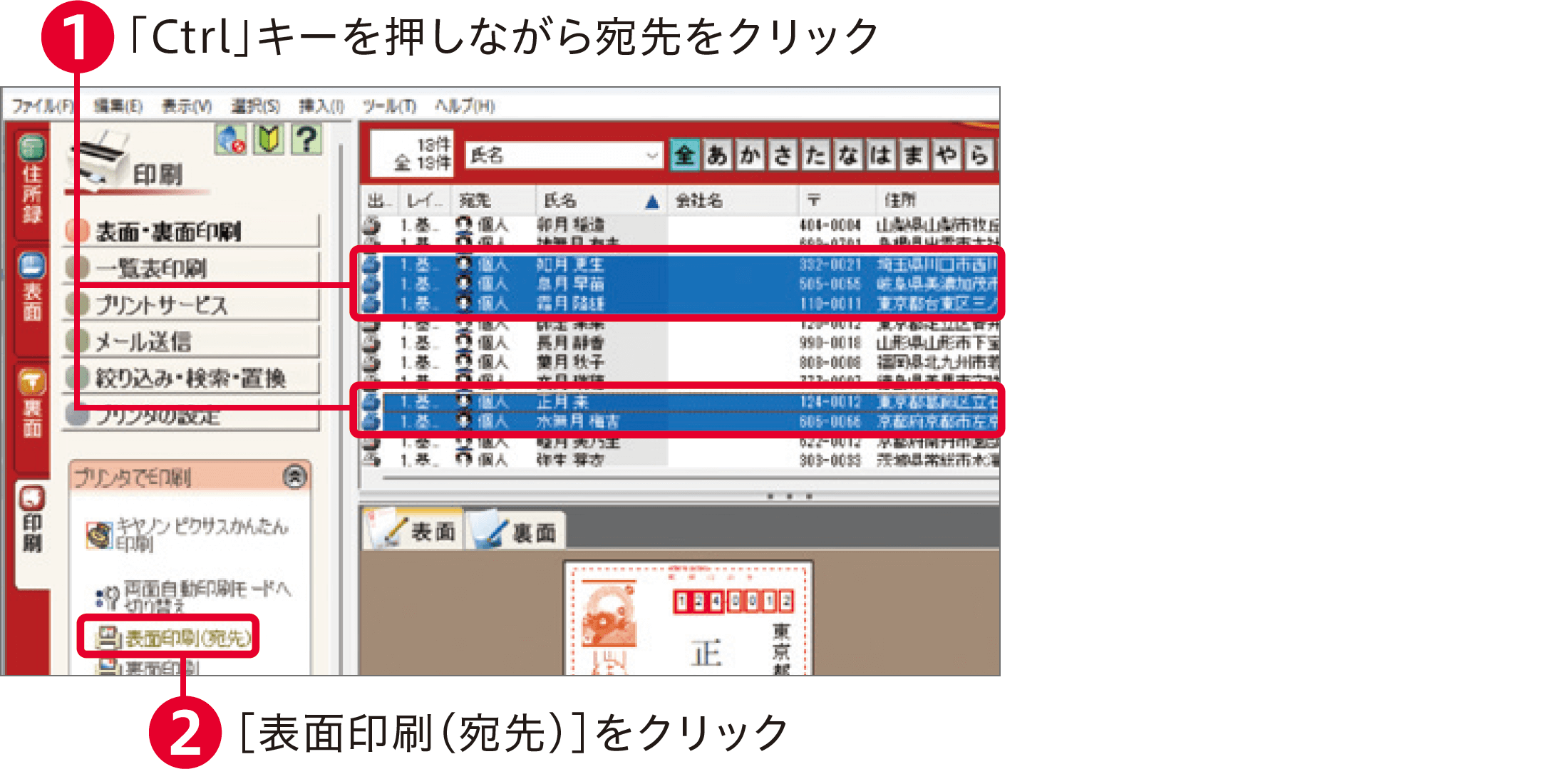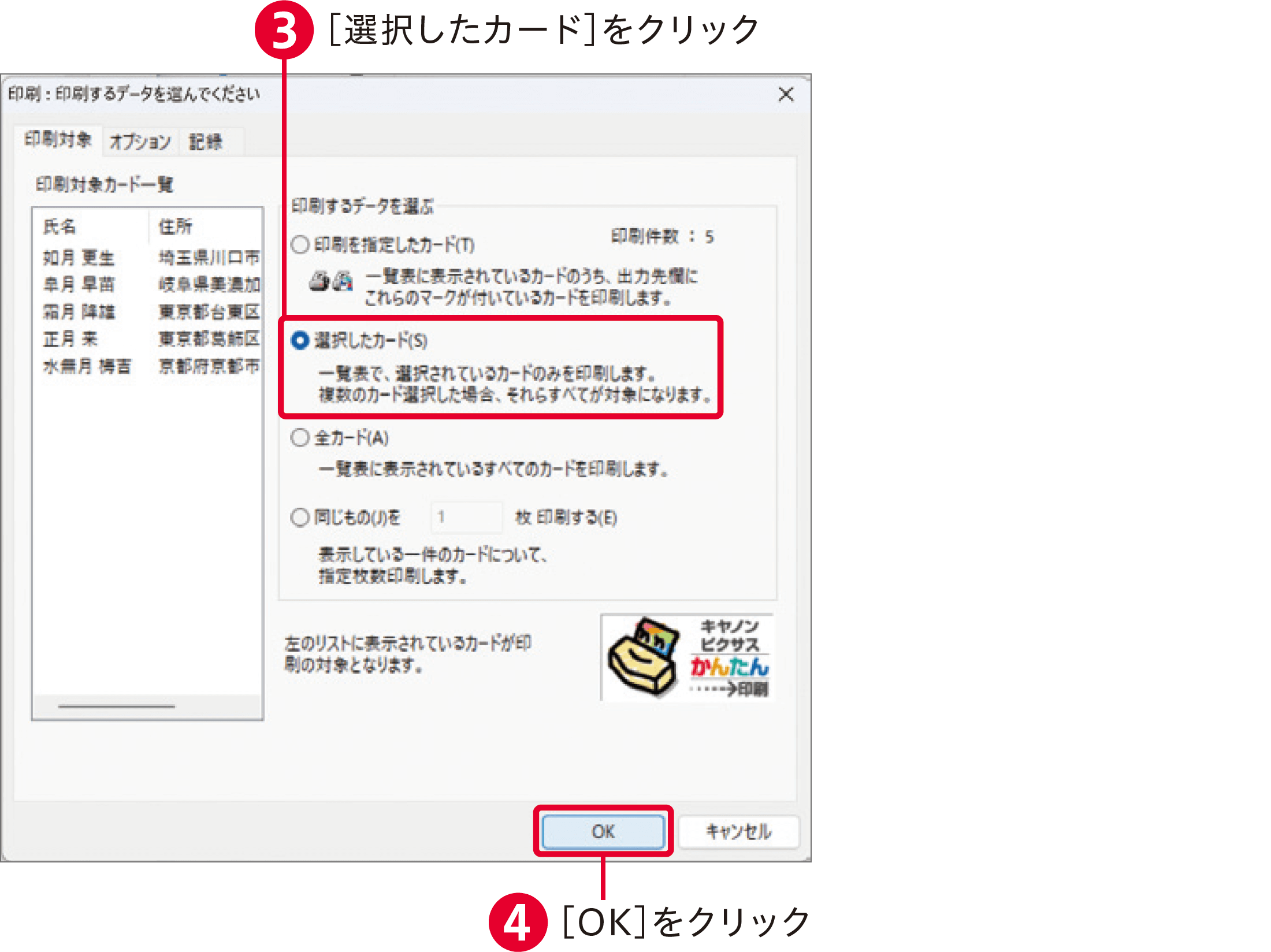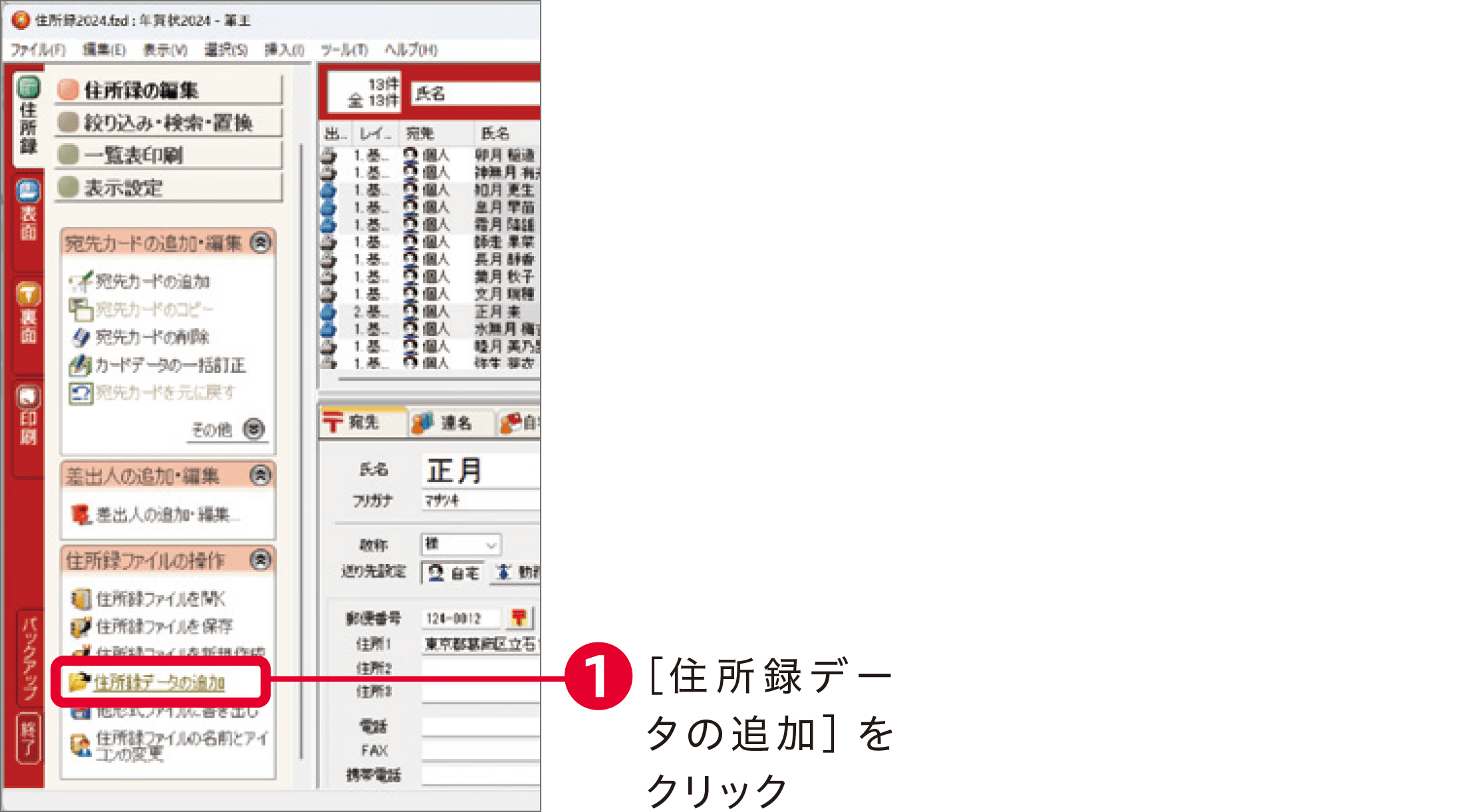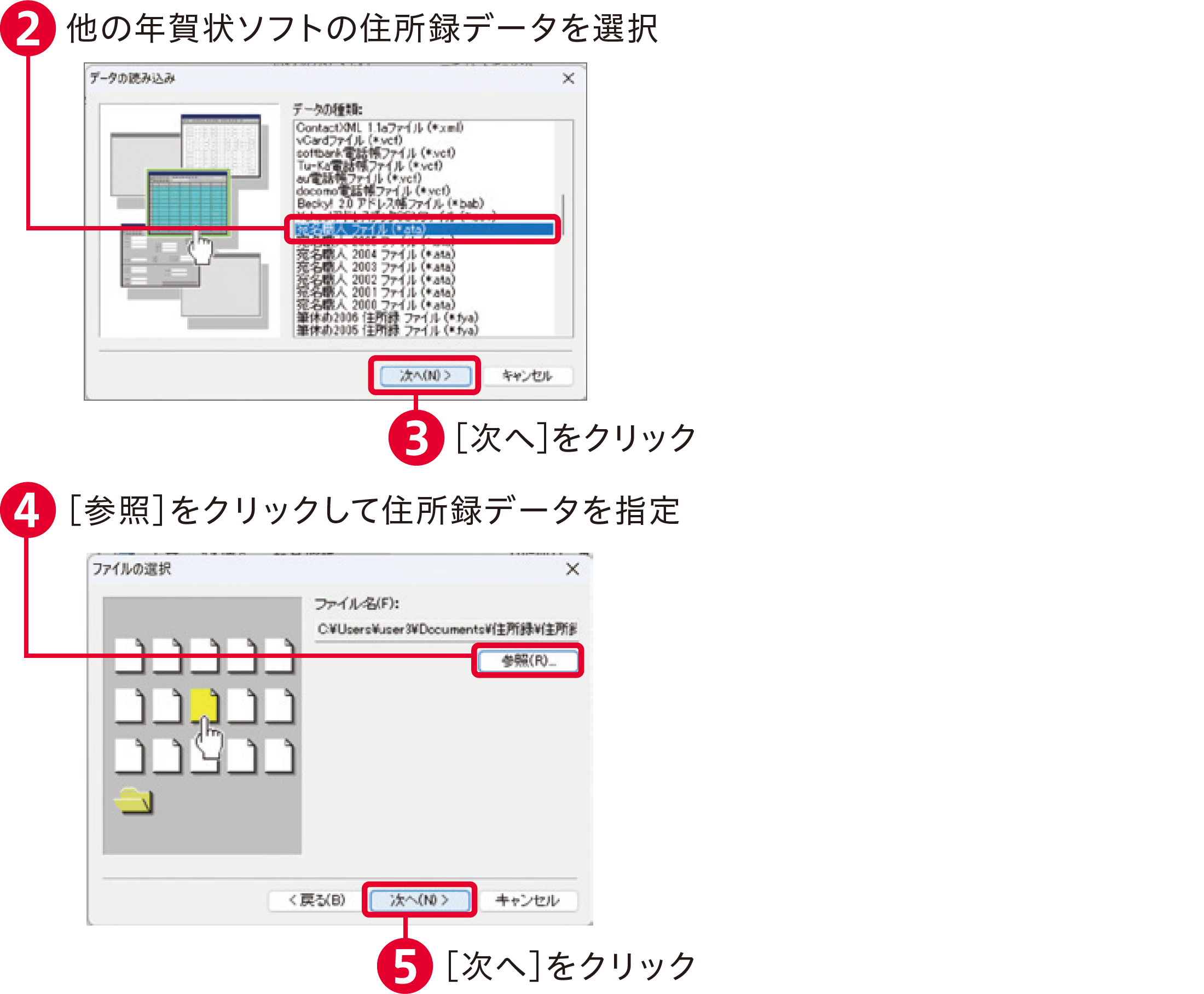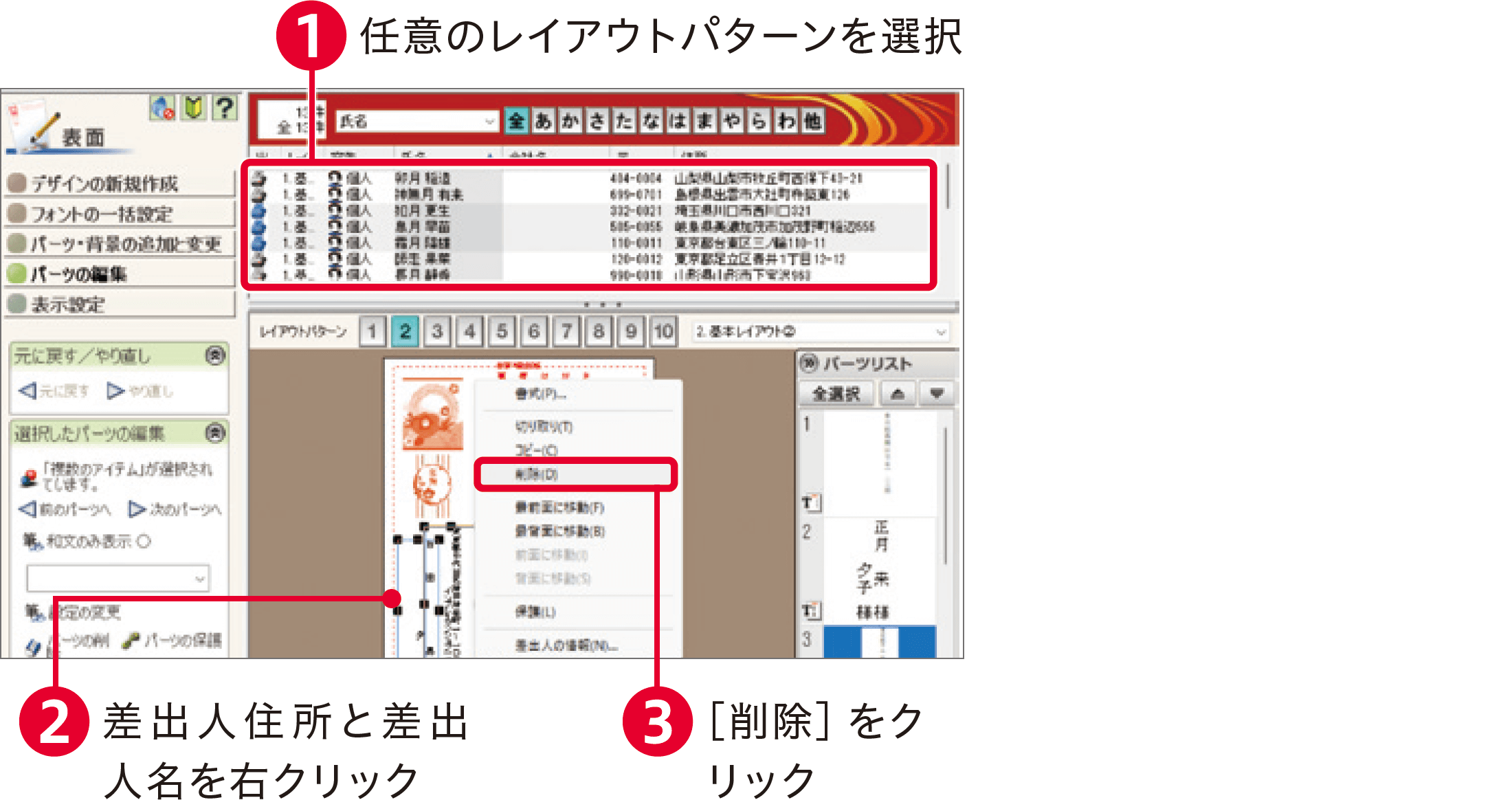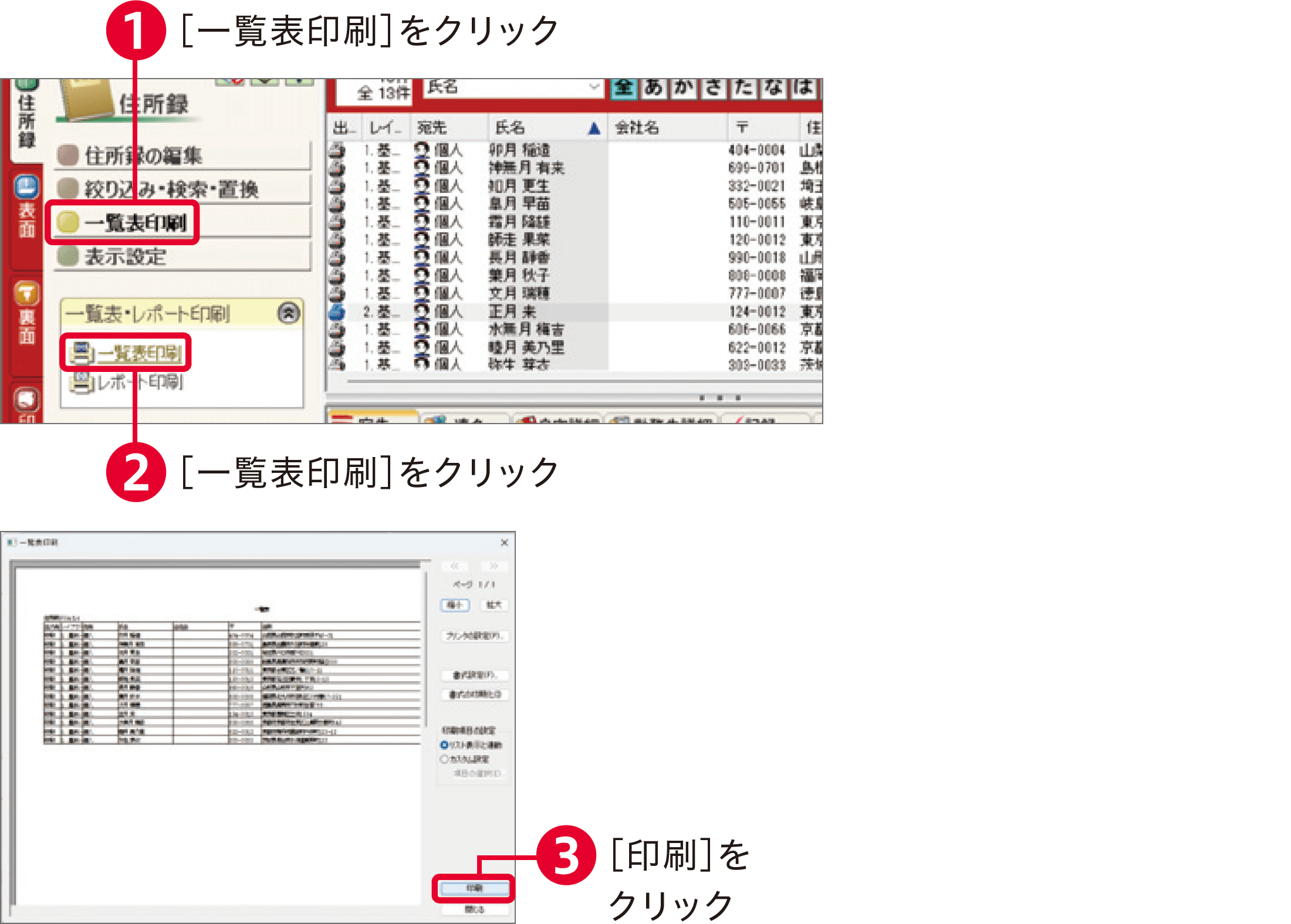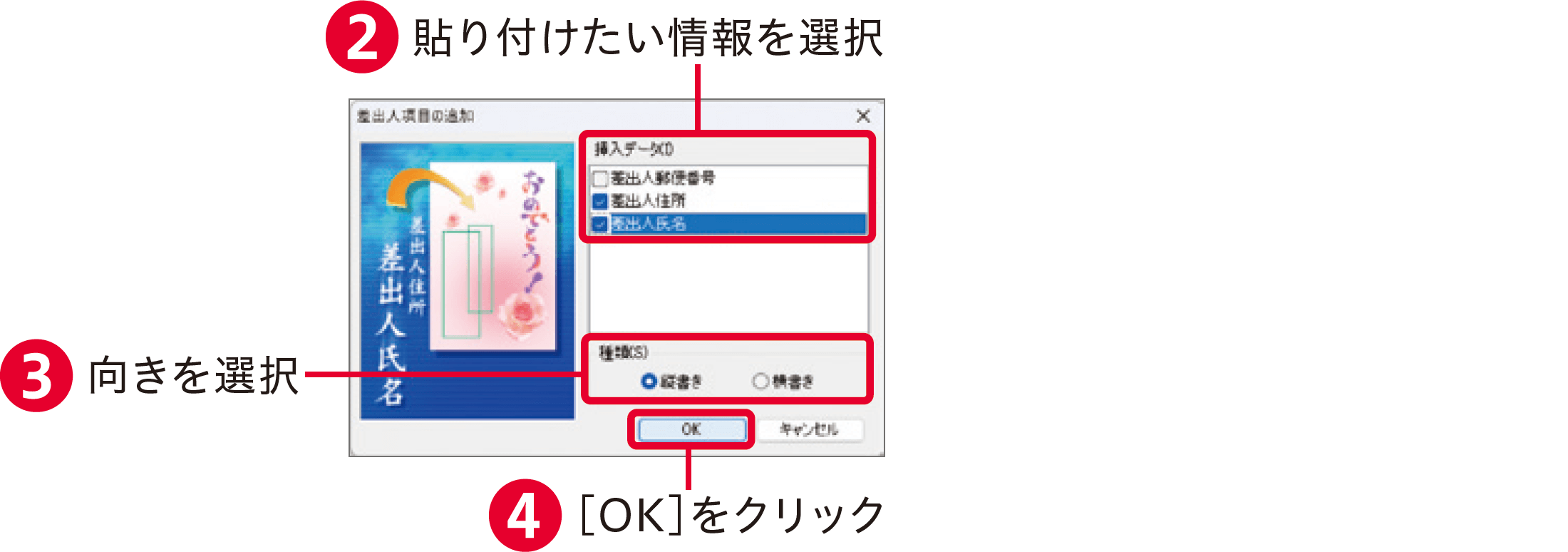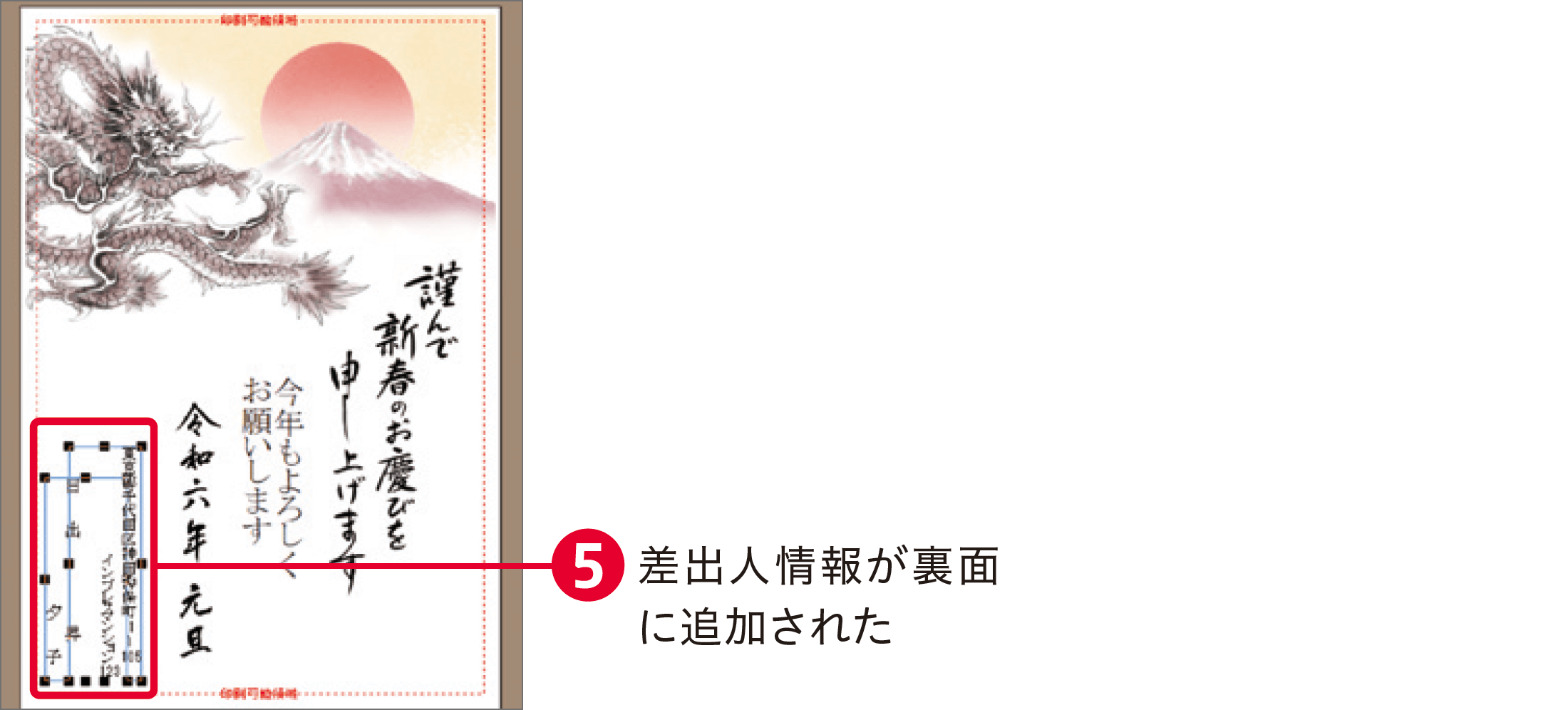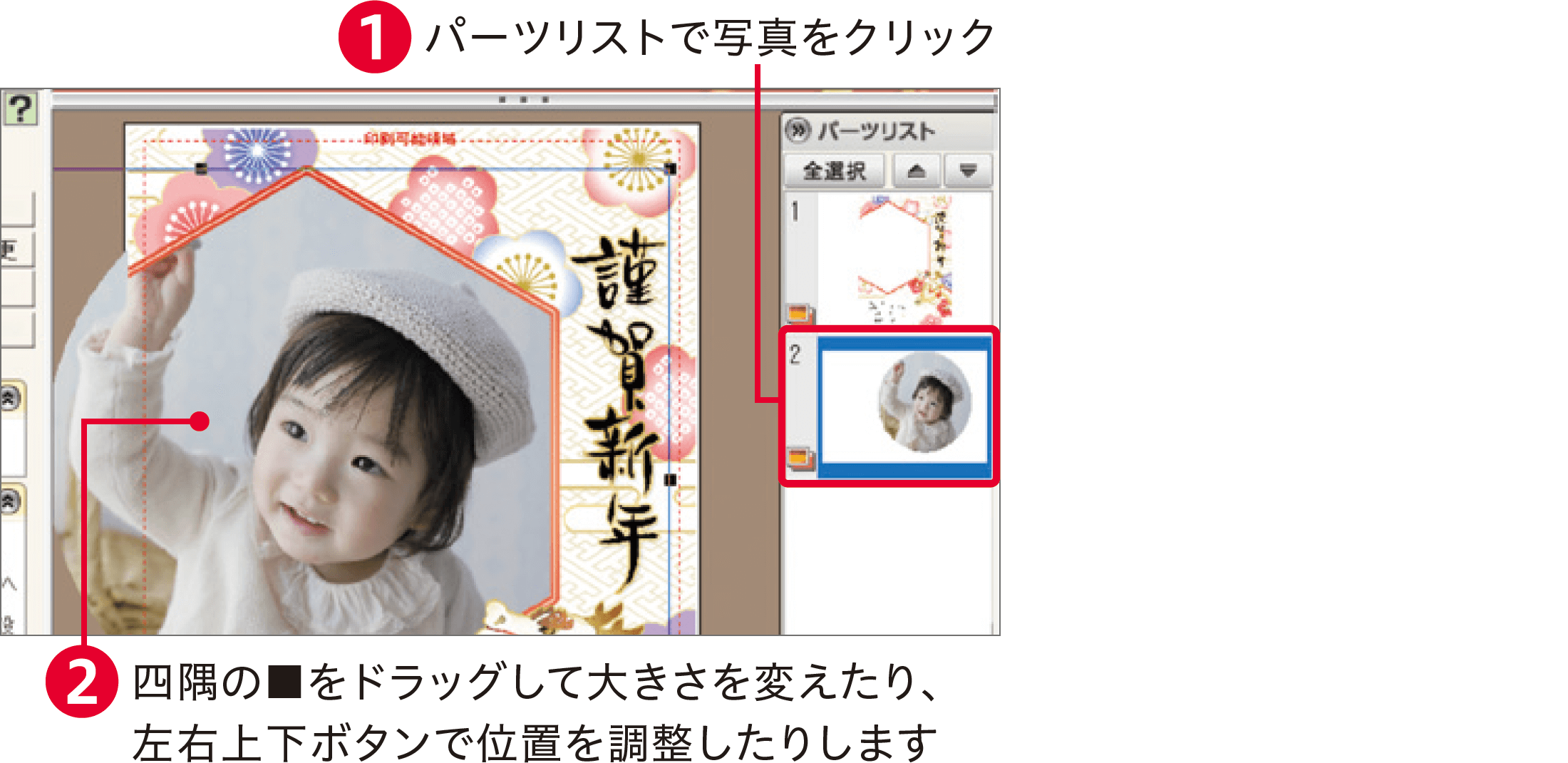定番ソフト「筆王」で年賀状を作ろう
2023年も終わりが近づき、年賀状作りのシーズンに入りました。年末の忙しい時期には、なるべく手早く簡単に、素敵な年賀状を作りたいものですよね。
ここでは創刊30周年を迎えたインプレスの年賀状素材集『はやわざ筆王年賀状2024』をベースに、「筆王2024」の使い方を解説します。年賀状イラストの読み込みなど、一部の操作は素材集の付属DVD-ROMがあることを前提にしていますが、多くは素材集の有無にかかわらず同じ操作で使えます。
「筆王2024」で年賀状を作る方は、ぜひ参考にしてください。
- 目次
- 起動・終了方法
- 住所録を作成する
- 差出人を登録する
- 宛先を追加する
- 宛名面のレイアウトを調整する
- 宛名面を印刷する
- 年賀状イラストを読み込む
- 年賀状に文字を加える
- 年賀状にパーツを加える
- デジカメ年賀状を作成する
- 裏面を印刷する
- 裏面を保存する
- よくある質問と回答
※目次の項目をクリックすると該当する操作にジャンプします
※画像はクリックで拡大でき、ブラウザーの[戻る]ボタンで記事に戻ります
はやわざ筆王年賀状2024
累計3,300万部の信頼と実績!年賀状素材集の元祖・インプレスが送る、人気年賀状ソフト「筆王」を収録した素材集です。
- インプレス年賀状編集部 編
- 価格:本体490円+税
- ページ数:112ページ
- ISBN:978-4295017523
インプレスブックスで詳細を見る
※[年賀状デザイン全ページ無料公開中]からすべての素材が見られます
『はやわざ筆王年賀状2024』より
筆王2024の使い方
起動・終了方法
1筆王2024を起動します。
製品登録についてのよくあるお問い合わせはこちらをご覧ください。
2筆王2024を終了するには、画面左下の[終了]をクリックします。
住所録を作成する
1住所録を新規作成します。
差出人を登録する
1差出人の登録を始めます。
2差出人の名前、連名を入力します。
3差出人の住所を入力します。
4電話番号やメールアドレスなどを入力します。
5差出人情報を確認します。
宛先を追加する
1宛先の新規作成します。
2相手の郵便番号を入力します。
3相手の名前や住所を入力します。
4宛先の登録作業を終了します。
HINTみんなの筆王の住所録データを読み込むには
宛名面のレイアウトを調整する
1宛名面のレイアウトを調整していきます。
2レイアウトを選択します。
3宛名面の書体をまとめて変更します。
宛名面を印刷する
1プリンタの設定を行います。
2印刷したい宛先を選択します。
3用紙の種類を選択して、印刷を実行します。
年賀状イラストを読み込む
1裏面作成画面に切り替えます。
2縦デザインか横デザインを選択します。
3付属DVD-ROMから年賀状イラストを読み込みます。
4年賀状イラストの位置を調整します。
5年賀状イラストを印刷可能枠に合わせて大きさを調整します。
年賀状に文字を加える
1年賀状イラストを読み込んだ状態で、文字入力を始めます。
2フォントや文字色、大きさなどを設定し、文字を入力します。
3文章枠の位置や大きさを調整します。
年賀状にパーツを加える
1年賀状イラストを読み込んだ状態でパーツを配置します。
2年賀状イラストと同じ要領でパーツを配置します。
3パーツの位置や大きさを調整します。
デジカメ年賀状を作成する
1デジカメ年賀状を読み込んだら、写真を取り込みます。
2写真を配置し、枠の形に合わせて写真を切り抜きます。
3写真の位置や大きさを変更します。
4写真を年賀状の背面へ移動します。
裏面を印刷する
1プリンタの設定を行います。
2印刷枚数を入力します。
3用紙の種類を選択して、印刷を実行します。
裏面を保存する
1裏面を保存します。
2保存したレイアウトは[別ファイルを開く]から呼び出します。
よくある質問と回答
宛名面作成
特定の宛先だけ印刷したい
まず「住所録」の一覧表で、印刷したい宛先だけを選択しておきます。宛名印刷時に、印刷するデータの中から「選択したカード」を選ぶと特定の宛先だけが印刷できます。
他の年賀状ソフトから住所録を移行したい
[データの読み込み]画面の一覧に表示されるものについては、他の年賀状ソフトの住所録をそのまま読み込めます。表示されないものについては、CSVやContact XMLなど別形式で書き出して読み込みましょう。「住所録」画面で[住所録の編集]→[住所録ファイルの操作]と進み、以下の操作を行ってください。
差出人情報を消したい
[用紙を選択してデザインを新規作成]から「差出人なし」を選択しましょう。また、「表面」画面のレイアウトパターンから差出人住所と差出人名を削除できます。同様の手順で、宛先の住所と氏名を削除して、差出人情報だけを印刷することも可能です。[用紙を選択してデザインを新規作成]から「差出人あり」を選択すれば、削除した情報を復活できます。
住所録を一覧表で印刷したい
住所録を一覧印刷するには、住所録を開いて「一覧表印刷」を選びます。「一覧印刷」画面の[書式設定]では、一覧印刷の書体や文字サイズなどを変更できます。
裏面作成
差出人情報を裏面に印刷したい
差出人を裏面に追加するには、「裏面」画面の[パーツ・背景の追加と変更]から以下の操作を行ってください。
背面に移動した写真の位置や大きさを変更したい
パーツリストで背面にある写真を選択すると、編集可能な状態になります。この状態で写真の位置や大きさを調整します。
印刷・その他
フチなし印刷をしたい
プリンタ設定の際、「四辺フチなし」「フチなし印刷」などの項目にチェックを入れてください。ただし、プリンタの機種によってはフチなし印刷に対応していない場合があります。プリンタがフチなし
印刷に対応しているかどうかについては、プリンタメーカーにお問い合わせください。
印刷された色がおかしい
インクが目詰まりしている可能性があります。長期間使用していないプリンタで起きやすい現象です。この場合はプリンタのヘッドクリーニングを行ってみましょう。クリーニングの方法はプリンタメーカーにお問い合わせください。
印刷がにじむ
プリンタの「用紙設定」と使う用紙の種類が一致していない場合に起こりやすい現象です。プリンタの設定画面で「用紙設定」を確認してください。特に普通紙に対して「光沢紙」などの設定で印刷するとにじむことが多いようです。
印刷時の「用紙設定」は?
「インクジェット紙」に印刷する場合はプリンタの設定画面で「郵便はがき(インクジェット紙)」「インクジェットはがき」などを選んでください。「写真用年賀はがき」に印刷する場合は「写真用紙」「光沢紙」などを選んでください。また、宛名面に印刷するときは「はがき」または「普通紙」を選んでください。
印刷してもプリンタが反応しない
使用するプリンタを正しく選択していないか、プリンタが正しく接続されていない可能性があります。プリンタとパソコンの接続を確認し、印刷設定画面でプリンタを正しく選択しましょう。無線LANな
どで接続している場合、似た名前のプリンタが複数表示されることもありますので注意してください。
また、他の文書ファイルなどは印刷できるか確認し、印刷できない場合はプリンタのマニュアルなどを参照して接続方法を確認してください。
あわせて読みたい
Source: できるネット
筆王2024の使い方。年賀状イラストや写真の読み込み、住所録と宛名印刷がすぐわかる!