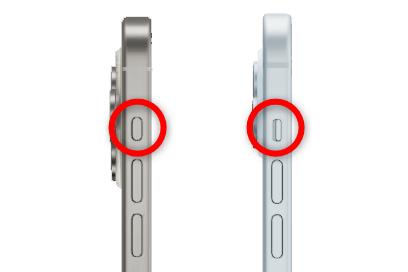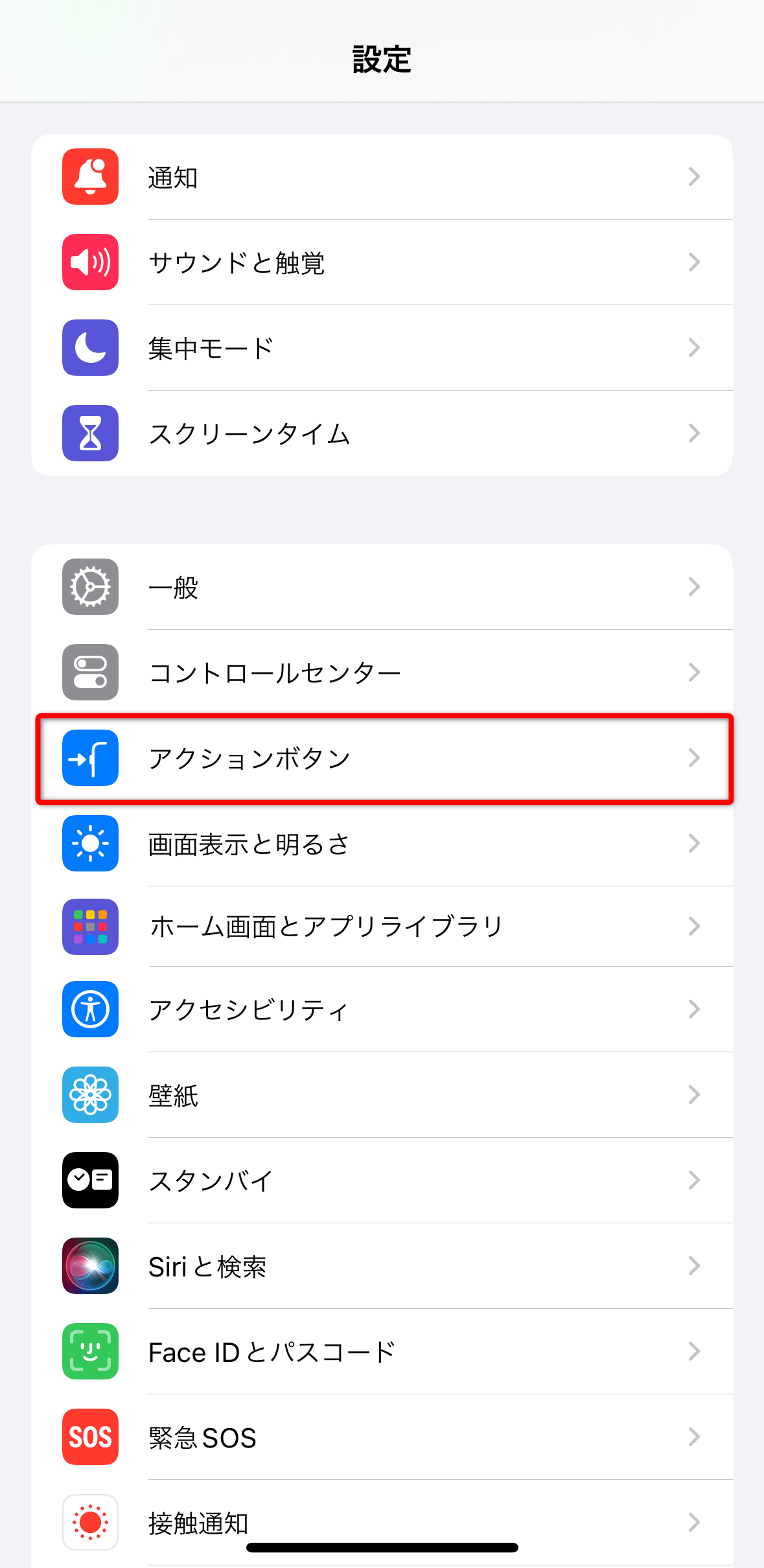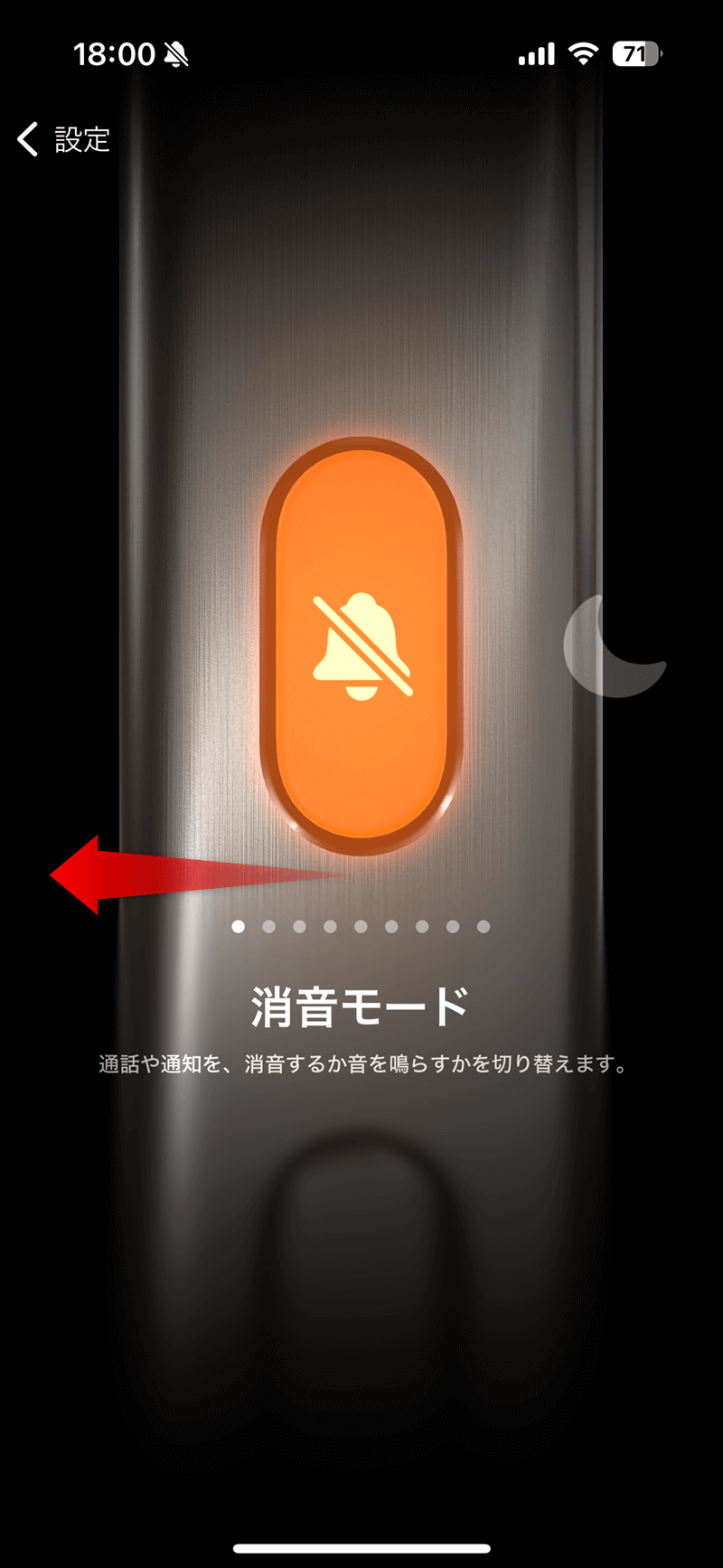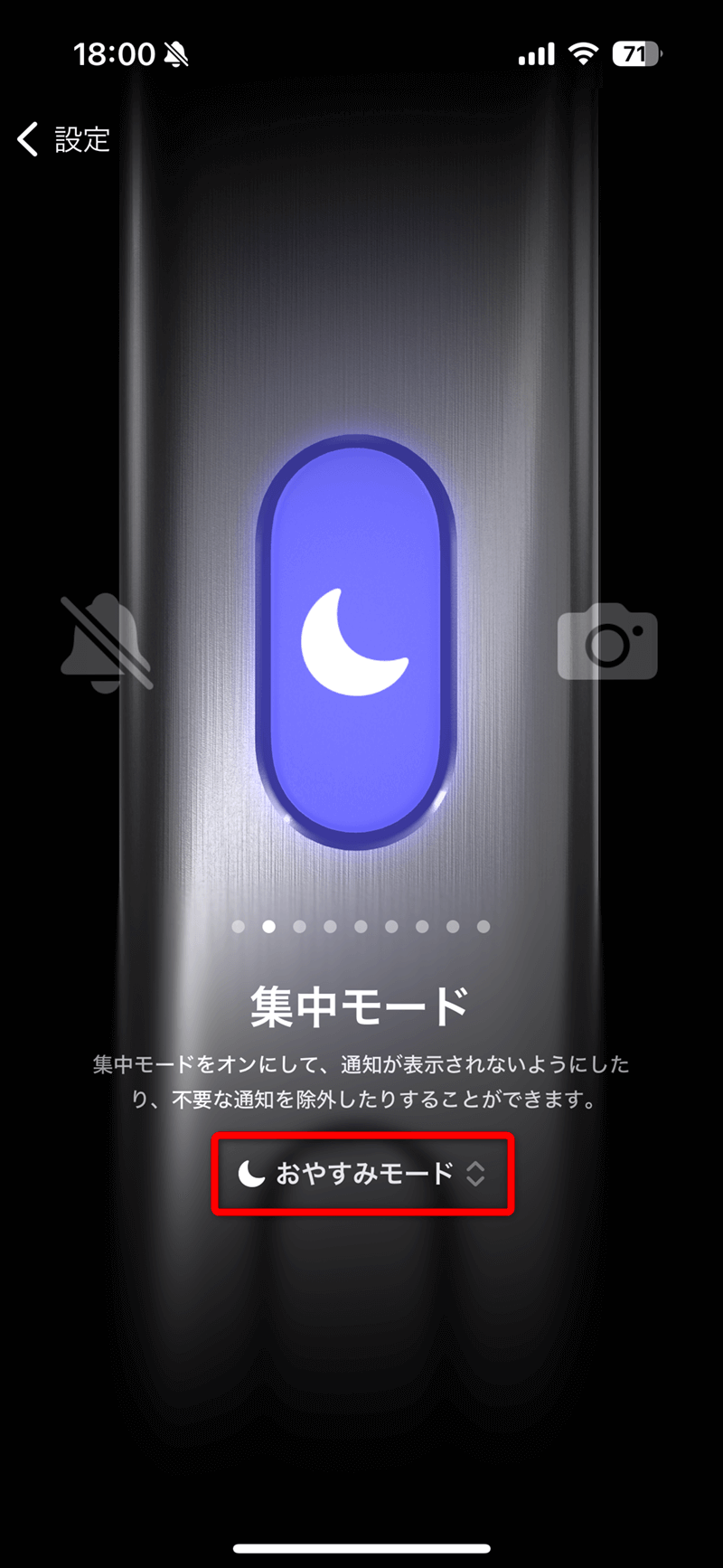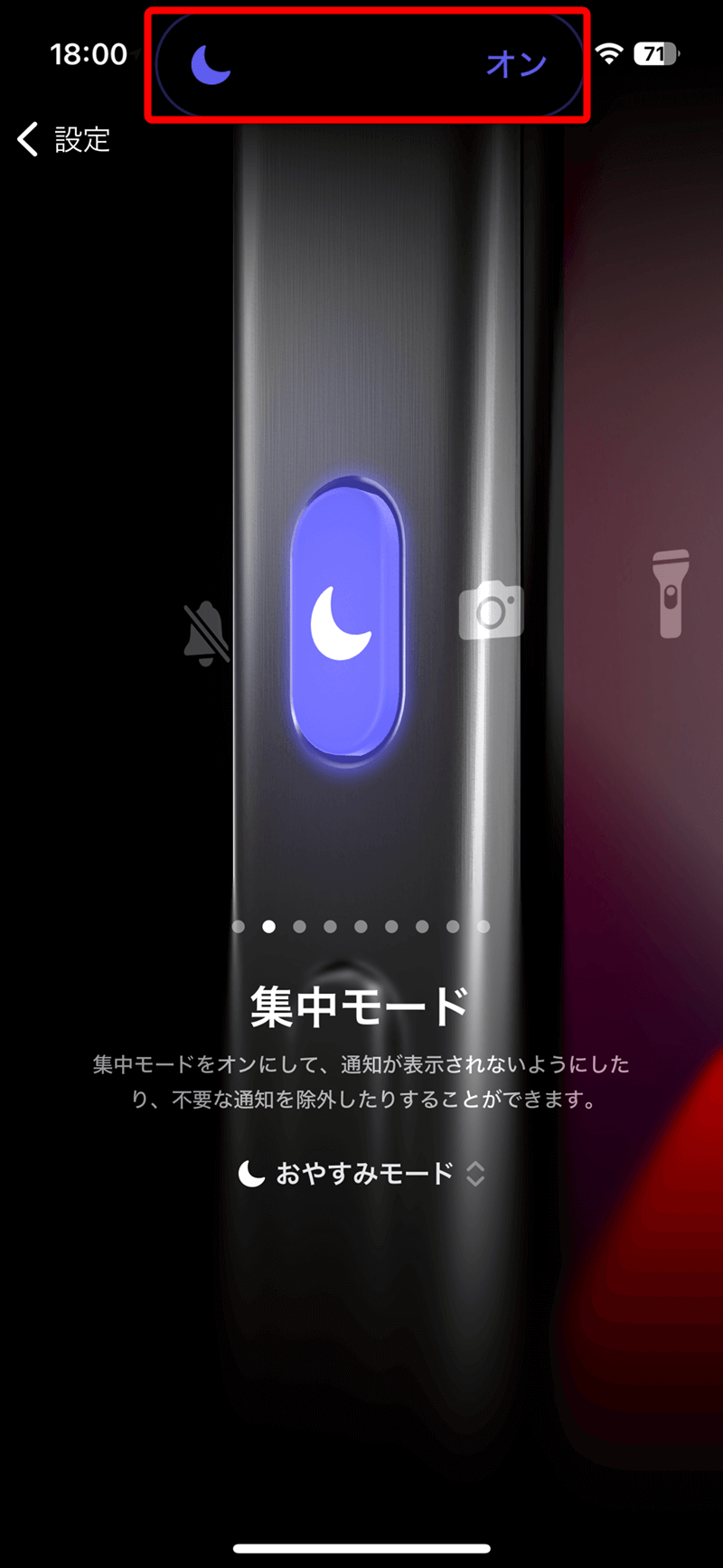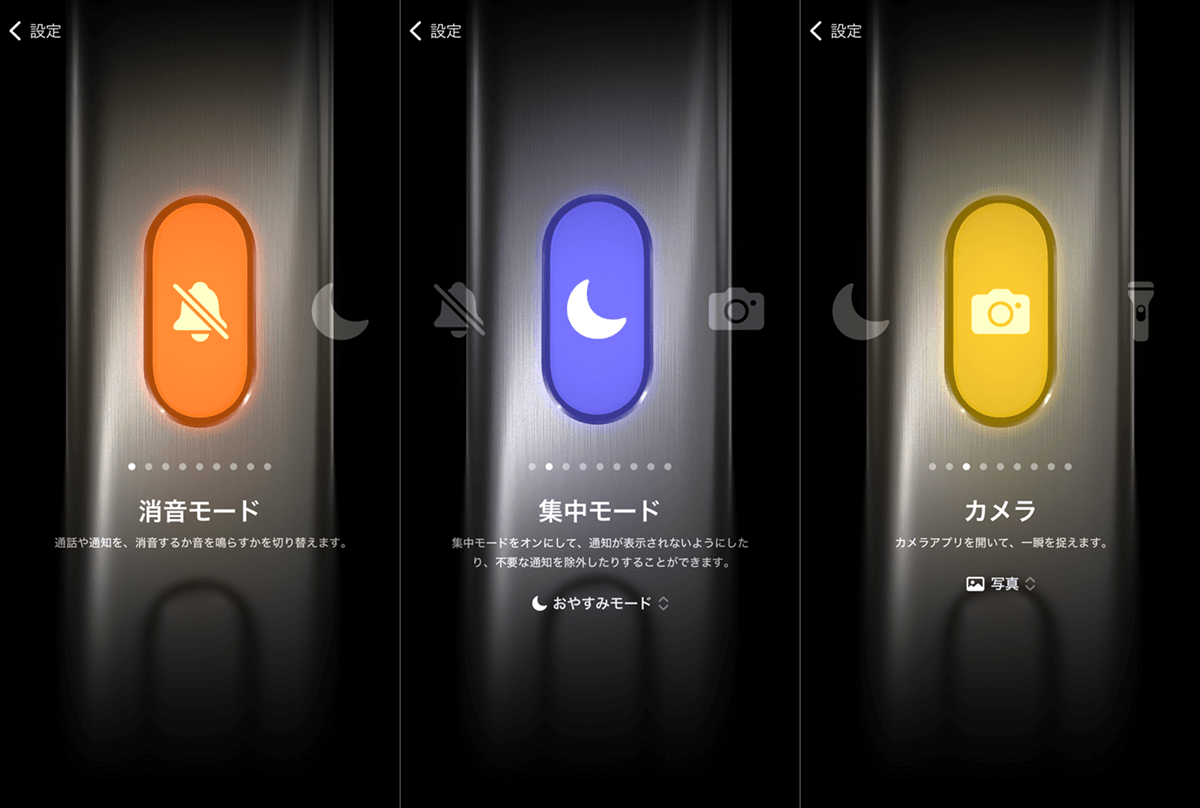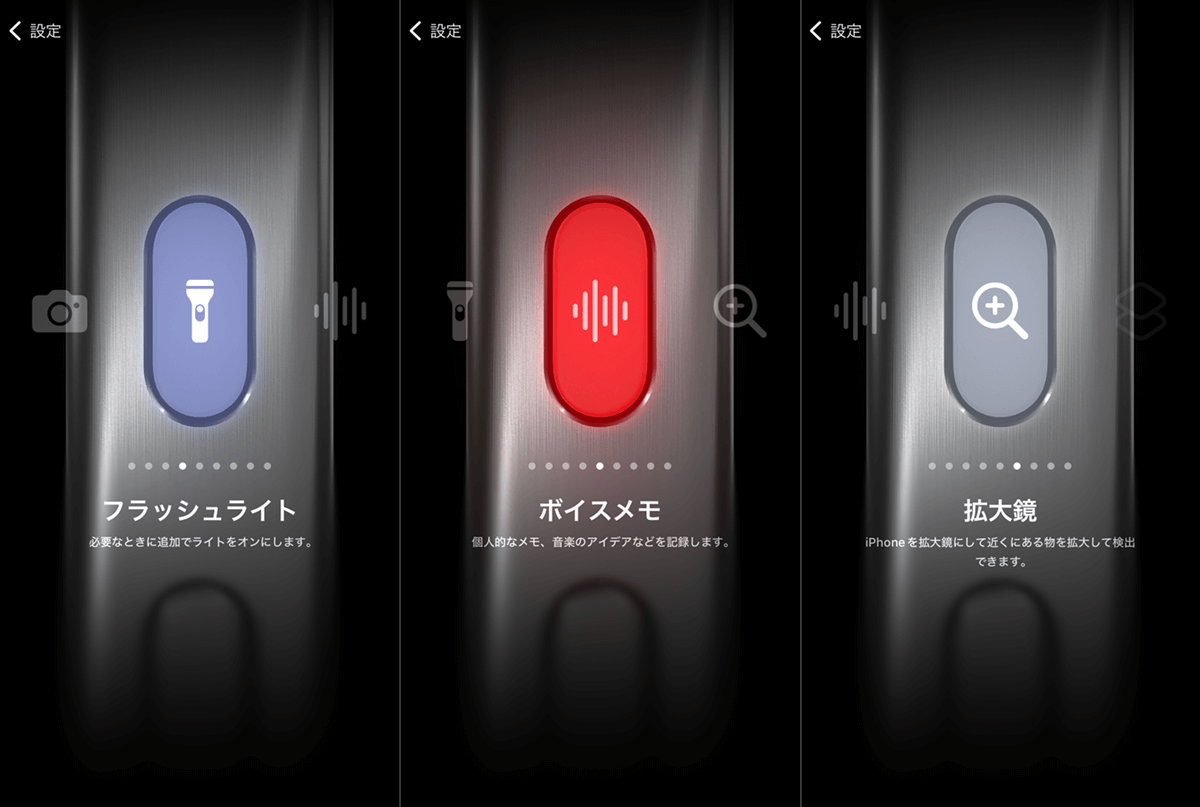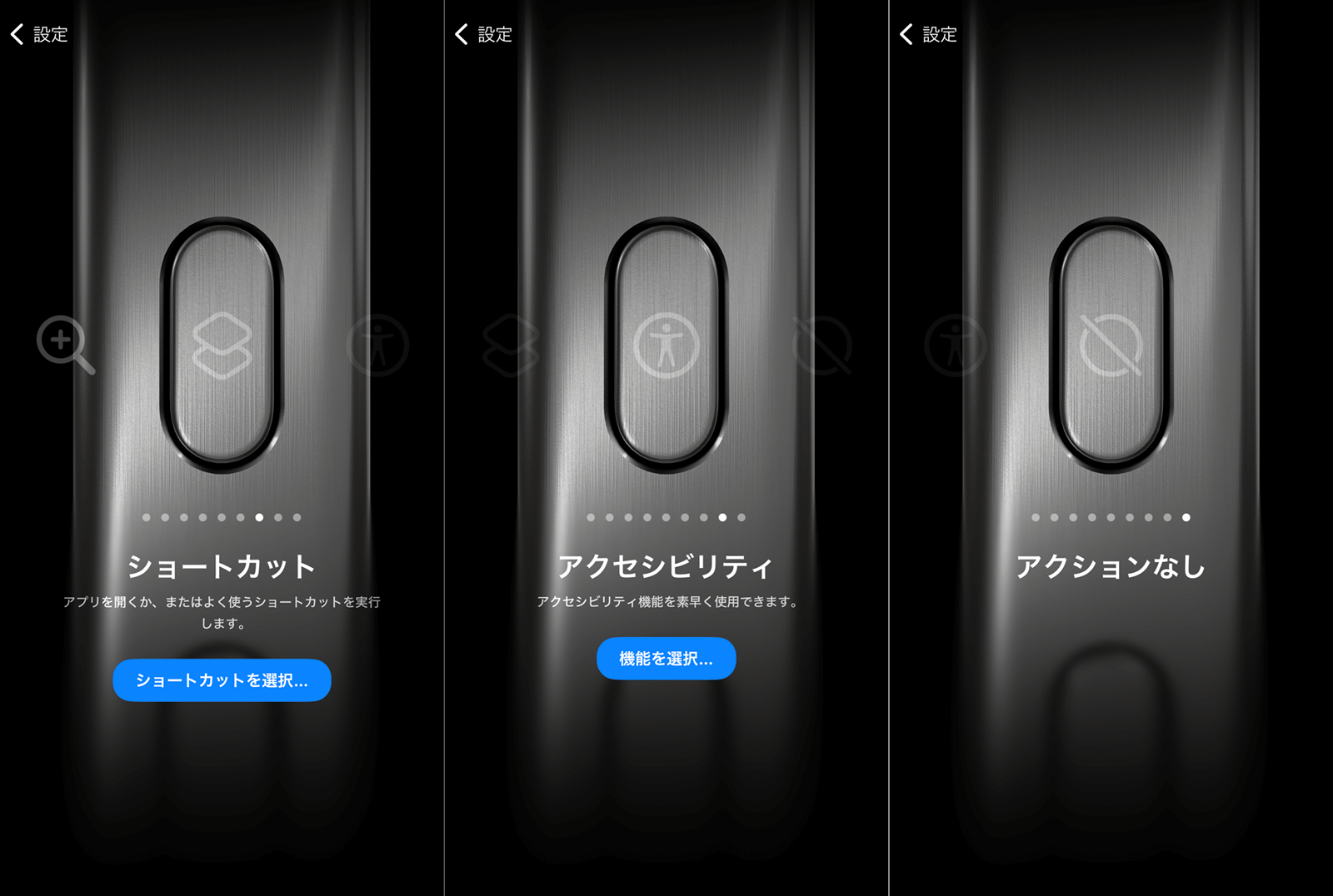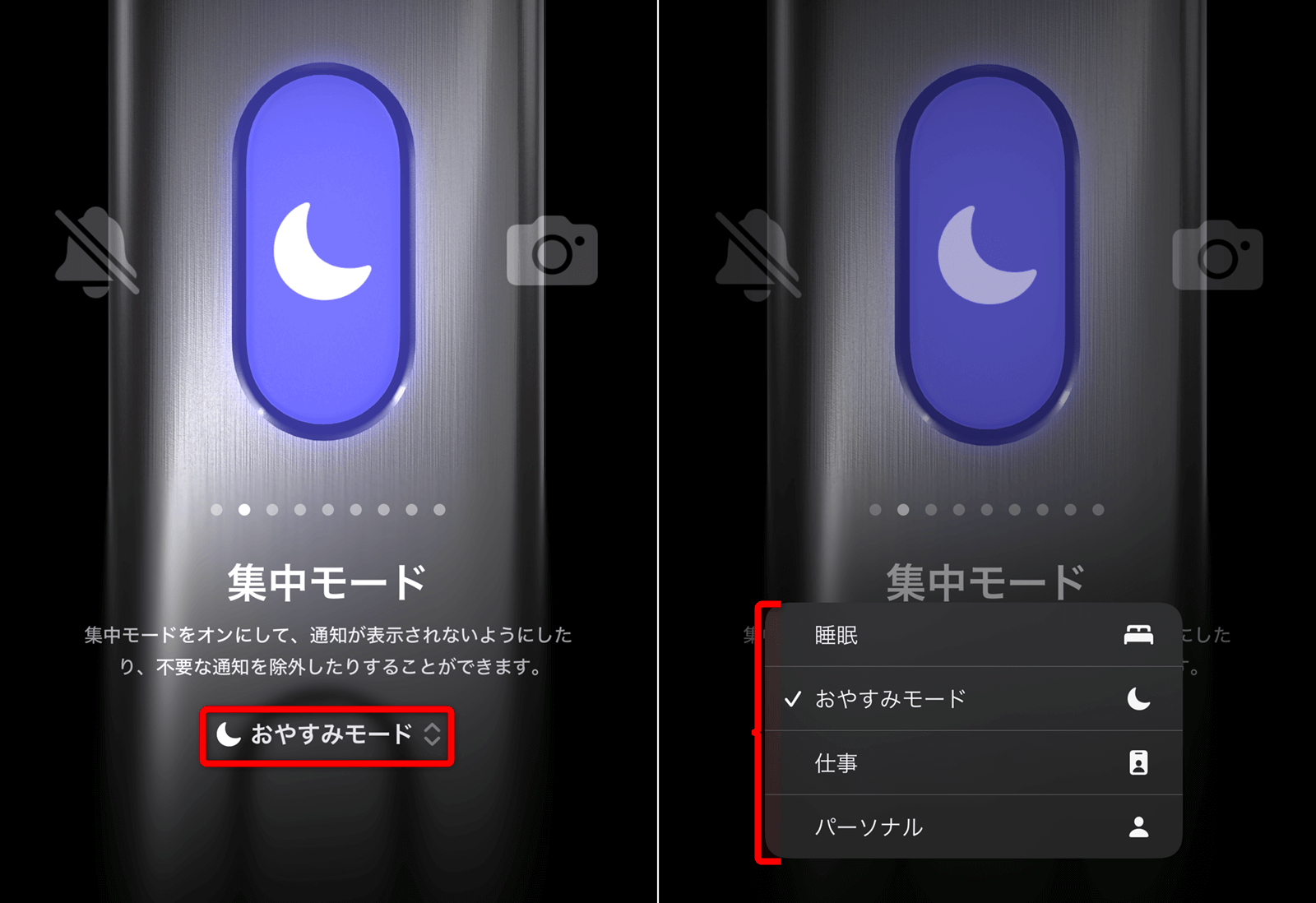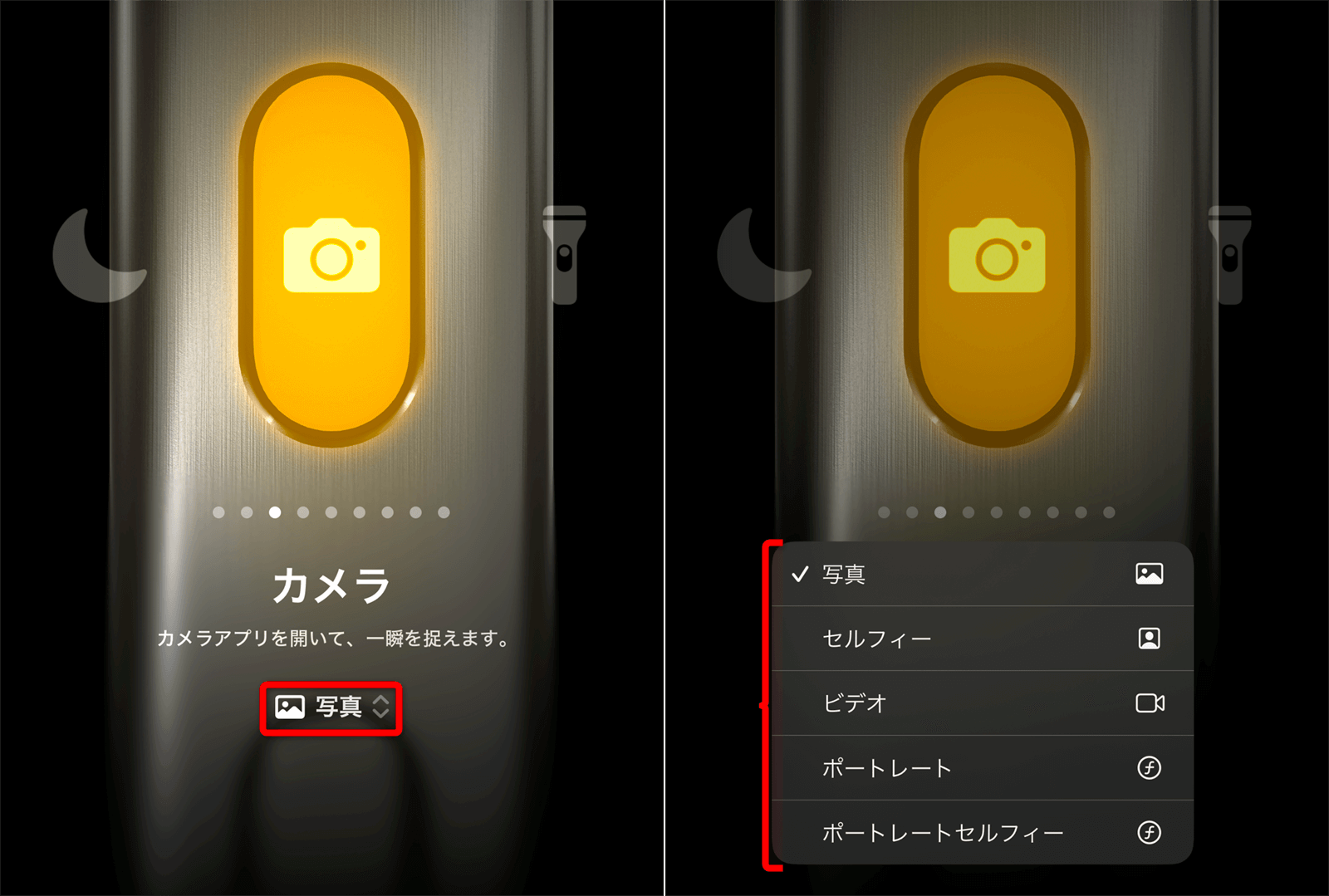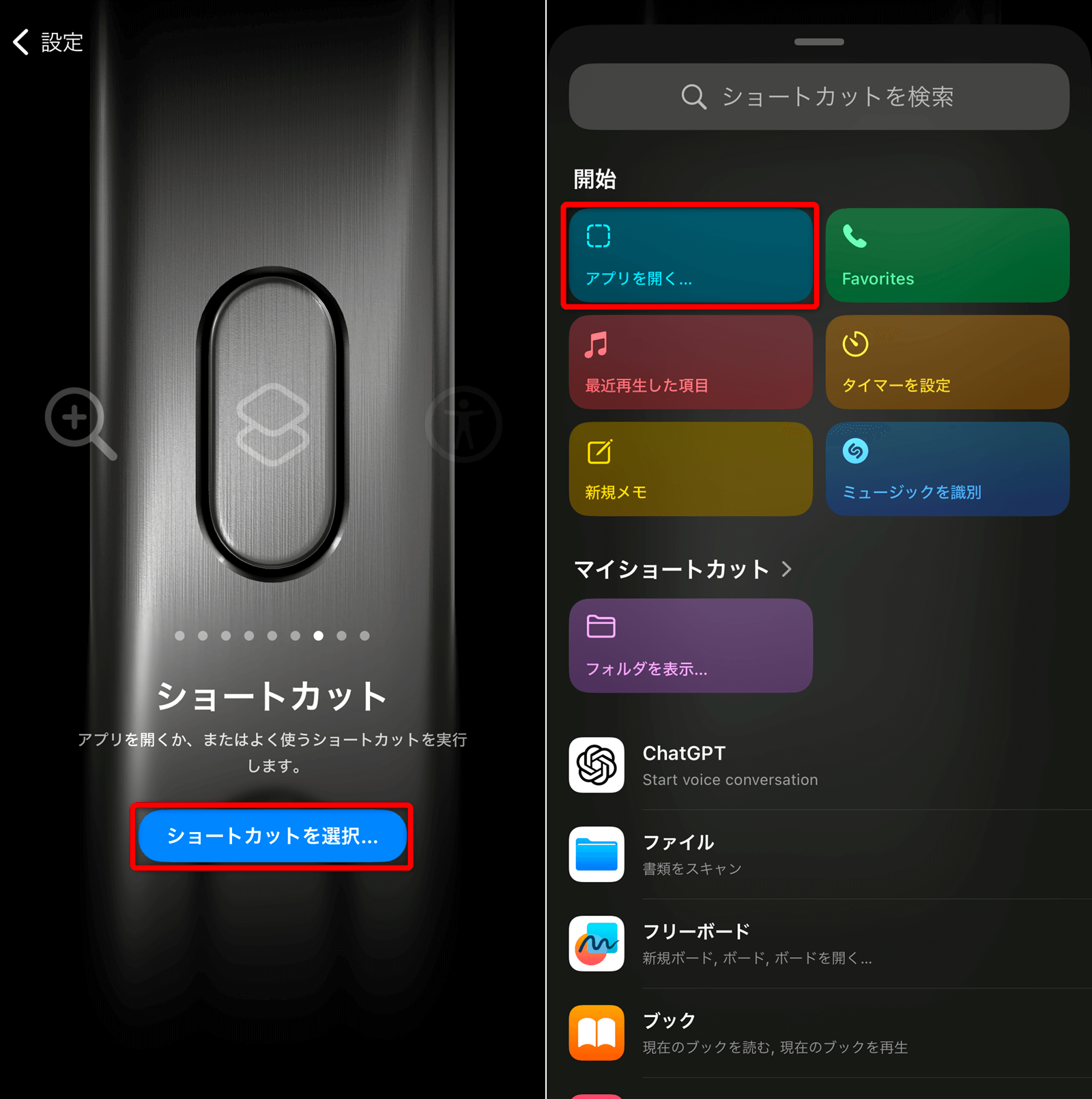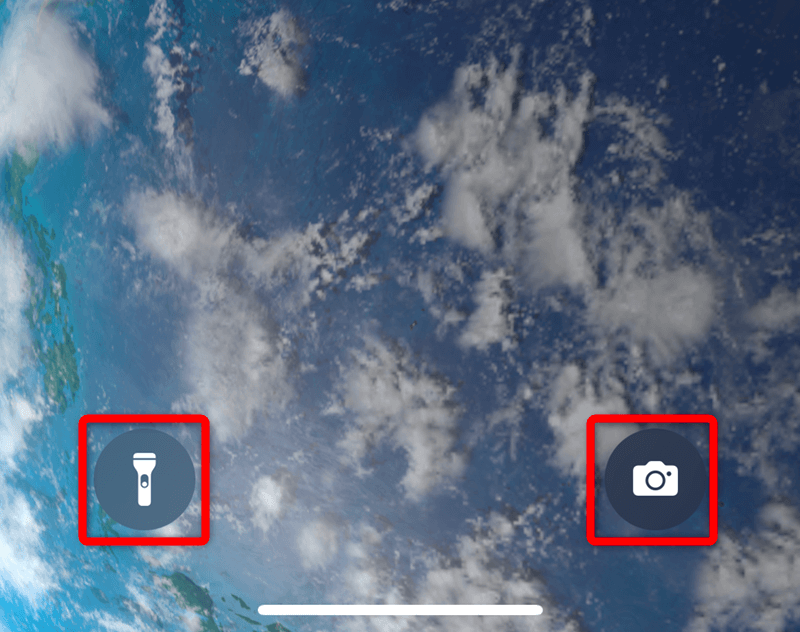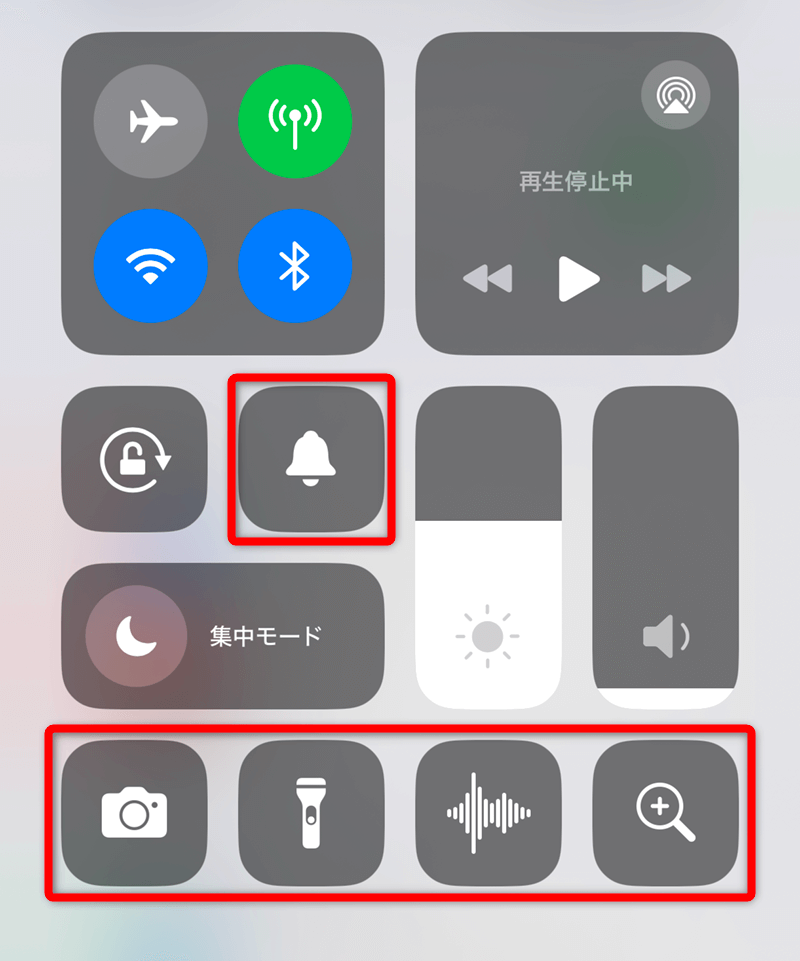よく使う機能を長押しですぐに呼び出せる
iPhone 15 Pro / Pro Maxでは、従来機種の着信 / 消音(サイレント)スイッチの代わりに、長押しして機能を呼び出せる「アクションボタン」が搭載されました。
iPhone 15 Pro / Pro Maxに「アクションボタン」が搭載されました(左)。iPhone 15 / Plusは従来の着信 / 消音スイッチです(右)。
今回紹介するアクションボタンの設定変更は、本記事執筆時点ではiPhone 15 Pro / Pro Max限定の操作となります。標準では[消音モード]が割り当てられていますが、好みの機能を選択できます。どのような機能を割り当てられるのか、何が便利なのかを見ていきましょう。
アクションボタンに機能を割り当てる
アクションボタンに機能を割り当てるには[設定]アプリを使います。使用頻度の高い[消音モード]が標準で割り当てられています。設定画面を切り替えた時点で、表示中の機能がアクションボタンに割り当てられます。
1アクションボタンの設定画面を表示する
[設定]アプリの[アクションボタン]をタップします。
2機能を切り替える
アクションボタンの設定画面に切り替わります。標準では[消音モード]が割り当てられています。左にスワイプします。
3機能が切り替わった
[集中モード]の機能に切り替わりました。この時点でアクションボタンには[集中モード](おやすみモード)が割り当てられます。
4割り当てた機能を試す
アクションボタンを長押しすると、割り当てられた機能が動作します。ここでは[集中モード]が有効になります。もう一度、アクションボタンを長押しすると[集中モード]が解除されます。設定を終了するには、画面左上の[< 設定]をタップします。
アクションボタンに割り当てられる機能
アクションボタンに割り当てられる機能は以下の通りです。とりあえず気になる機能を割り当ててみて、試しながら設定を見直すといいでしょう。
- 消音モード ...... 通話や通知の音を鳴らすかどうかを切り替えます。
- 集中モード ...... [集中モード]をオンにします。後述するオプションから切り替えるモードを選択できます。
- カメラ ...... [カメラ]アプリを起動します。後述するオプションから撮影モードを選択できます。
- フラッシュライト ...... フラッシュライトのオン/オフを切り替えます。
- ボイスメモ ...... [ボイスメモ]アプリを起動して、すぐに録音を開始します。
- 拡大鏡 ...... [拡大鏡]アプリを起動します。
- ショートカット ...... ショートカットを登録できます。任意のアプリを起動することも可能です。
- アクセシビリティ ...... ユーザー補助機能を割り当てることができます。
- アクションなし ...... 何も割り当てません。アクションボタンを無効にします。
[集中モード]と[カメラ]はモードを選択できる
[集中モード]と[カメラ]は割り当てるモードを選択可能です。例えば、オリジナルの集中モードを設定して割り当てておけば、アクションボタンを長押しするだけで、すぐに切り替えられます。[カメラ]であれば[セルフィー]を割り当てて、インカメラが撮影可能な状態で[カメラ]アプリをすばやく起動できます。
[集中モード]のオプション
モード(ここでは[おやすみモード])をタップします。設定したい集中モードを選択して設定します。
[カメラ]のオプション
モード(ここでは[写真])をタップします。設定したい撮影モードを選択して設定します。
[ショートカット]と[アクセシビリティ]に機能を割り当てる
[ショートカット]に設定できる機能
[ショートカット]には、よく使うアプリを起動できるほか、[ショートカット]アプリで作成したオリジナルのショートカットも設定できます。フォルダーを指定して、起動するアプリの一覧を表示するような使い方もできます。
[ショートカットを選択]をタップします。アクションボタンの長押しで、選択したショートカットが動作するようになります。例えば[アプリを開く]をタップして、よく使うアプリを指定できます。
[アクセシビリティ]に設定できる機能
[アクセシビリティ]には、[設定]アプリから[アクセシビリティ]の順にタップして表示される各種機能を設定できます。画面の拡大や音声コントロールなどの機能を利用することが多い場合は、アクションボタンから呼び出せるようにしておくと便利です。
[アクセシビリティ]で[機能を選択]をタップします。アクションボタンの長押しで有効にする機能を選択します。
既存の操作方法との使い分け
アクションボタンに割り当てた機能は、物理的なボタンの長押しで呼び出せます。iPhoneがロックされた状態から、最もすばやく操作できるショートカットキーといえますが、いちばん利用する機能を割り当てるのが正解とは限りません。
例えば、ロック画面には[フラッシュライト]と[カメラ]のアイコンが用意されています。[フラッシュライト]はアイコンの長押しで点灯できますし、[カメラ]アプリはアイコンの長押しのほか、ロック画面を左にスワイプしても起動できます。
また、画面上部から下方向にスワイプして表示できる「コントロールセンター」にも、よく使う機能を登録しておくことができます。
ロック画面には[フラッシュライト]と[カメラ]のアイコンが用意されています。どちらも長押しして起動できます。[カメラ]アプリなら左にスワイプしても起動できます。
「コントロールセンター」にも機能を登録できます。[消音モード]の切り替えは標準で登録済みです。例えば[カメラ][フラッシュライト][ボイスメモ][拡大鏡]の機能も登録できます。
このように、アクションボタンに割り当て可能な機能は、ロック画面やコントロールセンターからでもすばやく呼び出せます。よって、アクションボタンには利用頻度が低くても、重要な機能を割り当てておくという考え方もできるでしょう。既存の操作方法との組み合わせも考慮したうえで、アクションボタンに登録する機能を検討してみてください。
関連記事
Source: できるネット
iPhone 15 Pro / Pro Maxでアクションボタンの設定を変更する方法。集中モードやカメラも割り当て可能