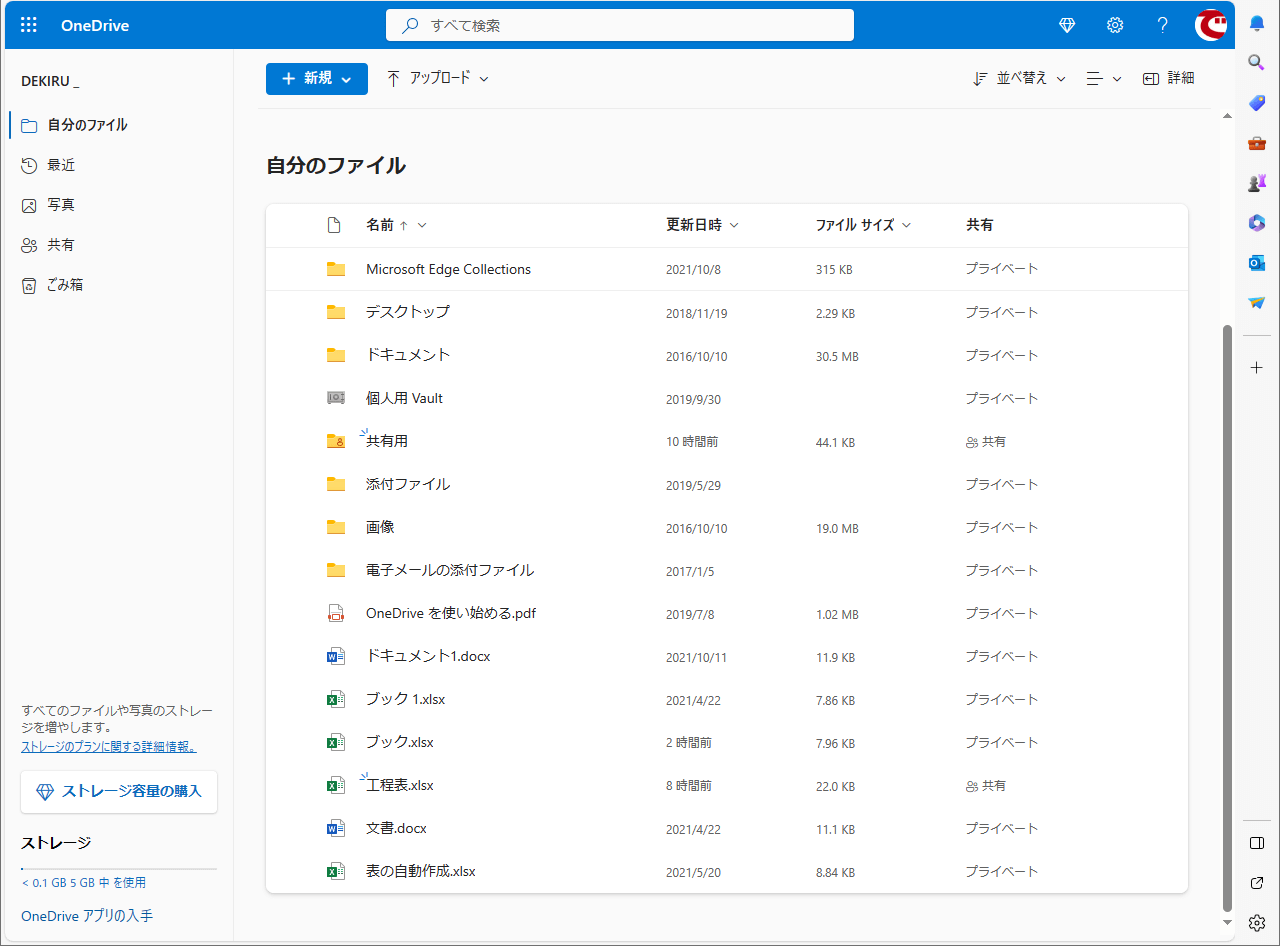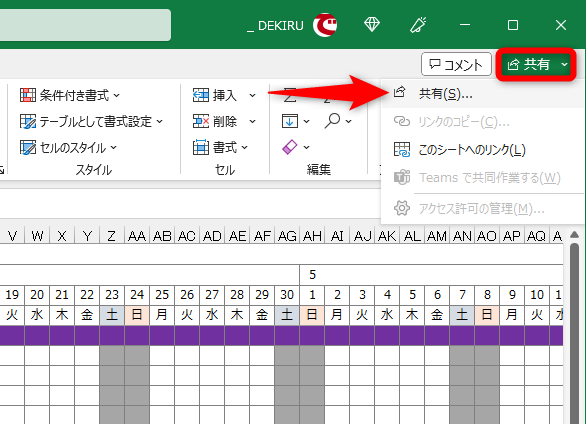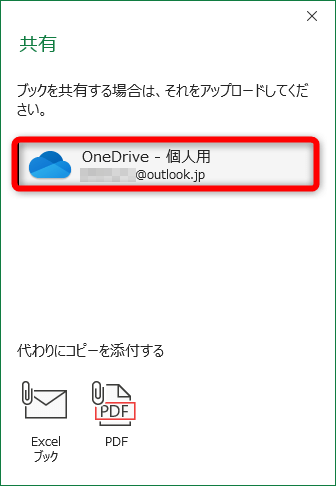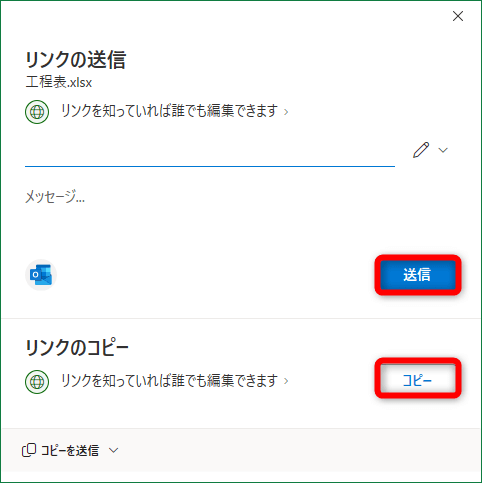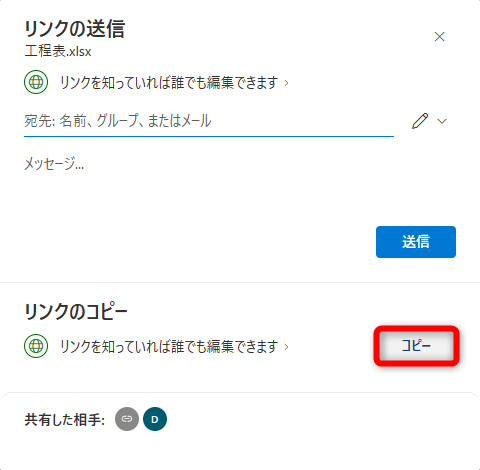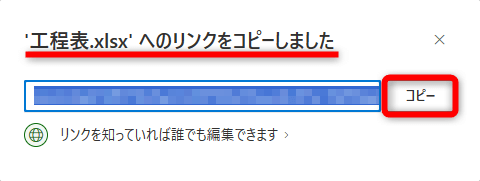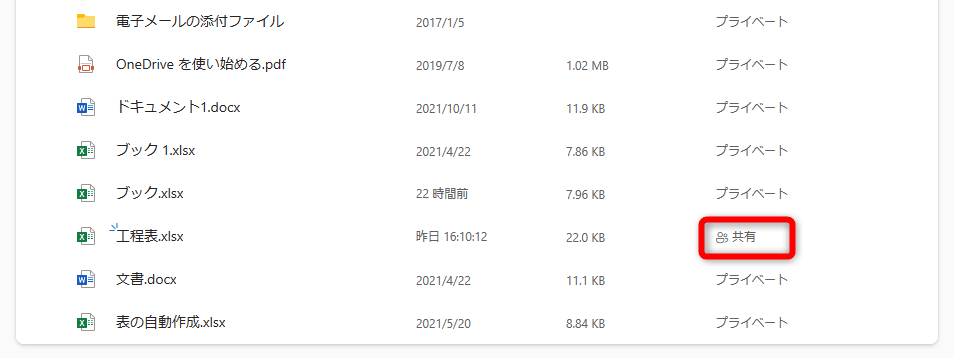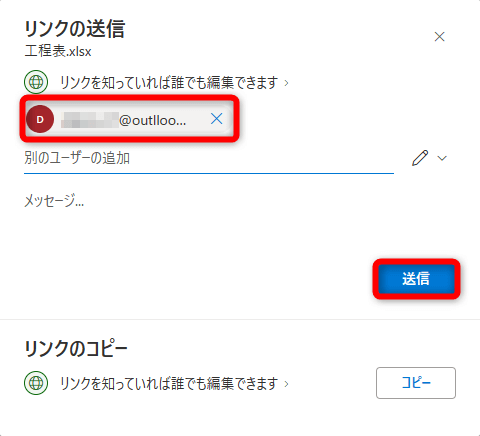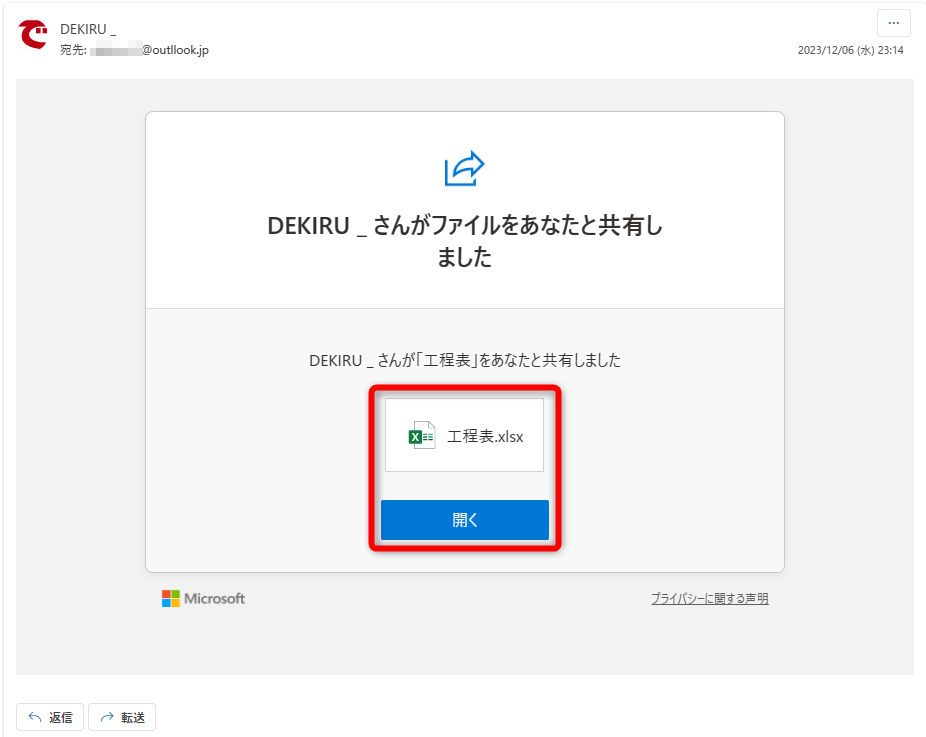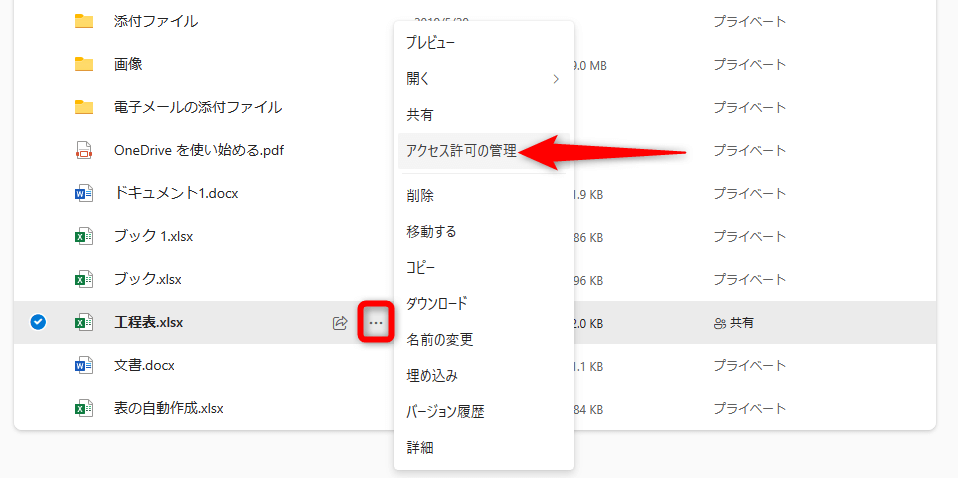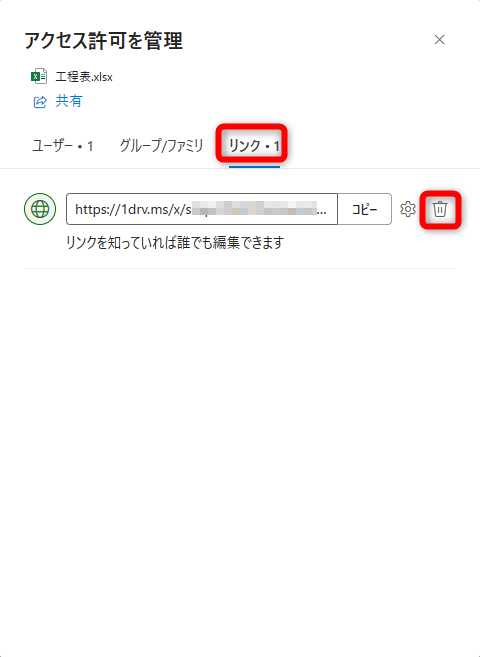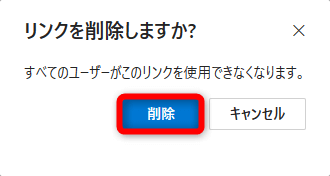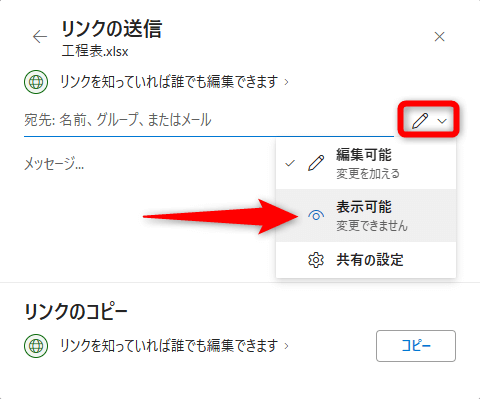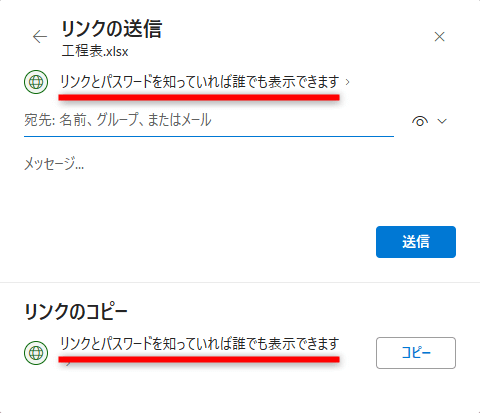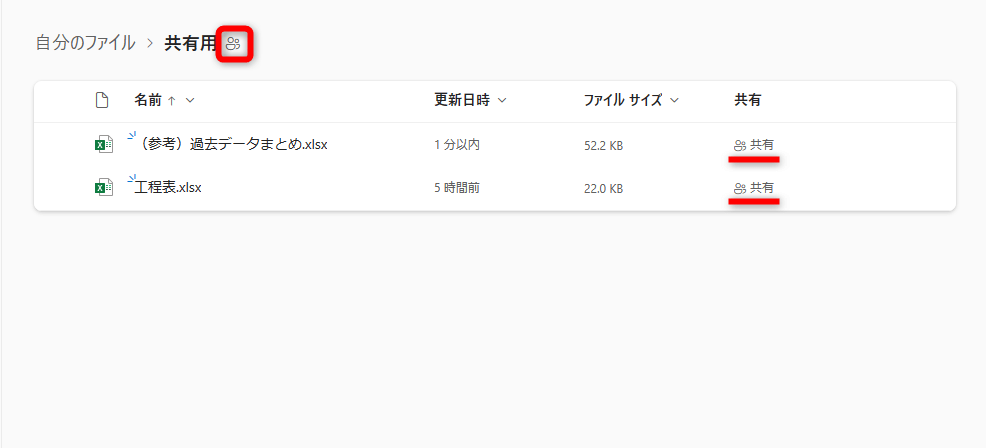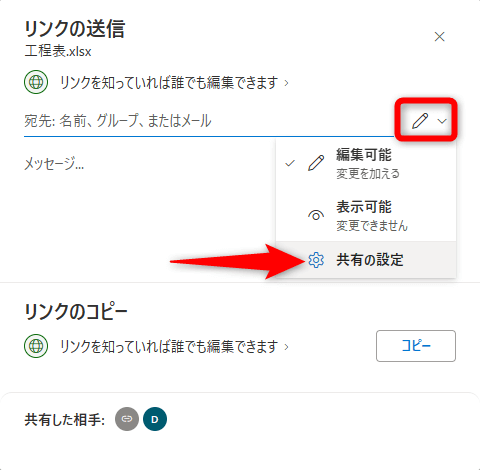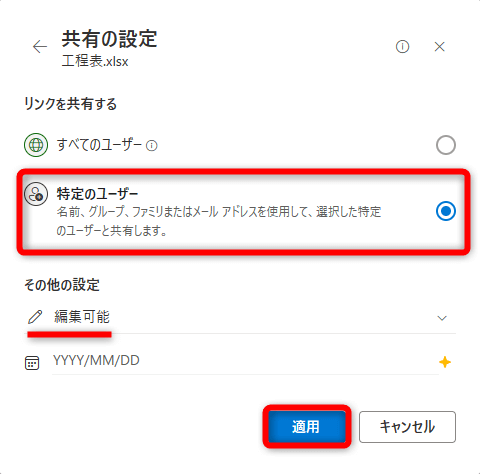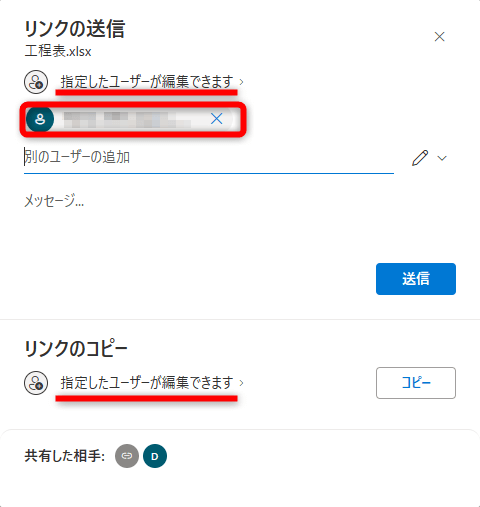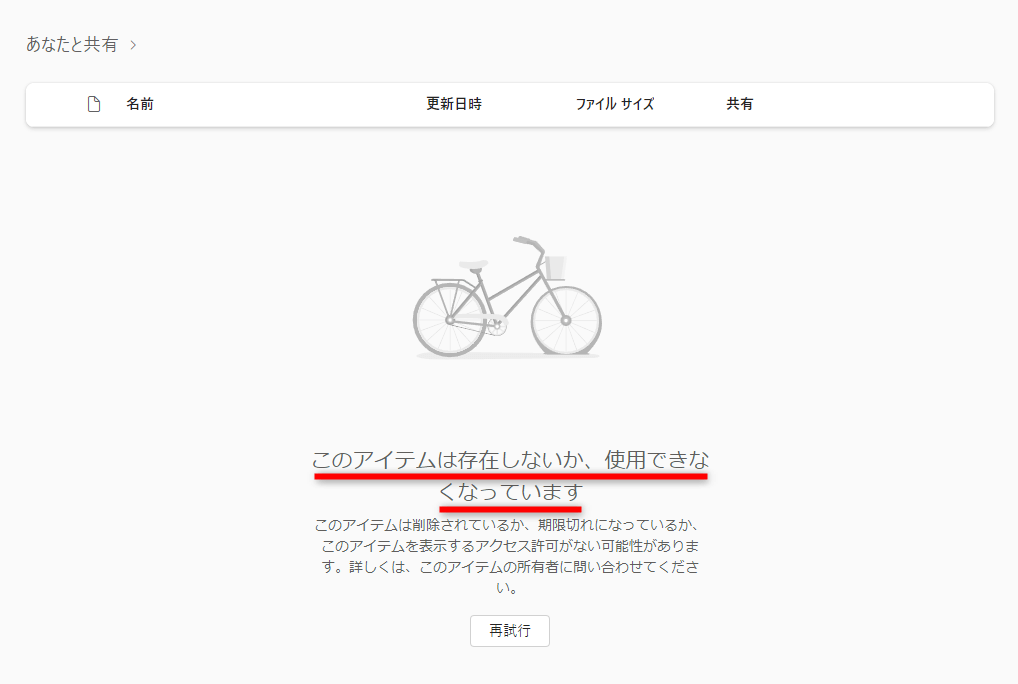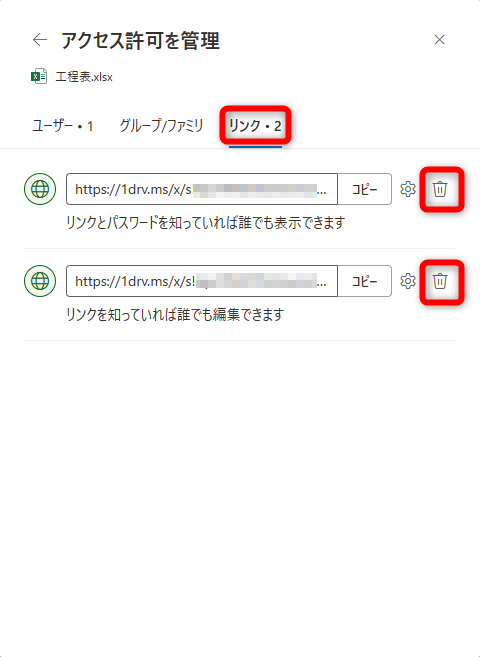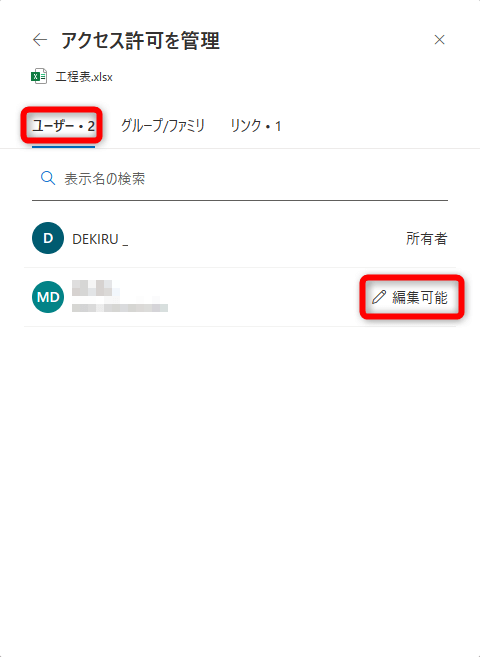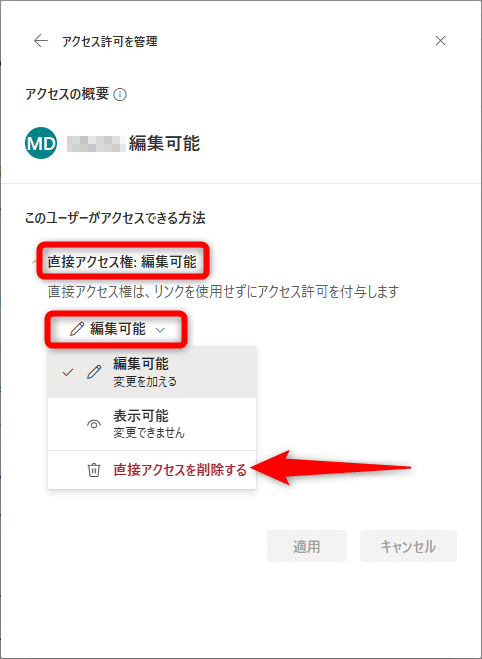OneDriveを活用しよう
複数の人と共同作業するために、ファイルを共有したいことがありますよね。ファイルをメールに添付して送付する方法もありますが、Microsoftの提供するクラウドストレージ「OneDrive」を利用するほうが簡単です。社外の人とファイルをやり取りする場合にも重宝します。
OneDriveを使うには、Microsoftアカウントが必要になりますが、ExcelやWord、PowerPointを利用しているなら、Microsoftアカウントは持っているはずです。
Microsoftアカウントがあれば、5GBまで無料でOneDriveを利用可能です。
今回はOneDriveを利用したことがない人向けに、ファイル共有の基本を紹介します。Officeアプリで作成したファイル以外にも、テキストファイルや画像ファイルなども共有可能です。ただし、機密情報を含むファイルの扱いには十分に注意してください。
共有するファイルはOneDriveに保存する
共有するファイルはOneDriveに保存しておきます。作成したファイルを共有しようとして、ExcelやWord、PowerPointの画面右上にある[共有]をクリックしたときに表示される画面に戸惑った人もいるのではないでしょうか?
画面の指示に従って、ファイルをOneDriveに保存(アップロード)すれば、ExcelやWord、PowerPointの画面から共有できますが、今回はWebブラウザーを起動してファイルを共有する方法を紹介します。
ExcelやWord、PowerPointの画面右上にある[共有]-[共有]の順にクリックします。
OneDriveと同期しているファイルの場合
[共有]画面が表示されるので、保存(アップロード)先を選択しましょう。[OneDrive]を選択すると、自分のOneDriveのフォルダーにファイルが保存されます。
OneDriveと同期していないファイルの場合
[リンクの送信]画面が表示されます。メールで共有リンクを送信するか、共有リンクをコピーして相手に伝えます。
ファイルを共有する
OneDriveの任意のフォルダーにファイルを保存(アップロード)しておきます。相手を指定してファイルのリンクをメールで送信するか、コピーしたリンクをSNSやチャットツールなどを利用して、相手にファイルのリンク先を伝えるのが基本の流れです。
ただし、以下の操作は信頼できる相手にファイルを共有する方法と考えてください。共有リンクを知っている人は、誰でもファイルを編集可能な状態です。第三者が共有リンクにアクセスした場合、対象のファイルを編集できる状態になります。
1ファイルを共有する
共有するファイルにマウスポインターを合わせて[共有]をクリックします。
2共有リンクを生成する
[コピー]をクリックします。
「'○○'へのリンクをコピーしました」と表示されます。この時点でフォルダーは共有されており、クリップボードに共有リンクがコピーされています。[×]をクリックしてメッセージを閉じておきます。
3ファイルが共有された
共有されたファイルは「共有」と表示されます。
共有リンクをメールで送信する
共有相手を指定して、そのまま共有リンクをメールで送信することもできます。メールを受け取った相手は、記載された共有リンクからWeb版のOfficeアプリでファイルを開きます。
なお、[コピー]と同様に、共有リンクを知っている人は誰でもファイルを編集できることを覚えておきましょう。
共有相手を指定して[送信]をクリックします。
共有相手に届くメールです。共有リンクをクリックすると、Web版のOfficeアプリでファイルが開きます。
権限を「閲覧専用」に変更する
相手に編集可能な共有リンクを伝えたけど、やはり「閲覧専用」に切り替えたいということもありますよね。作成済みの共有リンクを削除して、表示可能の共有リンクを作成し直します。もちろん、最初から表示可能の共有リンクを作成することも可能です。作成した[表示可能]の共有リンクを相手に伝えておきましょう。
[編集可能]の共有リンクを削除せずに[表示可能]の共有リンクを追加することもできますが、権限を制限するなら、第三者にファイルを変更されないように、いったん削除するほうが安全です。
1[アクセス許可を管理]を表示する
共有済みのファイルの[...]をクリックして[アクセス許可の管理]をクリックします。
2共有リンクを削除する
作成済みの編集可能な共有リンクを削除します。[リンク]をクリックして[リンクの削除]をクリックします。[表示可能]の共有リンクを追加する場合は、画面上部の[共有]をクリックして、手順3に進んでください。
[削除]をクリックします。
3[表示可能]な共有リンクを作成する
作成済みの共有リンクが削除されました。[新しいリンクを作成して共有する]をクリックします。
4[表示可能]な共有リンクを作成する
[リンクの送信]画面に切り替わります。鉛筆のアイコンをクリックして[表示可能]を選択します。
画面の表示が切り替わりました。「リンクとパスワードを知っていれば誰でも表示できます」と表示されていることを確認してください。[コピー]をクリックすれば、[表示可能]な共有リンクが作成されます。
フォルダーを共有する
フォルダーを共有する操作は、ファイルを共有する操作と同じです。ただし、共有したフォルダーに含まれるファイルはすべて共有されます。
特定のファイルだけ共有を解除することはできません。共有したくないファイルは共有フォルダーに保存しないようにしましょう。
共有したフォルダーに含まれるファイルはすべて共有されます。
特定の相手と共有する
ファイルの閲覧や編集の操作を特定の相手に限定するには、相手もMicrosoftアカウントを持っていることが前提になります。あらかじめ相手のMicrosoftアカウント(メールアドレス)を確認しておきましょう。有効なMicrosoftアカウントではない場合、[リンクの送信]画面で[送信]や[コピー]をクリックしたときにエラーが表示されます。
1[共有の設定]を表示する
[リンクの送信]画面を表示しておきます。鉛筆のアイコンをクリックして[共有の設定]を選択します。
2[特定のユーザー]に制限する
[特定のユーザー]をクリックします。[その他の設定]から権限を選択して、[適用]をクリックします。
3共有ファイルが開いた
画面の表示が切り替わりました。「指定したユーザーが編集できます」もしくは「指定したユーザーが表示できます」と表示されていることを確認してください。その後、共有相手のメールアドレスを指定します。[送信]をクリックすると、相手に共有リンクが送信されます。[コピー]をクリックすると、共有リンクがコピーされます。
第三者が共有リンクにアクセスした場合
上記の方法で作成した共有リンクは指定した相手のみ有効です。相手はアクセス時に自分のMicrosoftアカウントでサインインして、ファイルやフォルダーにアクセスします。第三者が共有リンクにアクセスした場合は、該当のファイルは存在しないと表示されます。
共有相手を制限した共有リンクに第三者がアクセスしても、ファイルが存在しないと表示されます。
ファイルの共有を停止する
共有を停止する方法も覚えておきましょう。共有リンクそのものを削除すると、すべての人がファイルやフォルダーにアクセスできなくなります。特定の人にファイルを共有している場合は、個別に共有リンクを削除できます。
[アクセス許可を管理]画面を表示するには、共有済みのファイルの[...]をクリックして[アクセス許可の管理]を選択します。
共有リンクそのものを削除する
[リンク]をクリックします。[リンクの削除]をクリックすると、共有リンクを削除するかどうかを確認する画面が表示されます。
特定の人の共有リンクを削除する
[ユーザー]をクリックします。共有相手の右側に表示されている権限をクリックします。
[直接アクセス権]をクリックします。[編集可能]をクリックして[直接アクセスを削除する]を選択すると、アクセス権を削除するかどうかを確認する画面が表示されます。
関連記事
Source: できるネット
Excelのファイル共有を総まとめ。OneDriveへの保存、リンク送信、権限変更のすべてが分かる