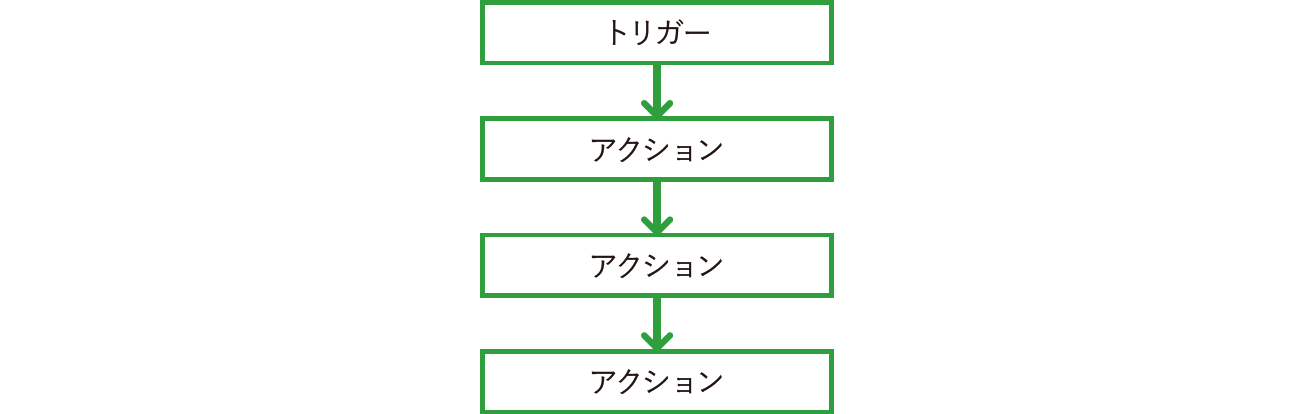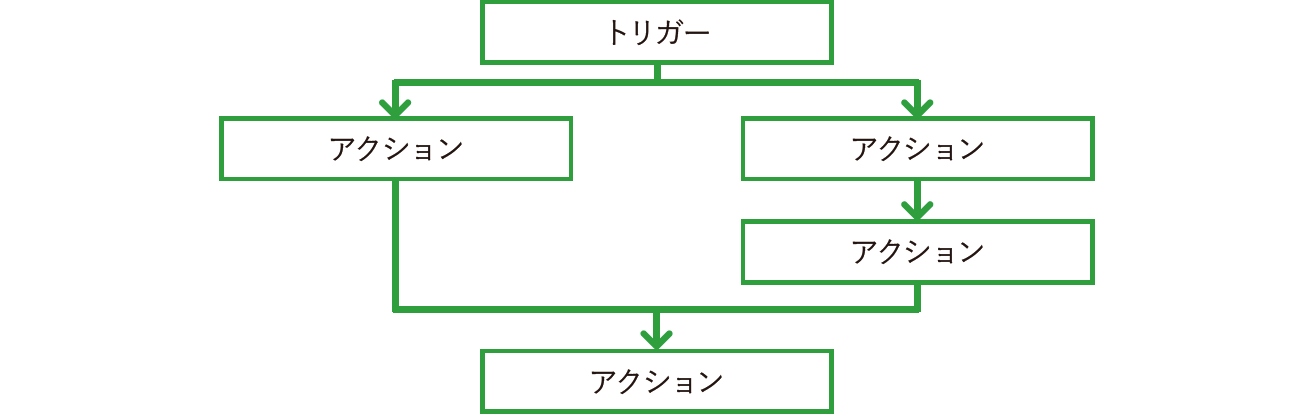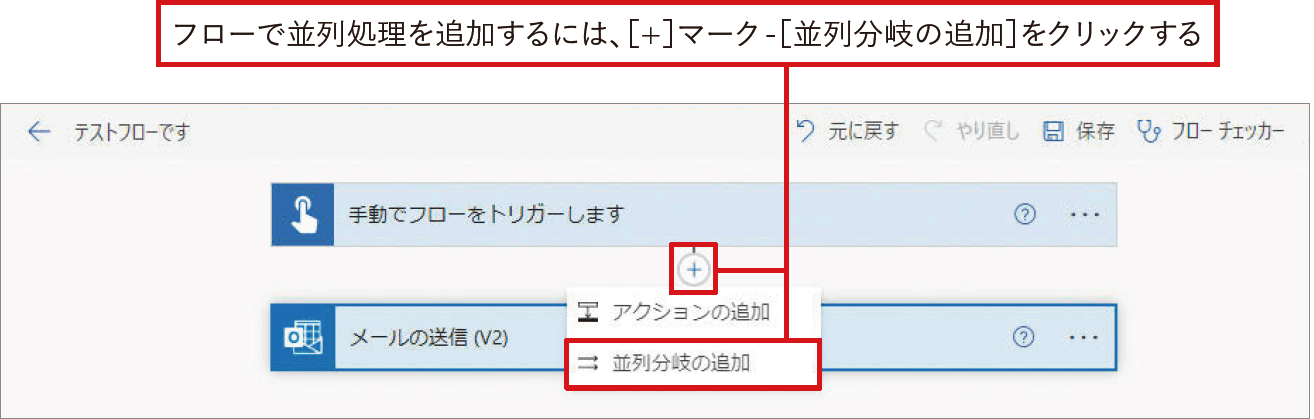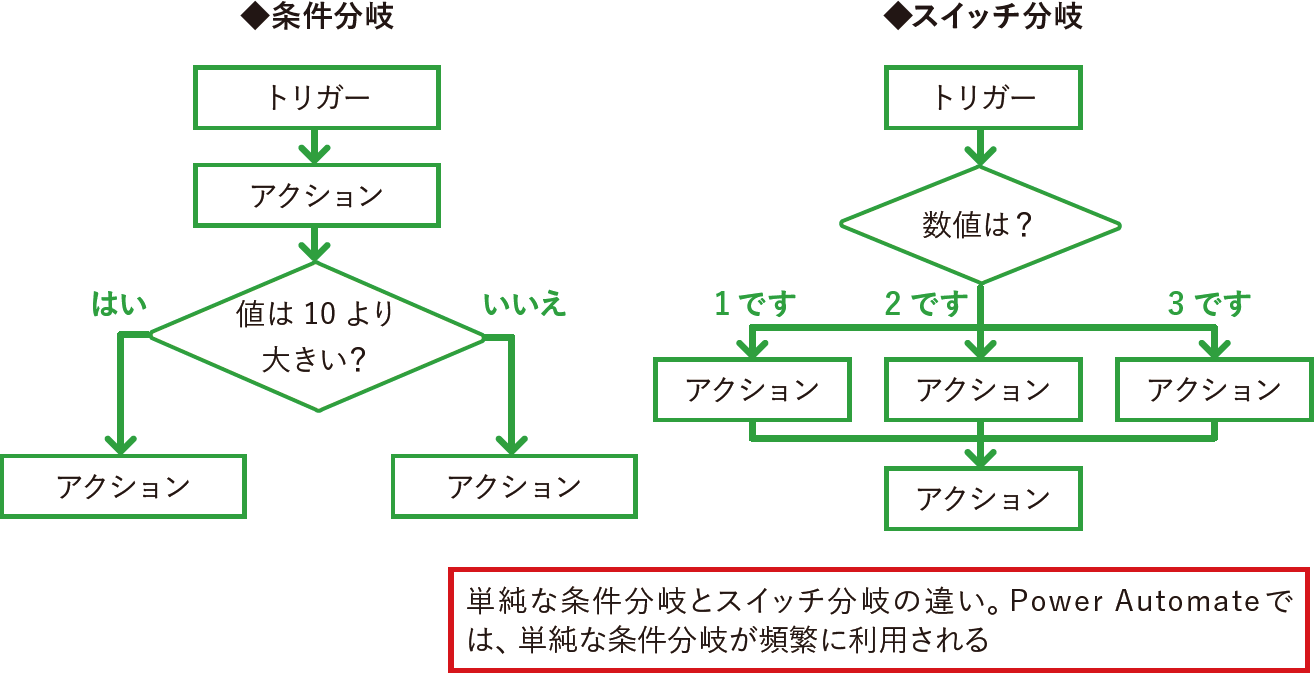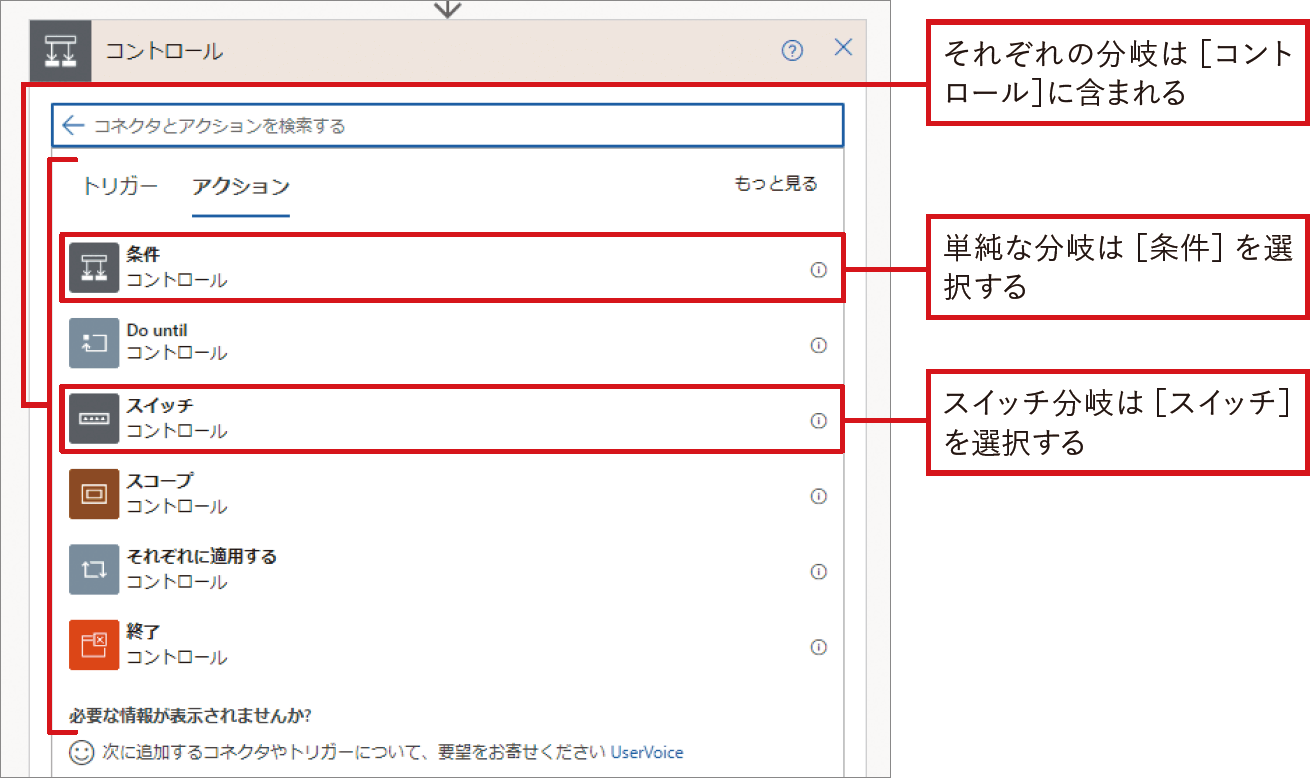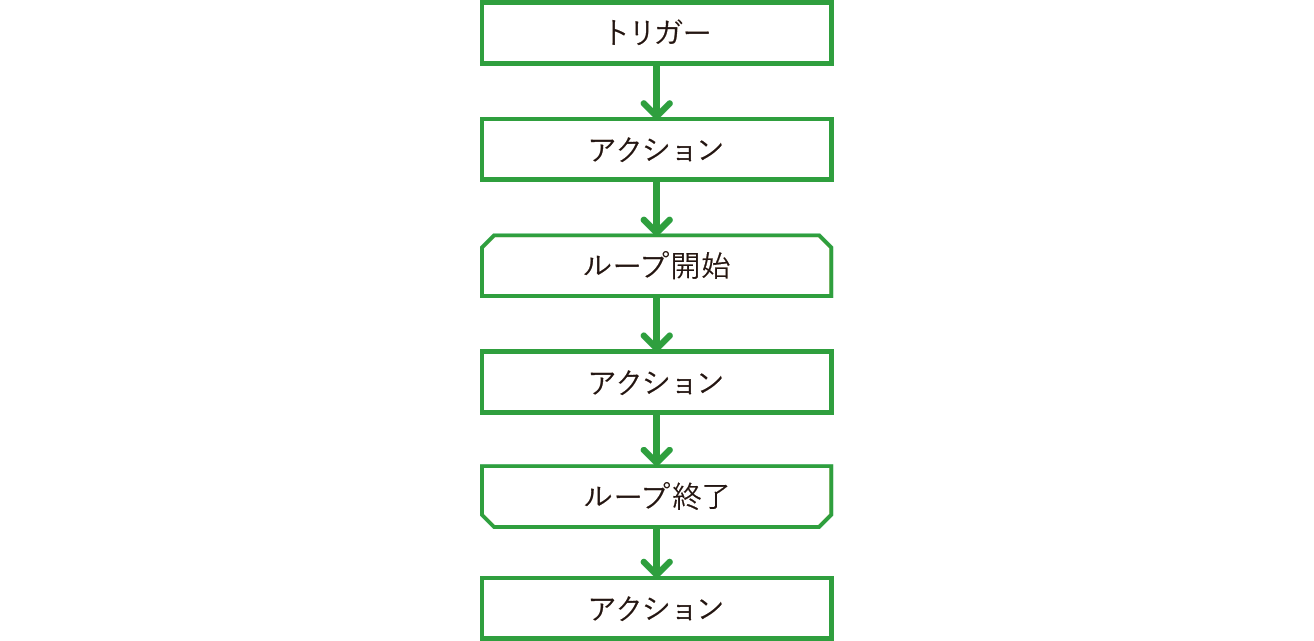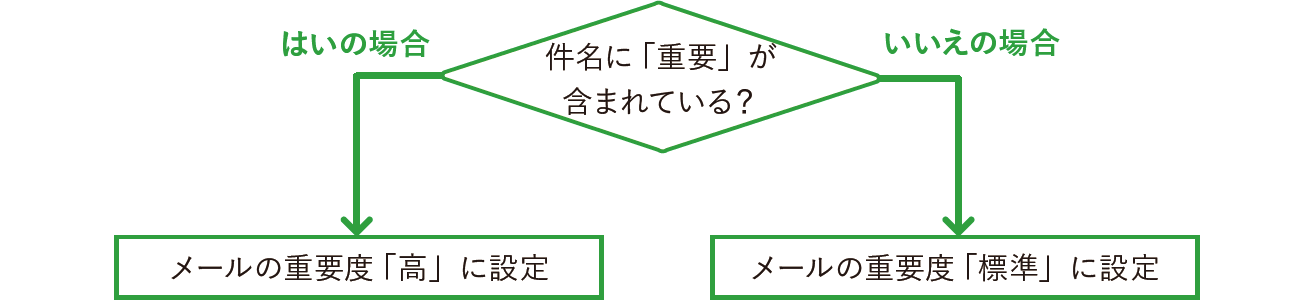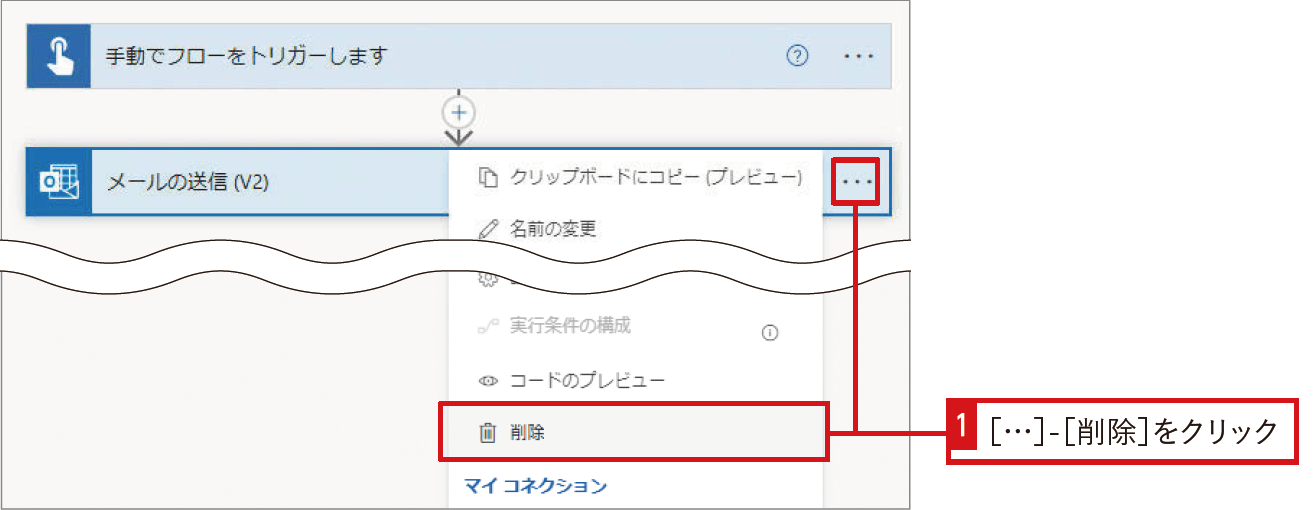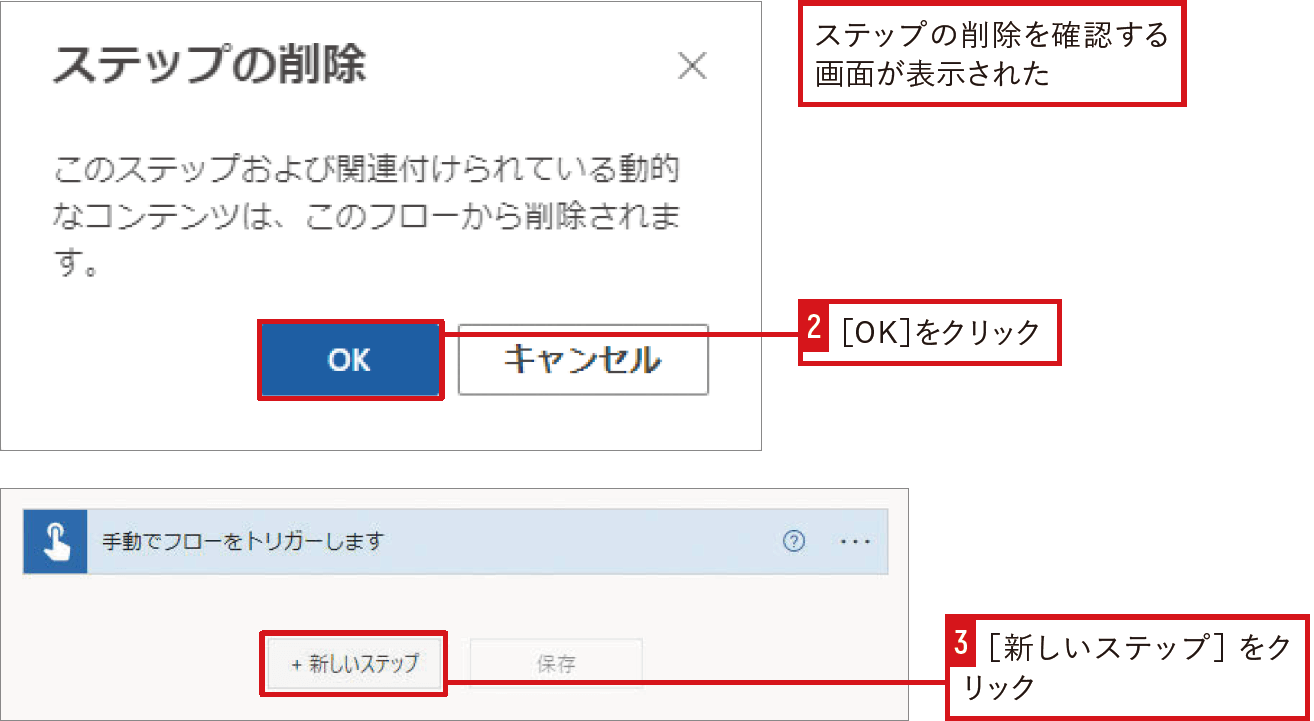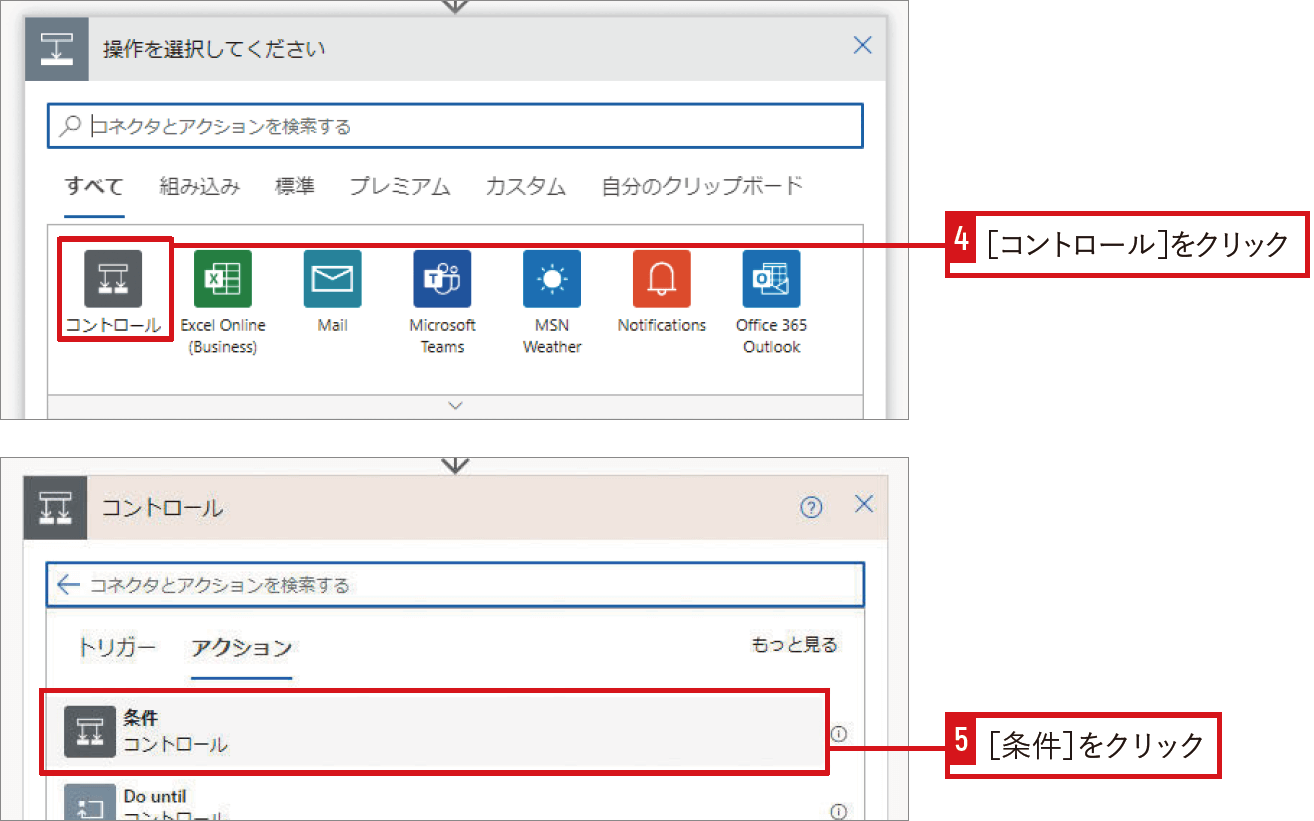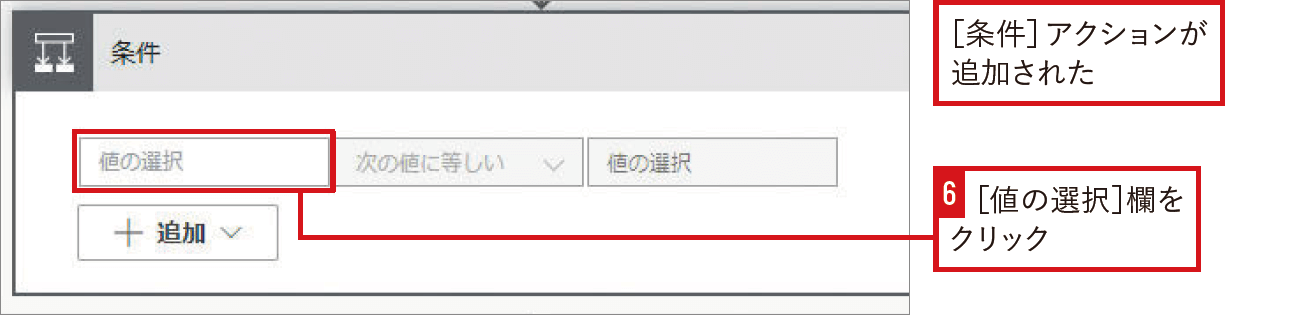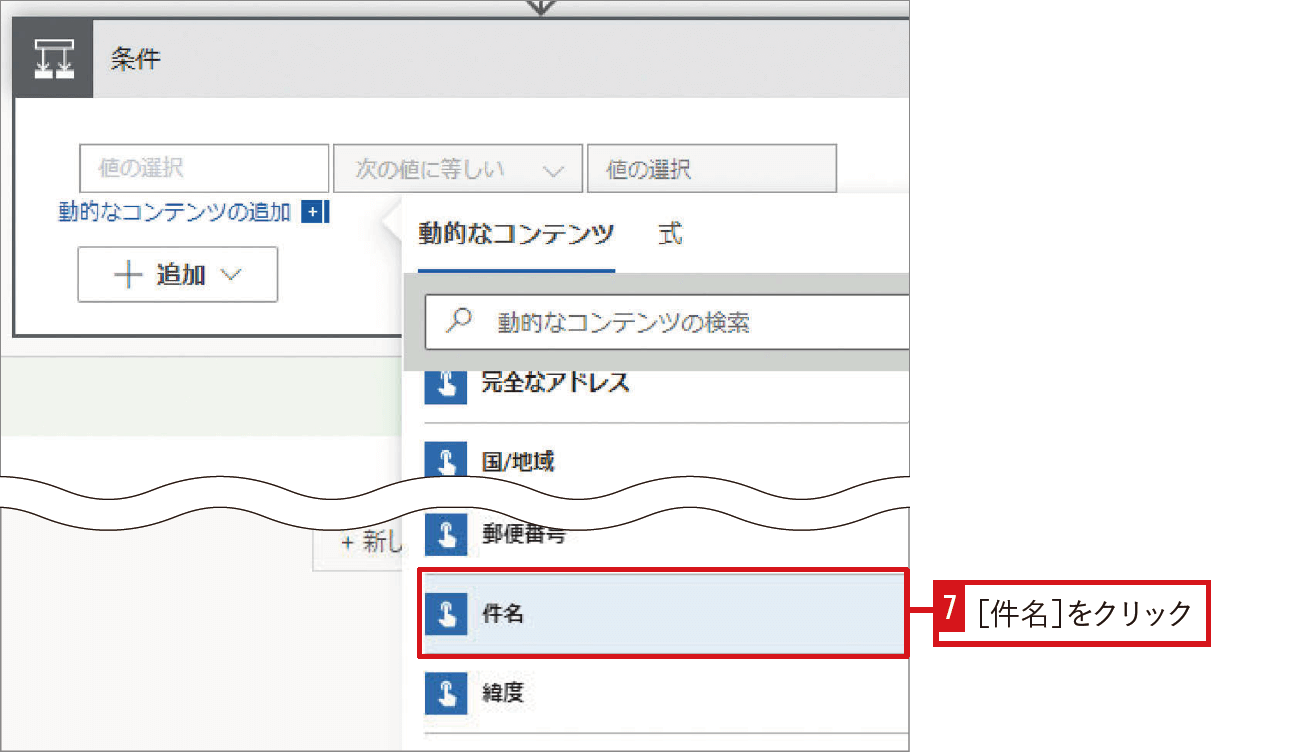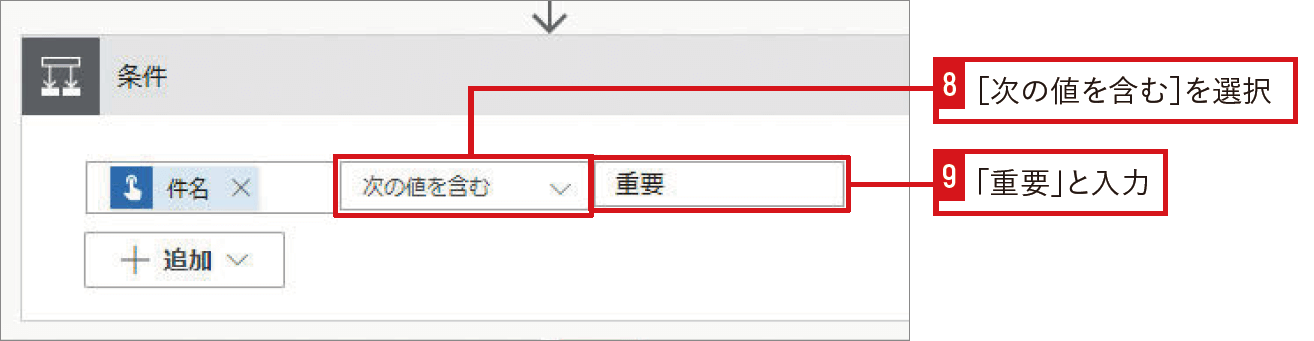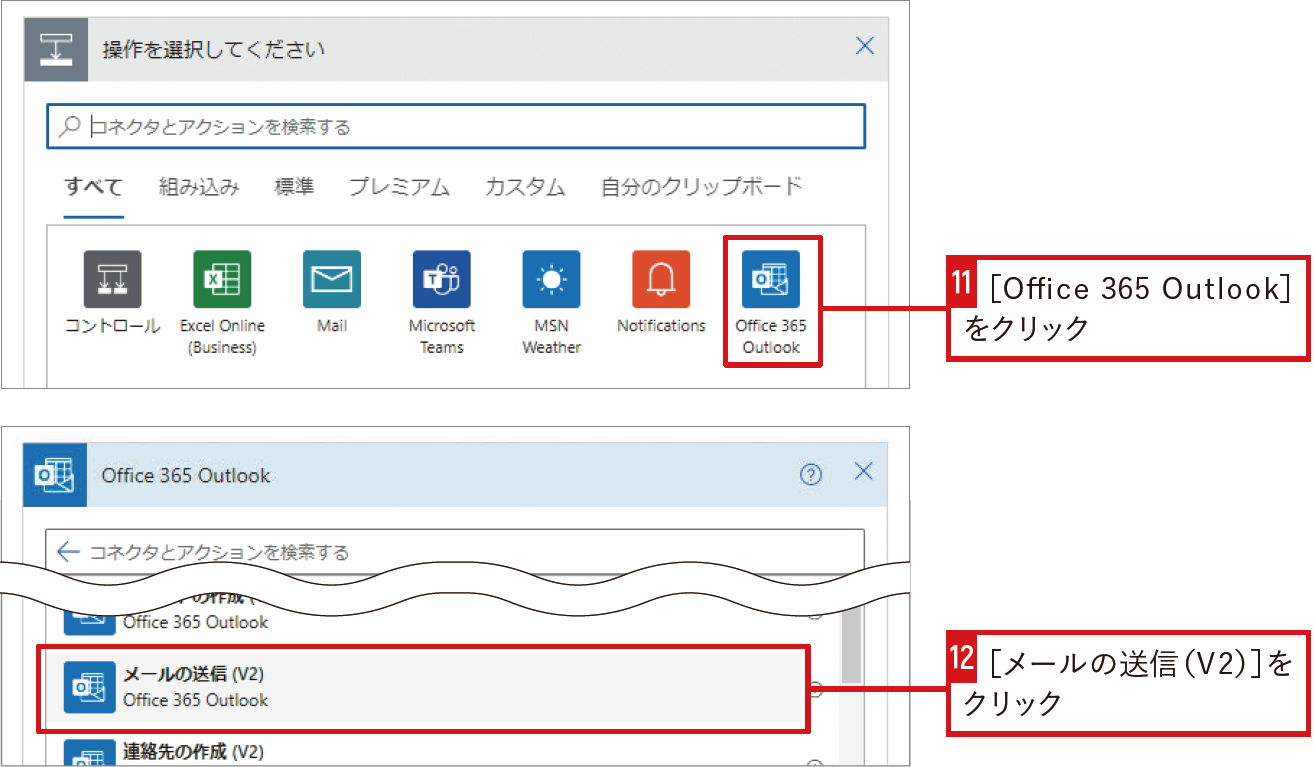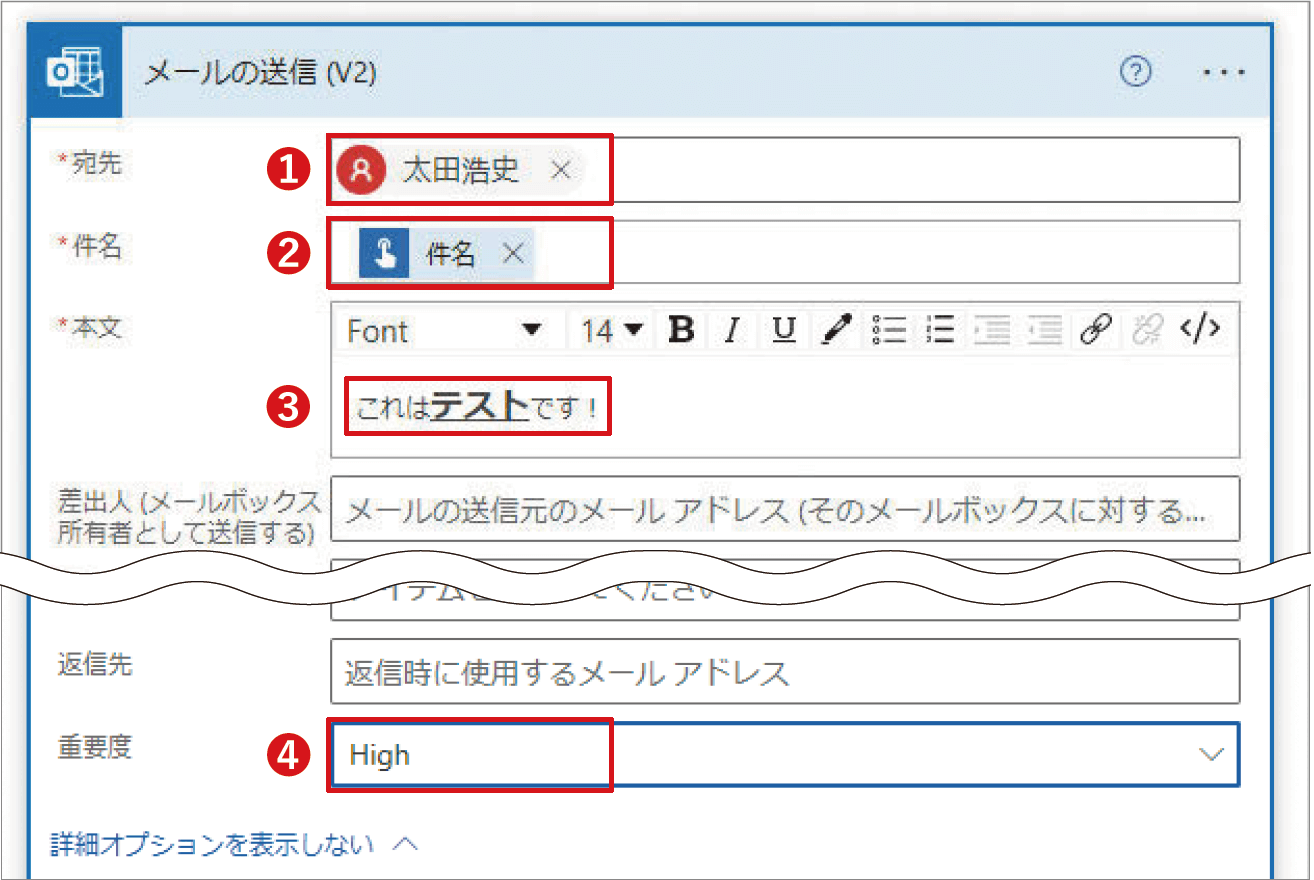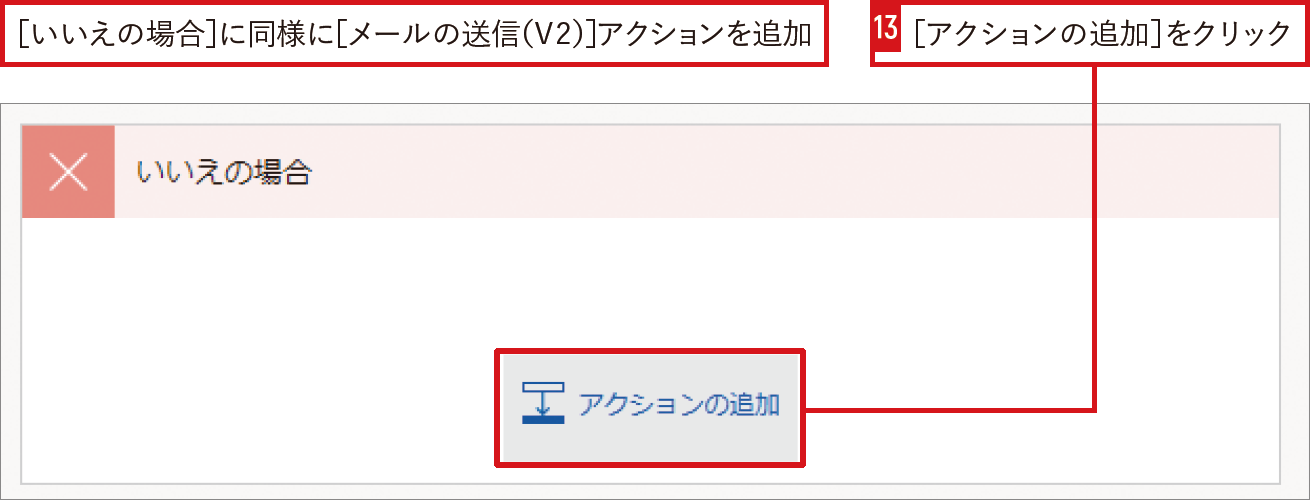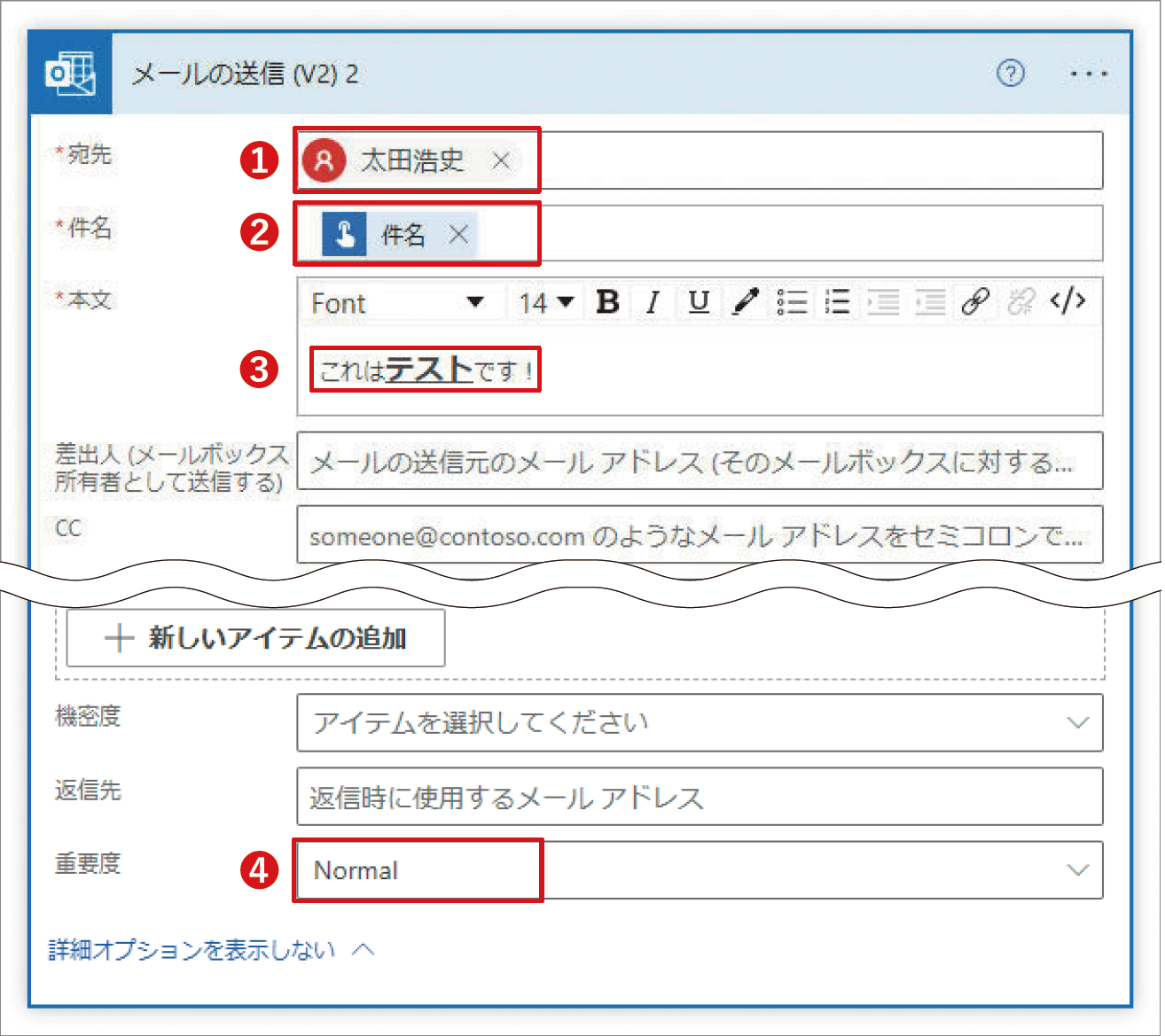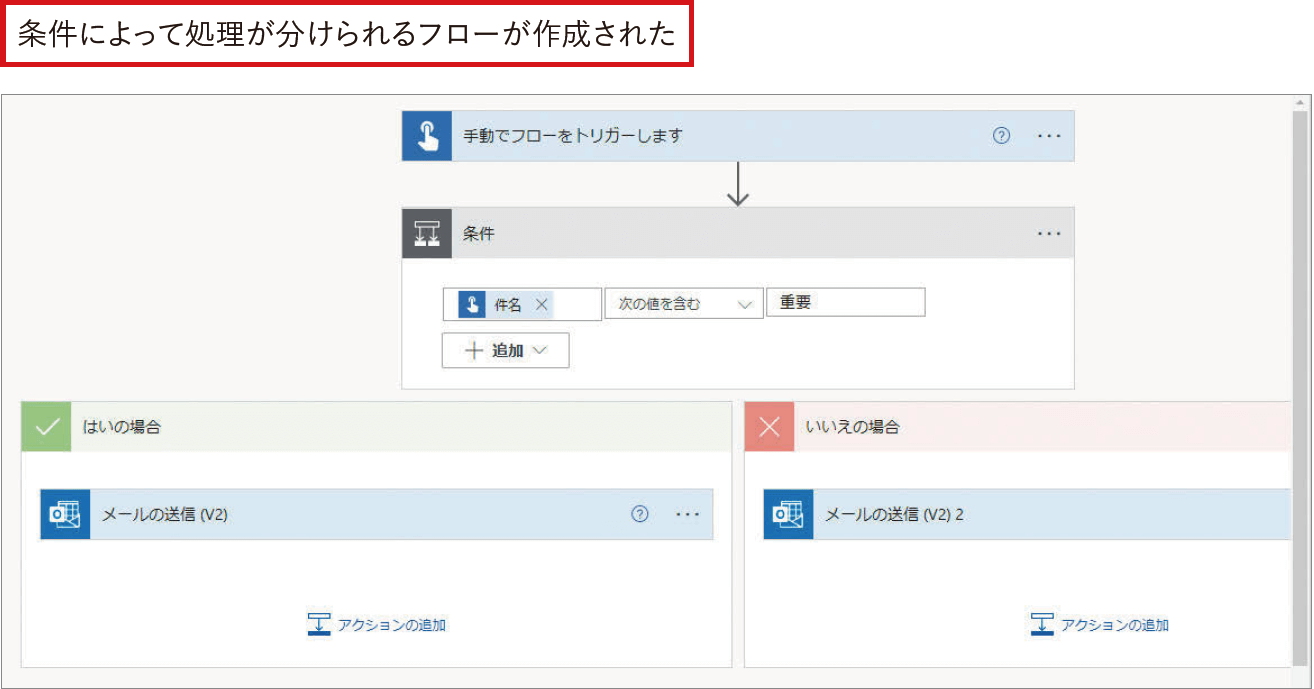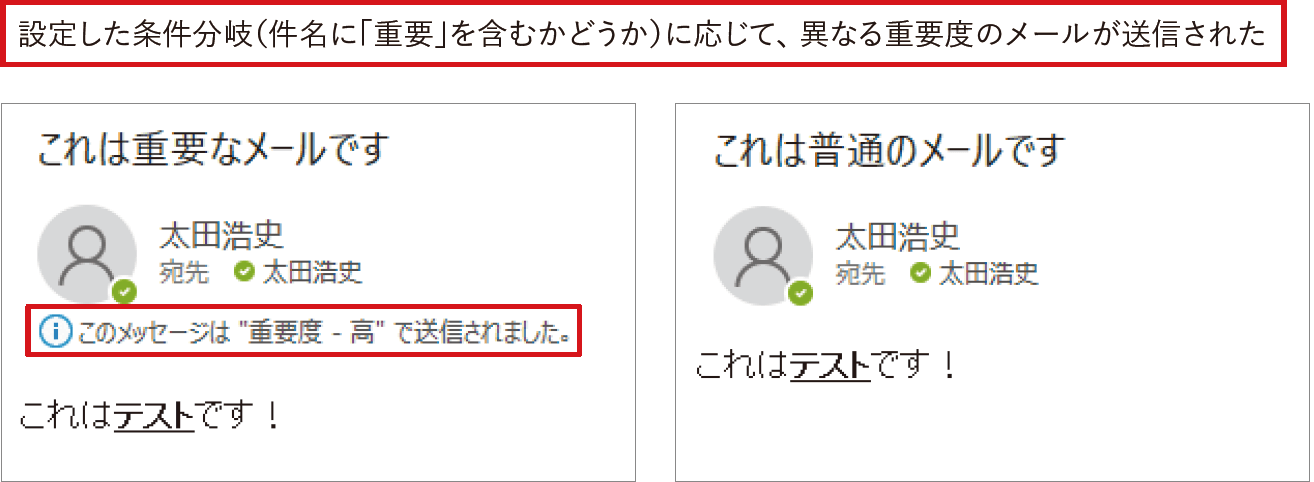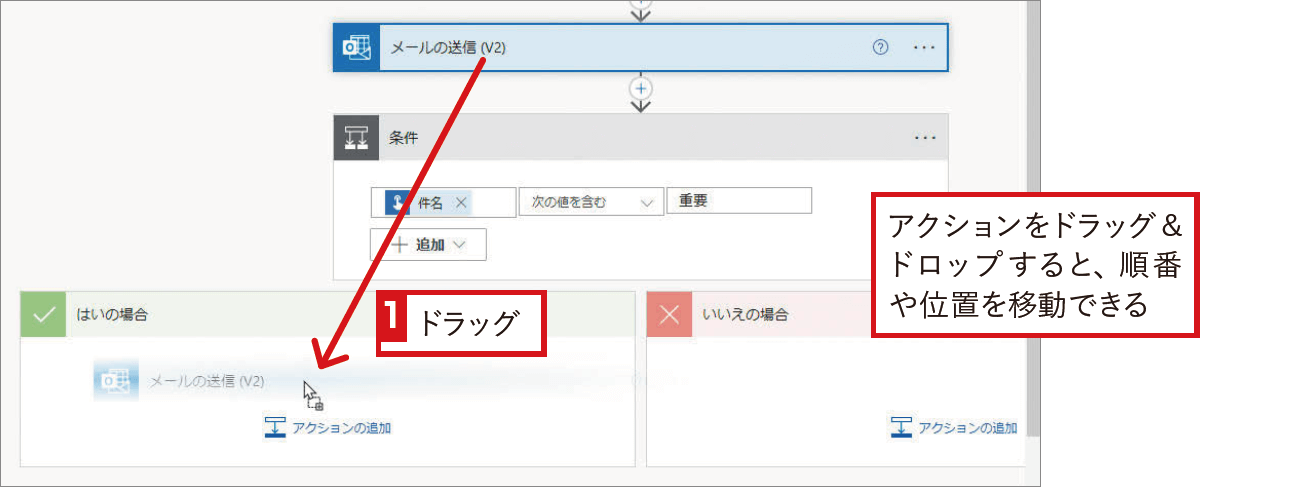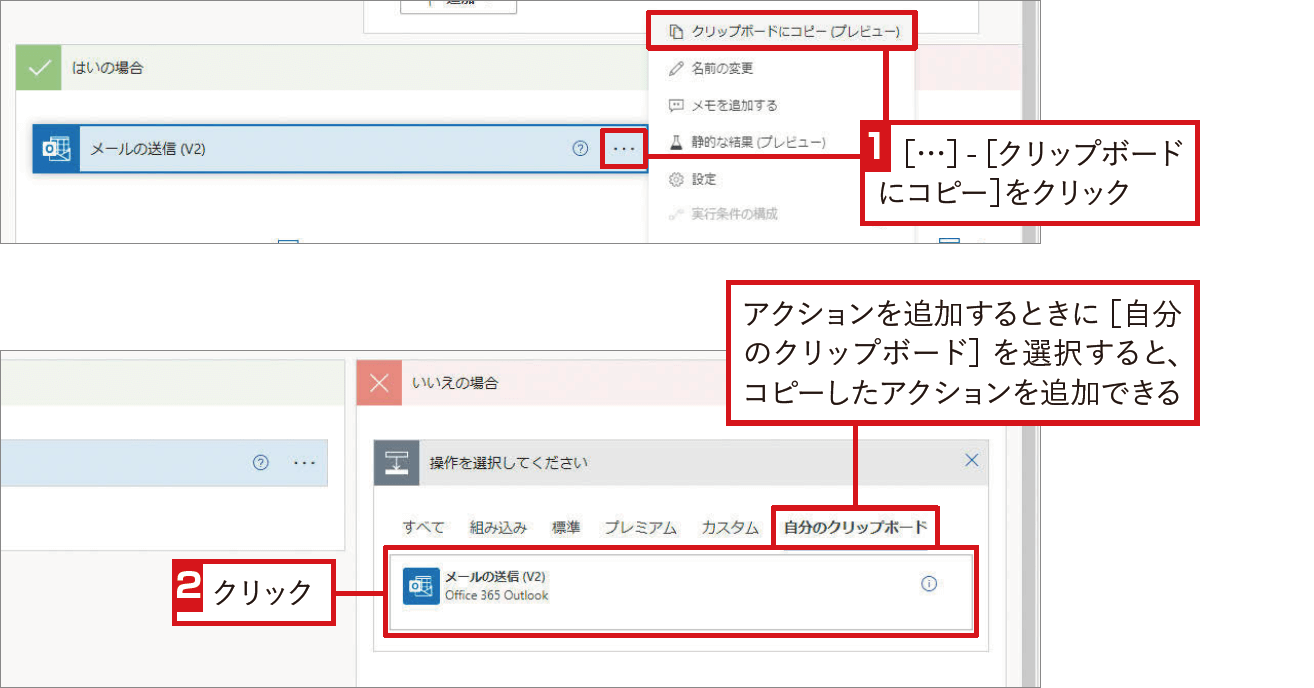【Power Automateではじめる業務の完全自動化】実務直結のノウハウが満載! 本連載では、企業へのMicrosoft 365の導入や活用支援を手がける著者・太田浩史氏による、Power Automateを使った業務自動化のノウハウを提供します。
フローにアルゴリズムを組み込もう
Outlookからメールを送る、SharePointにデータを書き込むなど、フローのアクションは単純なものばかりです。アクションを組み合わせて、思い通りのフローを作成するのに必要なのがアルゴリズムです。利用頻度の高い条件分岐などから徐々に覚えましょう。
アルゴリズムとは
アルゴリズムとは、「作業を完了させるまでの方法や手順」です。普段行っている作業では、効率よく進めるための順番や、この場合にはこうするといった判断が大事ではないでしょうか。Power Automateでは、「逐次処理」「並列処理」「条件分岐処理」「反復処理」の4種類の処理を利用し、一連の作業の流れ、つまりアルゴリズムを組み込んでいくことができます。
逐次処理
指示された順番通りに作業を実行するのが「逐次処理」です。Power Automateで作成するフローの基本は逐次処理です。トリガーやアクションは、並べられた順番通りに実行されます。
並列処理
効率よく作業を進めるには、異なる複数の作業を同時に行う場合もあります。そうしたときに利用できるのが「並列処理」です。Power Automateでは、2列に分岐させて並列で処理を実行できます。
条件分岐処理
利用する機会が多いのは「条件分岐処理」です。Power Automateでは、トリガーやアクションの出力から得られる値に応じて、異なる処理を実行させるなどの場合に利用できます。こうした分岐には、条件にあてはまるかどうかの「はい/いいえ」で処理を変える「条件」分岐と、値に応じて処理を変える「スイッチ」分岐があります。
反復処理
同じ処理を決まった回数繰り返したり、複数のデータに対してそれぞれ同じ処理を実行したい場合などに利用できます。例えば、Excelシートなどに保存された宛先一覧のデータを基に、宛先だけを変えて同じ文面のメールを一斉に送信するなどの処理を作成できます。
Power Automateで利用できる反復処理には[Do until]と[Apply to each]の2種類があります。
[Do until]は指定した条件を満たすまで処理を続けるもので、変数と共に利用されることが多いため少し難しく感じるかもしれません。一方の[Apply to each]は、動的なコンテンツで受け渡しされるデータに応じてPower Automateが自動的にフローに挿入してくれるため、目にする機会が多くあります。なお、[Apply to each]は日本語訳で[それぞれに適用する]と表示される場合もあります。詳しい使い方は第3章以降で紹介します。
トリガーの出力に応じて異なる処理を実行しよう
アルゴリズムの考え方を理解するために、条件に応じて実行内容を変える簡単な処理を作成してみましょう。これまで作成してきたフローに少し手を加えていきます。送信するメールの件名に「重要」という文言が入っているとき、メールの重要度を「高」に設定し、それ以外のときには「標準」にしてみましょう。
まず必要になるのは、件名に「重要」の文言が入っているかを判別するための条件分岐です。[条件]アクションは、指定条件を満たす場合に[はいの場合]内のアクションが実行され、それ以外の場合には[いいえの場合]内のアクションが実行されます。つまり今回は、件名に「重要」が含まれている場合には、[はいの場合]が実行されます。
[コントロール]の[条件]アクションをフローに追加したら、手順を参考にトリガーから出力された[件名]の値を基に、「重要」の文言が含まれているかを調べる条件を設定します。
件名に「重要」が含まれている場合に送信されるメールの重要度を高くしたいため、[はいの場合]内に追加する[メールの送信(V2)]アクションでは、重要度に[High]を設定します。一方、[いいえの場合]のアクションでは、重要度を[Normal]に設定します。
[メールの送信(V2)]アクション
❶ 自分のメールアドレスを入力
❷ 動的なコンテンツから[件名]を選択
❸ メールの本文を入力
❹[詳細オプションを表示する]をクリックし[重要度]を[High]に設定
[メールの送信(V2)]アクション
❶自分のメールアドレスを入力
❷動的なコンテンツから[件名]を選択
❸ メールの本文を入力
❹[詳細オプションを表示する]をクリックし[重要度]を[Normal]に設定
設定ができたら必ずテスト実行してみましょう。実行時に指定する件名に「重要」の文言を含めると、届くメールの重要度が「高」に設定されているのを確認できます。テストは必ず[はいの場合]と[いいえの場合]の両方パターンで行うようにしてください。
フローをテスト実行する
さらに上達!コピーを活用してフローの作成を効率化!
関連記事
本連載は、インプレスの書籍『Power Automateではじめる業務の完全自動化(できるエキスパート)』の内容に基づいています。紹介している情報は、書籍発行時点(2023年9月)のものです。
Source: できるネット
【Power Automate】フローに「条件分岐」「反復」などのアルゴリズムを組み込もう