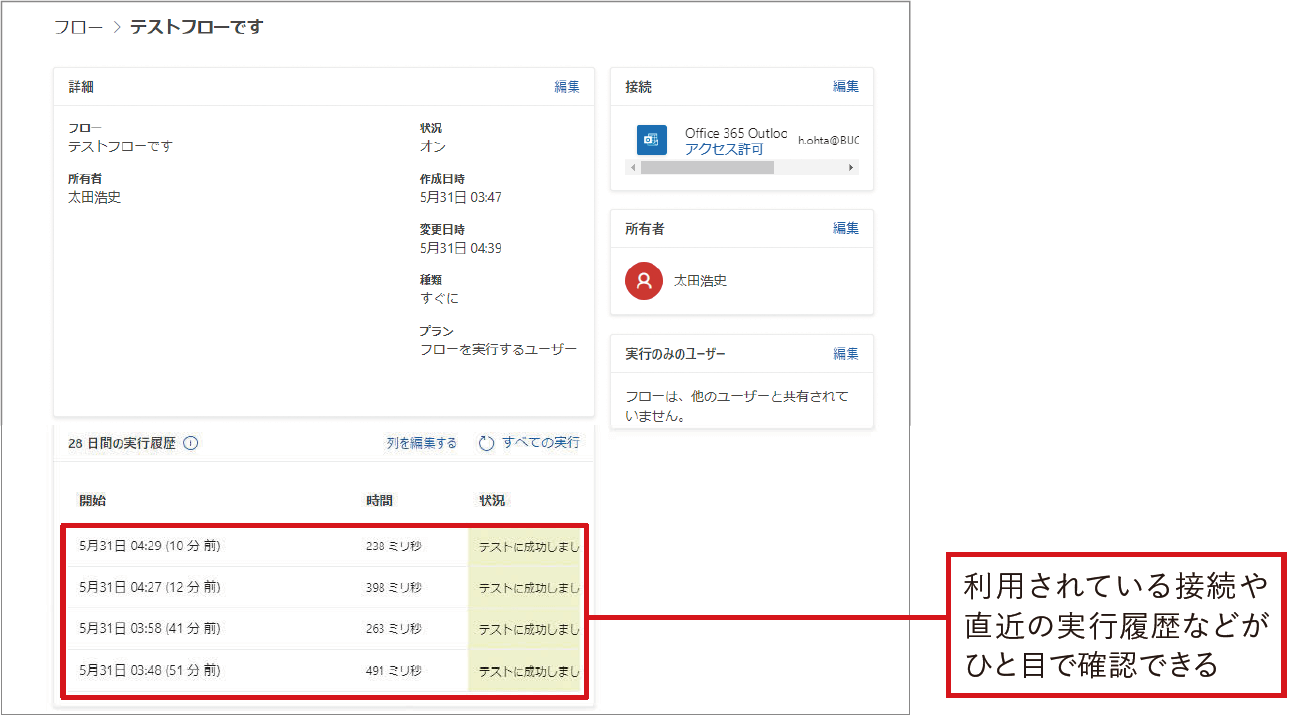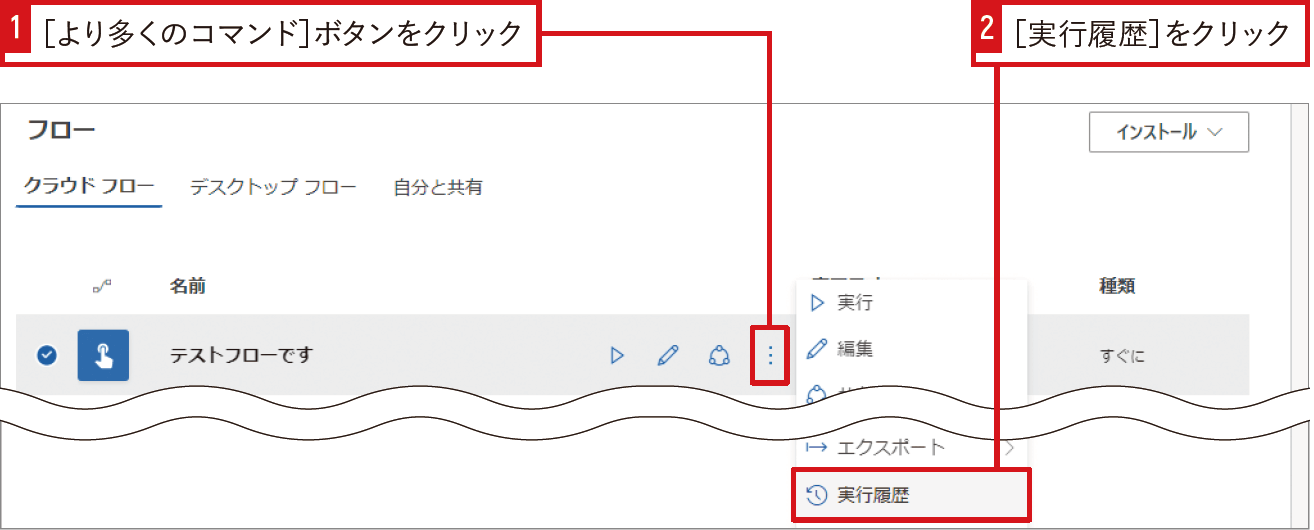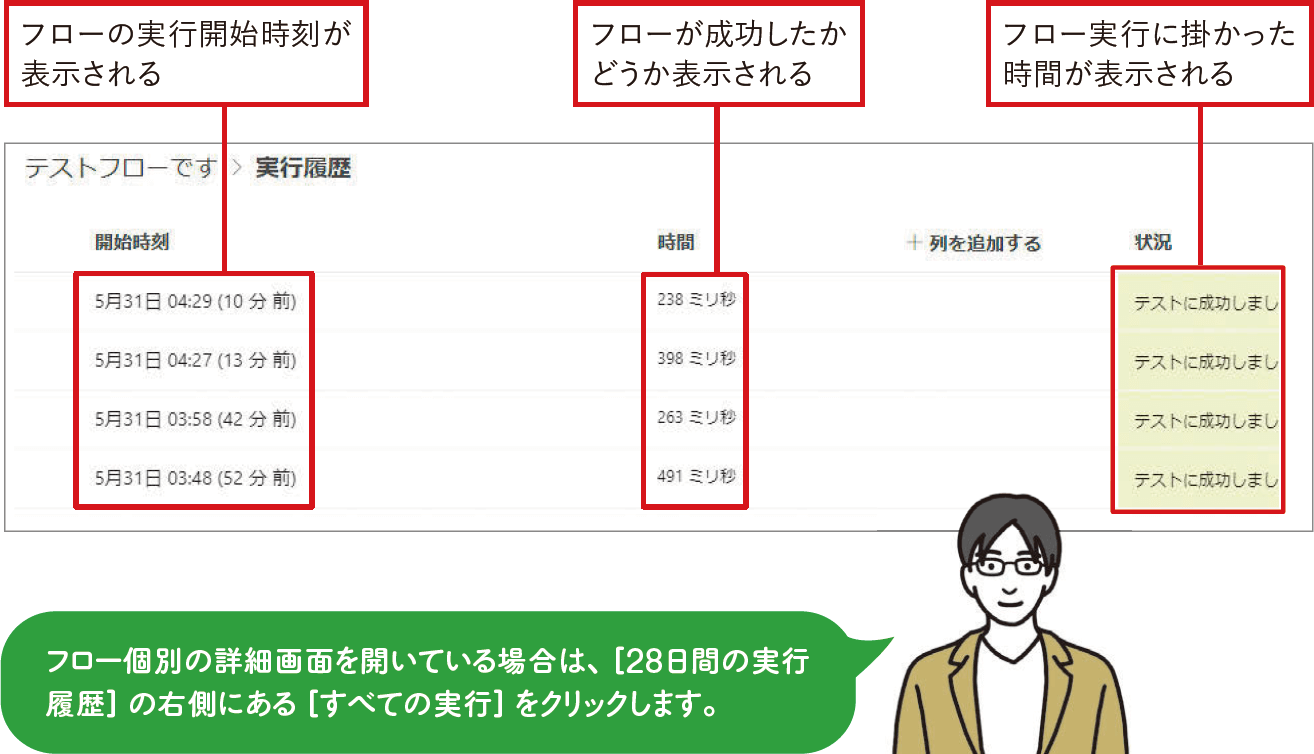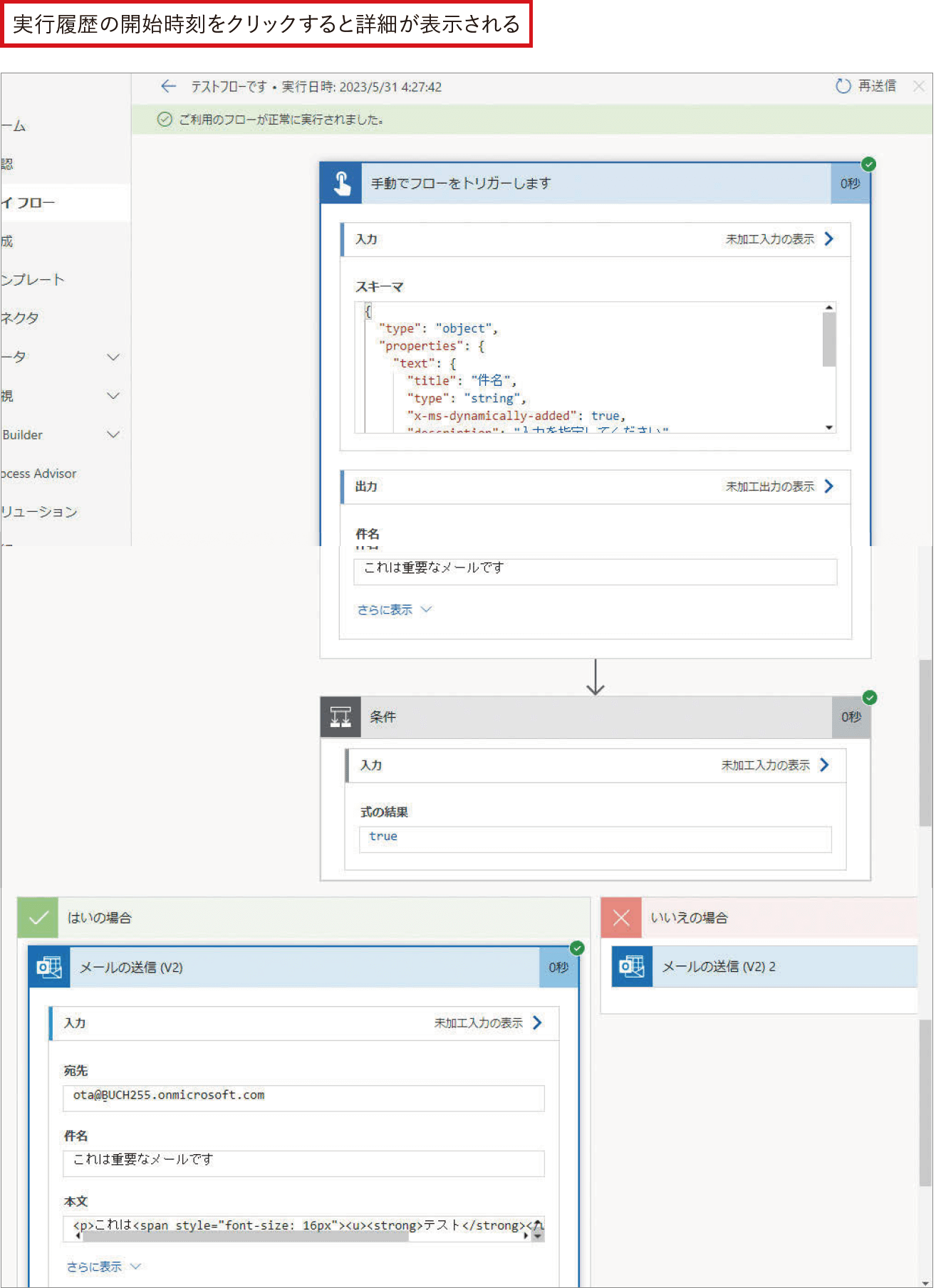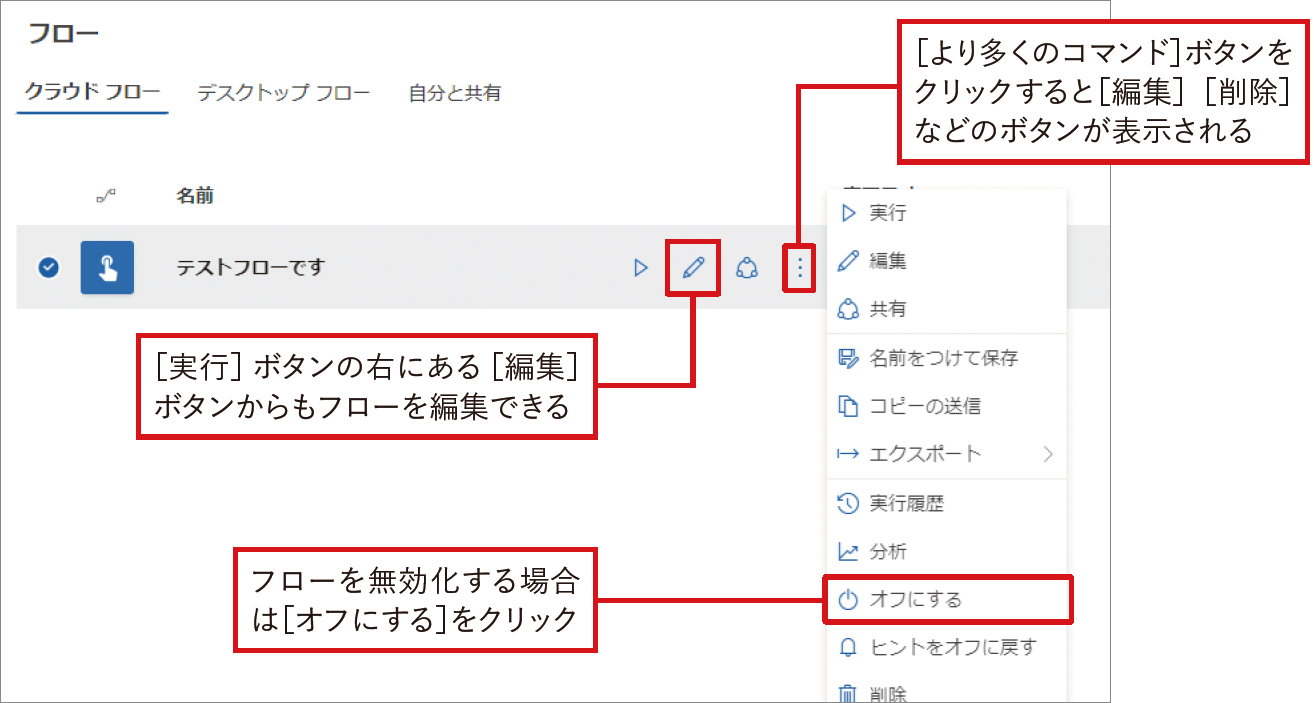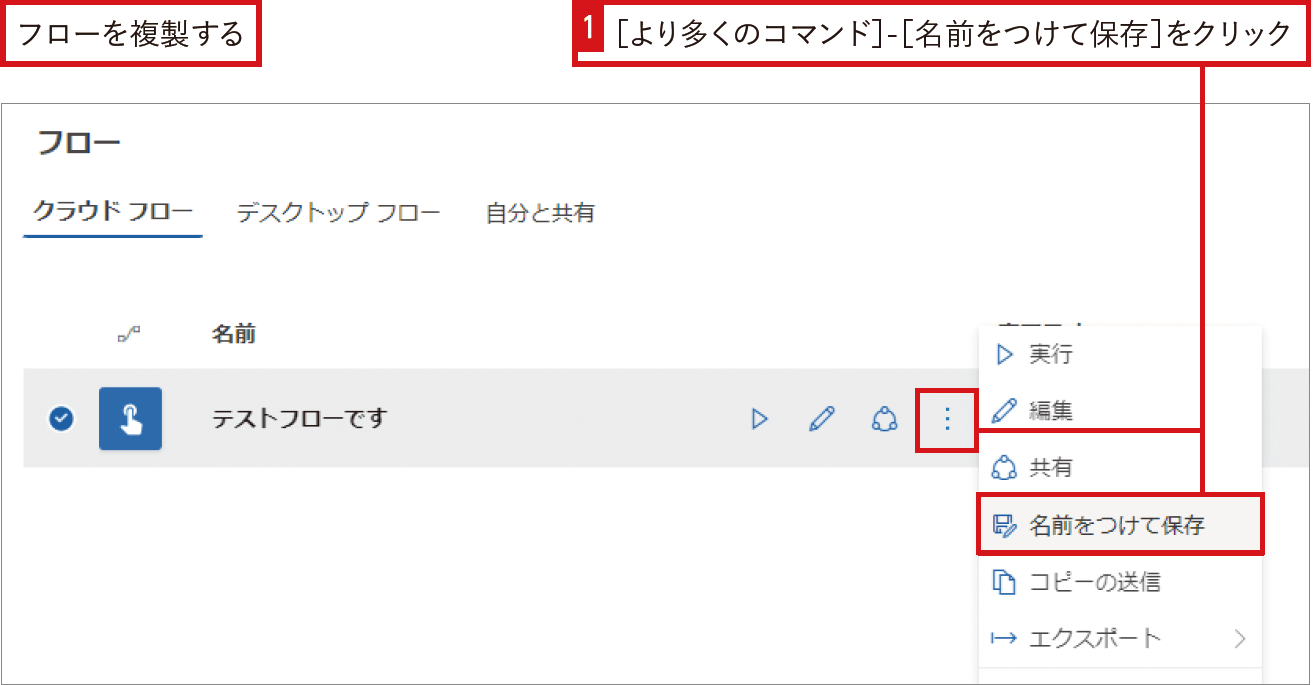【Power Automateではじめる業務の完全自動化】実務直結のノウハウが満載! 本連載では、企業へのMicrosoft 365の導入や活用支援を手がける著者・太田浩史氏による、Power Automateを使った業務自動化のノウハウを提供します。
作成済みのフローを管理する
フローは一度作成して終わりではありません。より便利にするためにあとからほかのアクションを追加したり、発生した不具合を手直したりと、改善や修正を繰り返すものです。そのためにも、すでに作成済みのフローを管理する方法を知っておきましょう。
「マイフロー」を開いてフローを管理する
マイフローには、これまで作成してきたフローが一覧になって表示されます。この一覧からフローを編集したり実行したり、実行した履歴を確認したりすることができます。それぞれのフローをクリックすると、さらに詳細な情報が表示されます。
実行履歴を確認する
フローの実行履歴では、そのフローが過去およそ1カ月間で実行された履歴を確認できます。いつ実行されたのか、成功したのか失敗したのか、どのようなデータが処理されたのかなどを見ることができます。実際に業務でフローを利用しはじめると、正しく動作しているか確認したい場合や、時々エラーになるがどういった場合に発生するのかを確認したい場合など、実行履歴を見る機会が増えるでしょう。
実行履歴の一覧からは、そのフローがいつ実行されて、成功したのか失敗したのかがひと目で分かるようになっています。さらに、[列を追加する]からトリガーの出力を列に追加しておくことで、何をトリガーに実行されたフローであったのかも一覧から確認できます。
また、各実行履歴のより詳細な内容を知りたいときには、それぞれの開始時刻をクリックします。フローのテスト実行後と同様の画面が開き、どのようなデータが処理されたのか、失敗したのはどのアクションかなどを確認できます。
フローの編集と削除、無効化
作成済みのフローを編集したり、不要になったフローを削除したりする場合はマイフローの一覧から行います。
ただし、ユーザーは削除したフローを元に戻すことができません。そのため、一時的にフローを動作させないように無効化しておくことができます。マイフローの一覧やフローの詳細画面から[オフにする]をクリックすることで、フローは無効化されます。再び有効化したい場合には、[オンにする]をクリックします。
フローを無効化する
しかし、無効化したフローを有効化する場合は注意が必要です。フローを有効化したと同時に、複数回のトリガーが一斉に実行されてしまうことがあるからです。例えば、SharePointリストにアイテムが登録されたらメールを送信するフローを作成していたとしましょう。このフローを無効化し、時間をおいて再度有効化した場合に問題が発生します。それは、フローが無効化されている間に登録されたアイテムに対してもトリガーが実行されてしまうことです。フローが有効化されたタイミングで複数回のトリガーが一斉に動き出し、大量にメールが送信されてしまいます。これを避けるためには、無効化したフローをそのまま有効化するのではなく、無効化したままフローを複製し、複製したフローを有効化します。元のフローは無効化したままにしておき、不要であればそのまま削除します。
フローのコピーを作成する
関連記事
本連載は、インプレスの書籍『Power Automateではじめる業務の完全自動化(できるエキスパート)』の内容に基づいています。紹介している情報は、書籍発行時点(2023年9月)のものです。
Source: できるネット
【Power Automate】作成済みのフローを修正するには? 編集・削除、実行履歴の確認方法