
iPhoneを使っていると、Wi-FiやAirDropの使用時に「◯◯のiPhone」と表示されると、自分の名前が他人に見えてしまうことがあります。
特に、カフェや公共の場所ではリスクが非常に高いです。
そこで、この記事では、プライバシーを守るためにiPhoneの名前を変更する方法を詳しく解説します。
また、名前を変更したのに反映されない場合の原因と対処法についても触れているので、安心してiPhoneを使いたい方はぜひチェックしてください。
iPhoneの名前とは?

iPhoneの名前(デバイス名)は、Apple IDに登録された名前がそのまま反映されるため、初期設定のままだと「◯◯のiPhone」(◯◯には自分の名前が入る)と表示されます。
これにより、Wi-FiやAirDropを使用するときに、他人に自分の名前が見えてしまう可能性があるため、プライバシーが心配です。
特に、公衆の場でテザリングやAirDropの機能を使う際には、セキュリティリスクが生じることがあります。
簡単に設定から変更できるので、自分の名前が他人に知られるのを防ぐためにも、iPhoneのデバイス名を適切に設定し直すことをおすすめします。
iPhone名とApple IDは違う

iPhone名とApple IDは、異なる役割を持つ識別システムです。
iPhone名は、デバイスそのものを識別するための名前で、BluetoothやWi-Fi接続時に他のデバイスから見える名称です。
一方、Apple IDは、Appleのサービスを利用するためのユーザーアカウントで、App StoreやiCloudにアクセスする際に使用されます。
iPhone名を変更してもApple IDには影響はなく、テザリングやAirDrop時に表示されるデバイス名だけが変わります。
iPhoneの名前を変更する方法
誰でも簡単にiPhoneの名前変更が可能ですので、プライバシーを守るためにも変更してみましょう。
iPhoneの名前を変更する方法は、以下手順の通りです。
- 設定から「一般」を選択
- 「情報」を選択
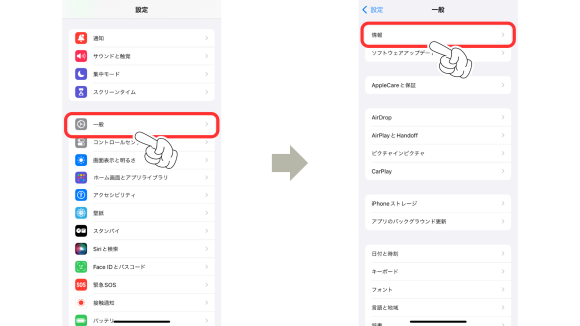
- 上部にある「名前」を選択
- 名前を変更し完了
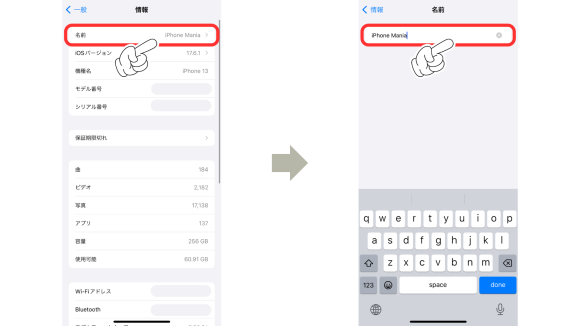
iPhoneの名前変更が反映されない時の対処法

iPhoneの名前変更が反映されない場合の対処法を、各項目ごとに詳しく解説します。
iPhoneを再起動する
iPhoneの名前変更が反映されない場合、最初に試すべき対処法は本体の再起動です。
以下の手順に従って再起動を行いましょう。
iPhone X以降の場合
- 端末右側のサイドボタンと、左側の音量調節ボタンのどちらか一方を長押し
- 画面に「スライドで電源オフ」と表示されたら、電源オフスライダをドラッグ
- 電源がオフになるまで30秒ほど待つ
- 電源が完全に切れたことを確認したら、サイドボタンを再び長押し
- Appleロゴが表示されるまで待つ
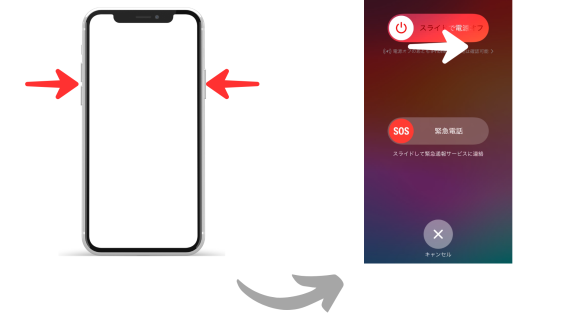
iPhone SE (第2または第3世代)・8・7・6の場合
- 端末右側の電源ボタンを長押し
- 「スライドで電源オフ」と表示されたら、ドラッグして電源を切る
- 電源がオフになるまで30秒ほど待つ
- 電源が完全に切れたことを確認したら、電源ボタンを再び長押し
- Appleロゴが表示されるまで待つ
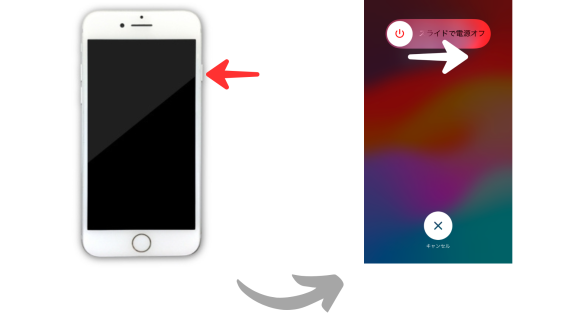
再起動を行うことで、ソフトウェアの一時的な問題が解消され、名前変更が反映されることがあります。
iOSのバージョンを更新する
iPhoneの名前変更が反映されない原因の一つとして、iOSが最新バージョンでないことが考えられます。
以下の手順で、iOSのアップデートをしてみましょう。
- 設定から「一般」を選択
- 「ソフトウェアアップデート」を選択
- 今すぐアップデートで完了
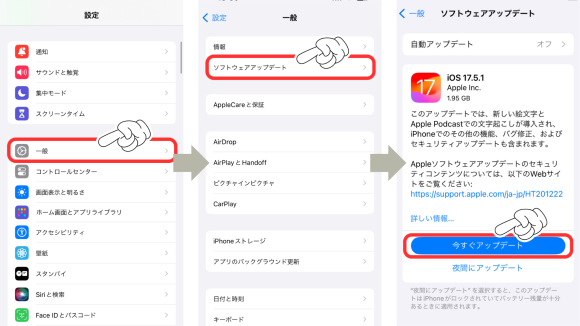
アップデートが完了した後、再度iPhoneの名前変更を試してみてください。
これで問題が解決することが多いです。
まとめ
iPhoneの名前を変更することで、カフェや公共の場所でWi-FiやAirDropを使用する際、他人に本名が知られるリスクを軽減できます。
名前変更がうまくいかない場合でも、再起動やiOSのアップデートといった基本的な対処法から、専門サポートへの相談まで幅広く紹介してきました。
当記事を参考に、iPhoneの設定を見直し、個人情報の漏洩を防ぐための対策を講じてみてください。
Source: iPhone Mania
【身バレ防止】iPhoneの名前を変更する方法|反映されない原因と対処法も解説