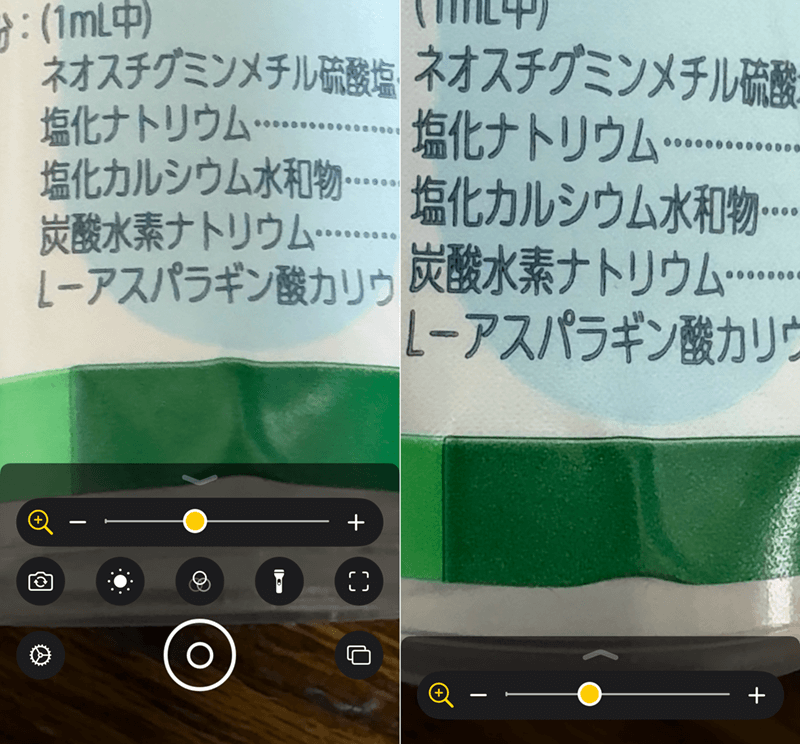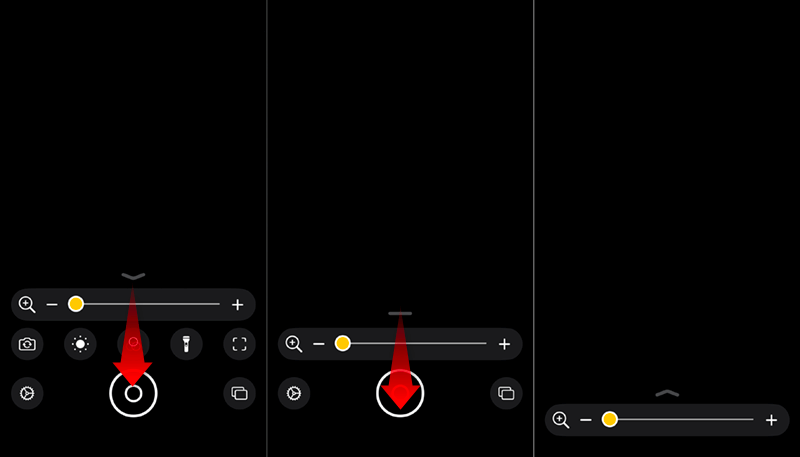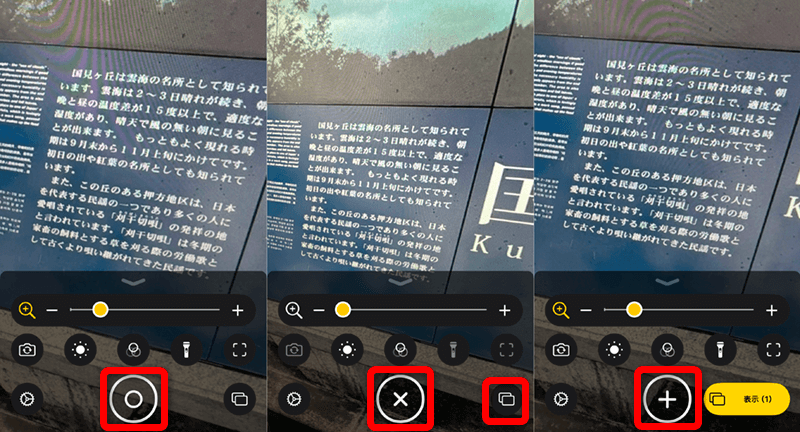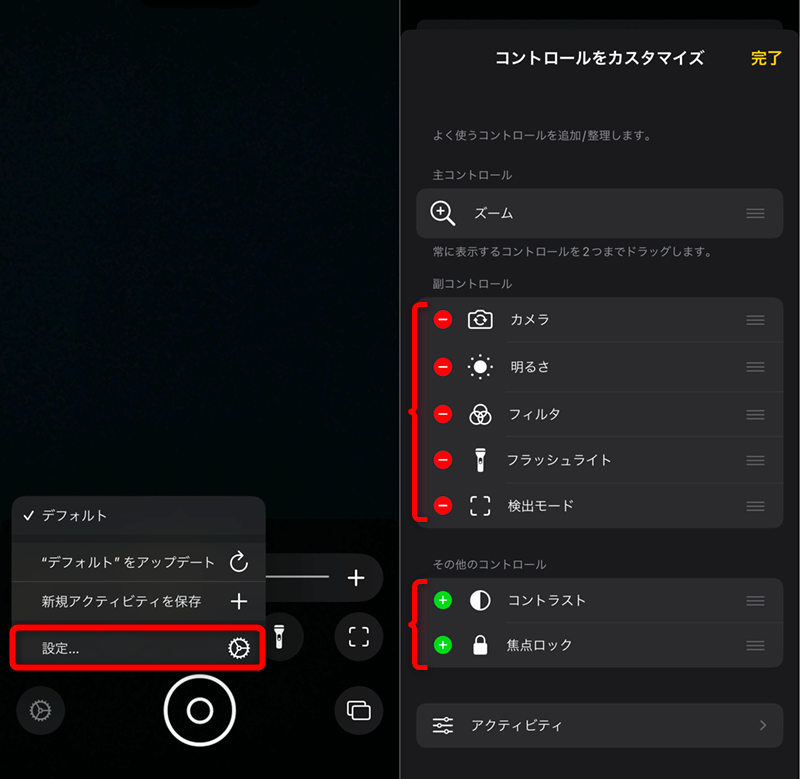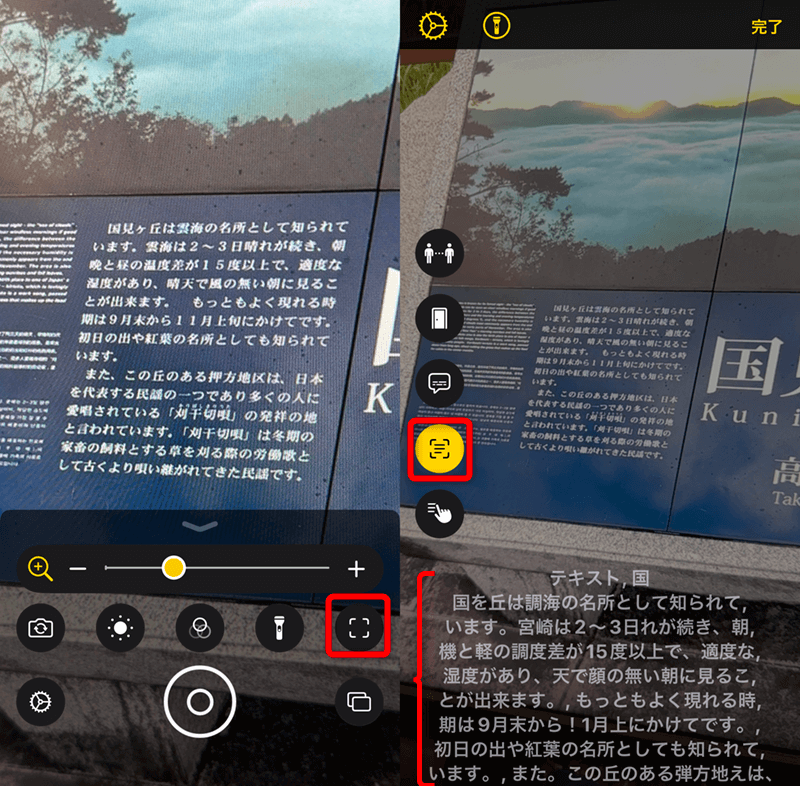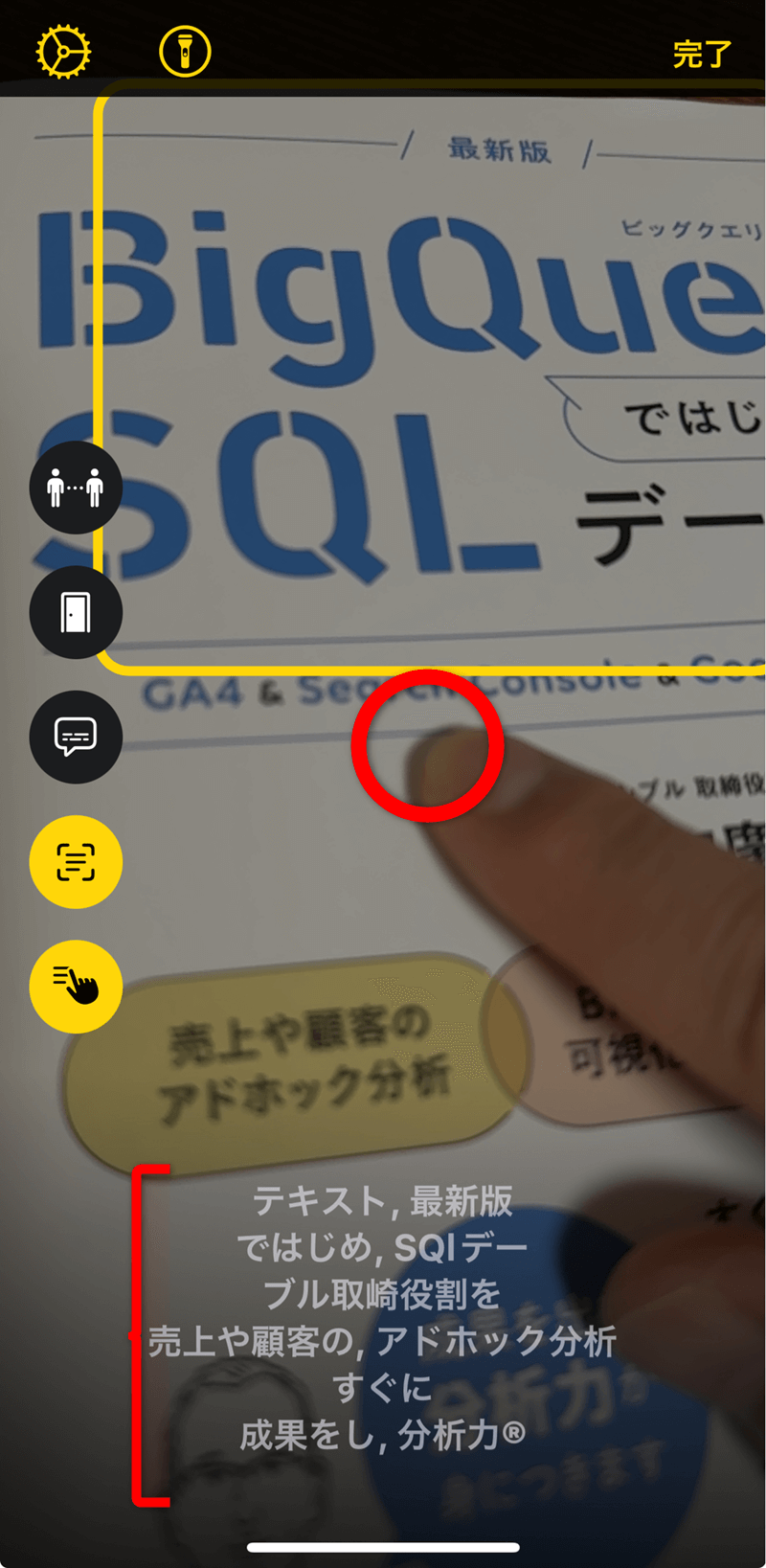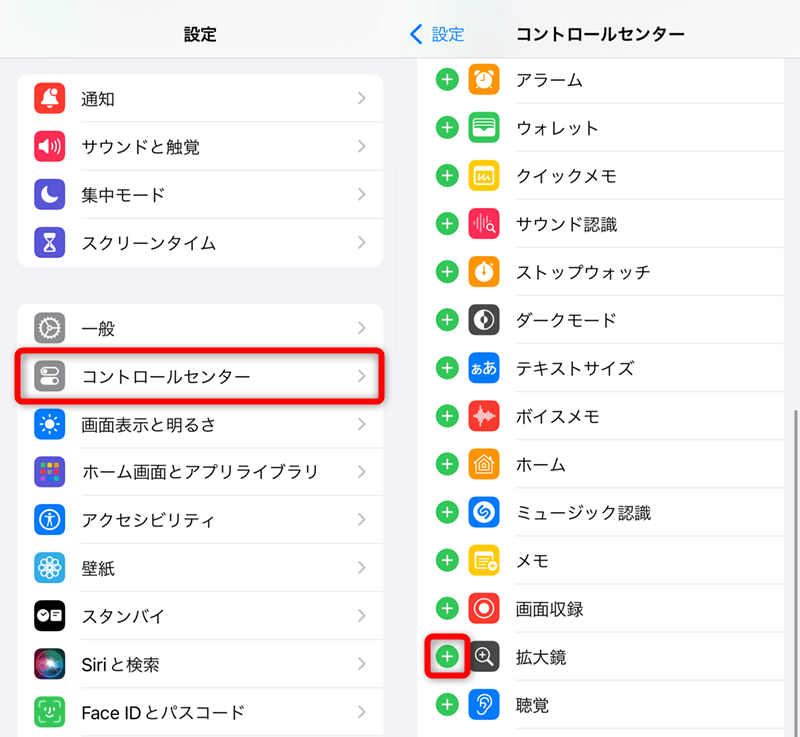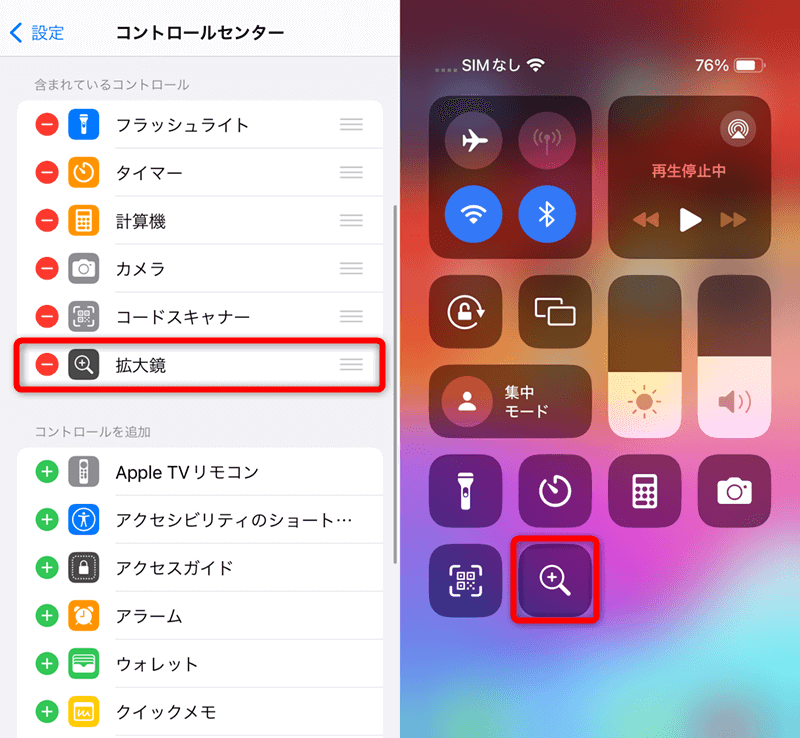細かい文字の拡大はもちろん、テキストの読み上げにも
iPhoneに標準でインストールされていても、あまり使ったことのないアプリがありますよね。[拡大鏡]は、その代表的なものではないでしょうか。
「自分は視力は良いから拡大する必要はない」という人も、試しに使ってみてください。iPhoneのレンズを通して拡大表示できるので、近視の人には特に便利。例えば、寝起きで手元に眼鏡がないときなどに、意外と重宝します。
[拡大鏡]アプリを操作中のイメージ。アプリ名の通り、細かい文字を拡大表示できます。老眼が気になってきて、近くの小さな文字を読むのがつらい......という人にもおすすめです。
[拡大鏡]アプリを使うときは、メニューを折りたたんで[ズーム]スライダーのみを表示したシンプルな画面にすることもできます。また、LiDARスキャナを搭載しているiPhone 12以降のPro/Pro Maxのモデルでは、文字認識や読み上げも可能です。
本記事では、iPhoneの[拡大鏡]アプリを自分好みに使うコツを紹介します。なお、[拡大鏡]アプリを削除してしまった場合は、App Storeから無料で入手できます。
アプリのダウンロード
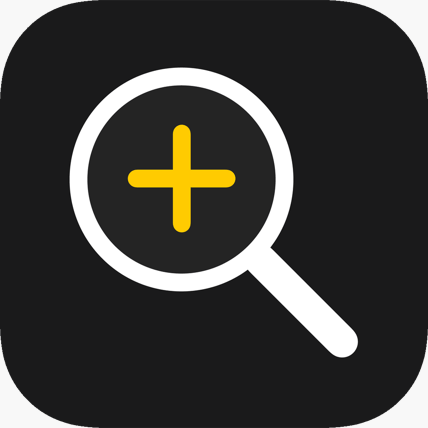
拡大鏡のメニューを折りたたむ
[拡大鏡]アプリのメニュー部分は、上下にスワイプして3段階に切り替えられます。シンプルに拡大鏡として使うなら、小さく折りたたんで表示領域を広くしておくのも便利です。
機能のアイコンが並んだ状態(左)からメニューを下にスワイプすると、[ズーム]スライダーとシャッターボタンのみに切り替わります(中)。さらに下にスワイプすると、[ズーム]スライダーのみの表示になります(右)。
なお、シャッターボタンをタップしたときは、一時的な静止画として表示されます。シャッターボタン右側のアイコンをタップして、連続して静止画を記録しておくことも可能です。撮影後に[写真]アプリに保存することもできますが、一時的なメモとして使うことが多いでしょう。
シャッターボタンをタップして、静止画を記録することもできます(左)。撮影後はシャッターボタンが[×]に変わります(中)。右側のアイコンをタップすると、シャッターボタンが[+]に切り替わり、連続して撮影できます(右)。
拡大鏡のメニューをカスタマイズする
[拡大鏡]アプリのメニューに表示されるアイコンは、カスタマイズが可能です。シャッターボタンの左側にある歯車のアイコンから[設定]を選択して変更します。
シャッターボタンの左側にある歯車のアイコンをタップして[設定]を選択します。[主コントロール]がいちばん上に表示される機能で、標準では[ズーム]スライダーです。[副コントロール]の[-]をタップすると削除でき、[その他コントロール]の[+]をタップすると追加できます。
拡大鏡でテキスト認識を利用する
LiDARスキャナを搭載しているiPhone 12以降のPro/Pro Maxのモデルでは、文字認識や読み上げも可能です。ただし、使用するレンズが固定されるため、あまり近距離のテキスト認識はできません。機能のアイコンの1つである[検出モード]を追加しておいてください。
[検出モード]のアイコンをタップします(左)。[検出モード]の画面に切り替わります。テキストを認識したい対象にカメラを向けて[テキストの検出]をタップします(右)。
[検出モード]のアイコンは、上から順に[人の検出][ドアの検出][画像説明][テキストの検出][指差し読み上げ]となっています。
[人の検出]と[ドアの検出]は、画面中に人とドアが映り込んだときに検出する機能です。[画像説明]は素材などを認識しますが、利用するシーンは限られると思います。[指差し読み上げ]は、指を指した箇所のテキストを読み上げる機能です。
[指差し読み上げ]をタップすると、指を指している部分のテキストが読み上げられます。
HINTコントロールセンターに登録すれば、すぐに起動できる
[拡大鏡]アプリはコントロールセンターに登録しておくと、すばやく起動できて便利です。iPhoneの[設定]アプリから、以下のように登録しましょう。
なお、コントロールセンターは、ホームボタンのない機種(iPhone X以降)では画面の右上端から下方向へスワイプ、ホームボタンのある機種(iPhone SE / iPhone 8以前)では画面の下端から上方向へスワイプすることで表示できます。
[設定]アプリの[コントロールセンター]をタップします。[コントロールセンター]の画面を下にスクロールして、[拡大鏡]の[+]をタップします。
[含まれているコントロール]に[拡大鏡]が追加されます。[設定]アプリは閉じて構いません。
iPhoneの人気記事
Source: できるネット
iPhoneの「拡大鏡」は視力が良くても便利って知ってた? ルーペ代わりだけじゃない活用法