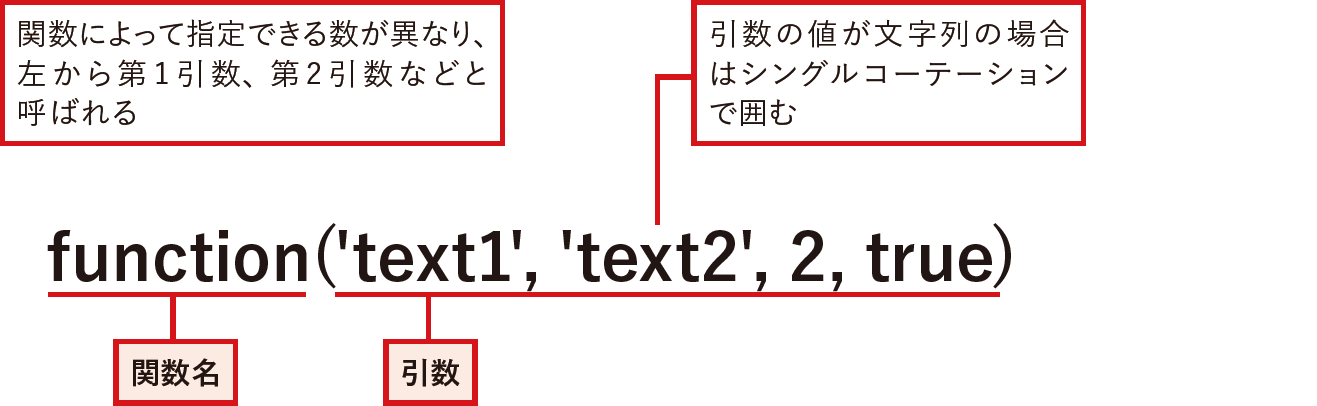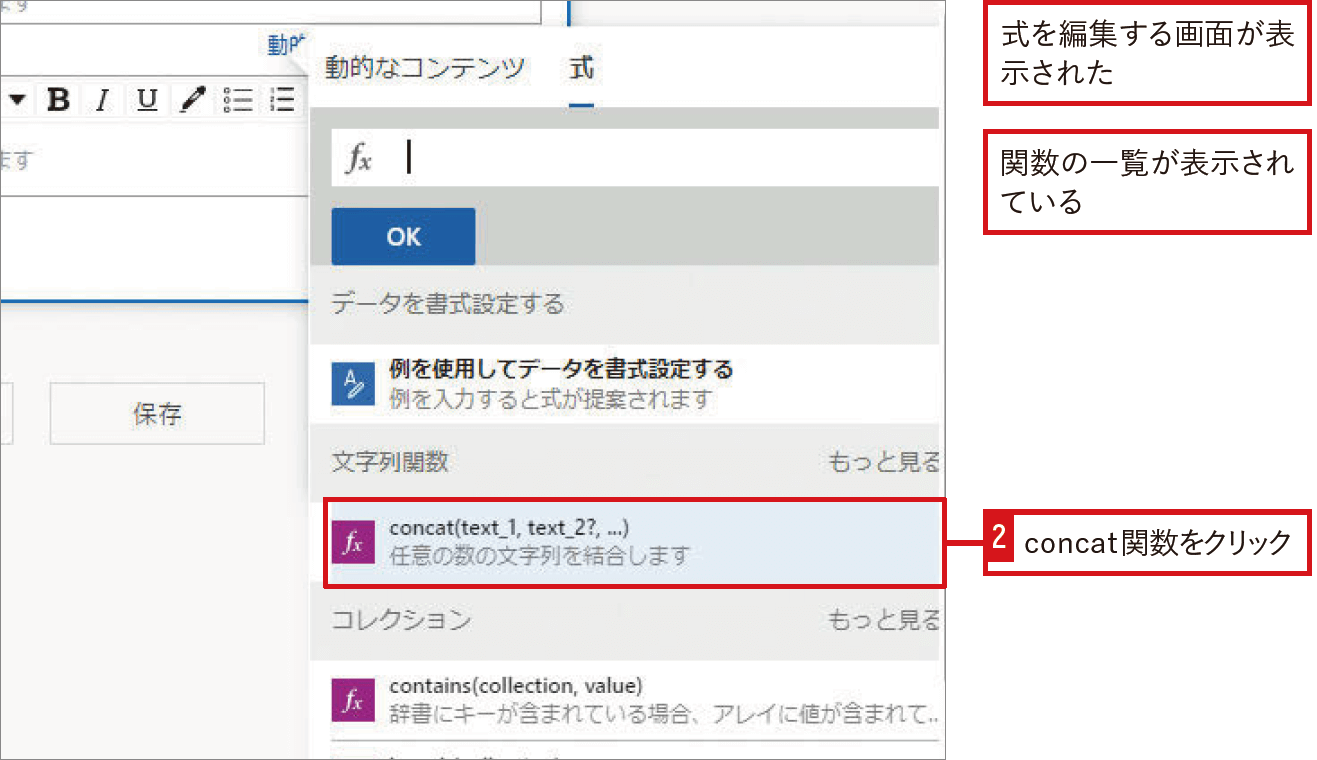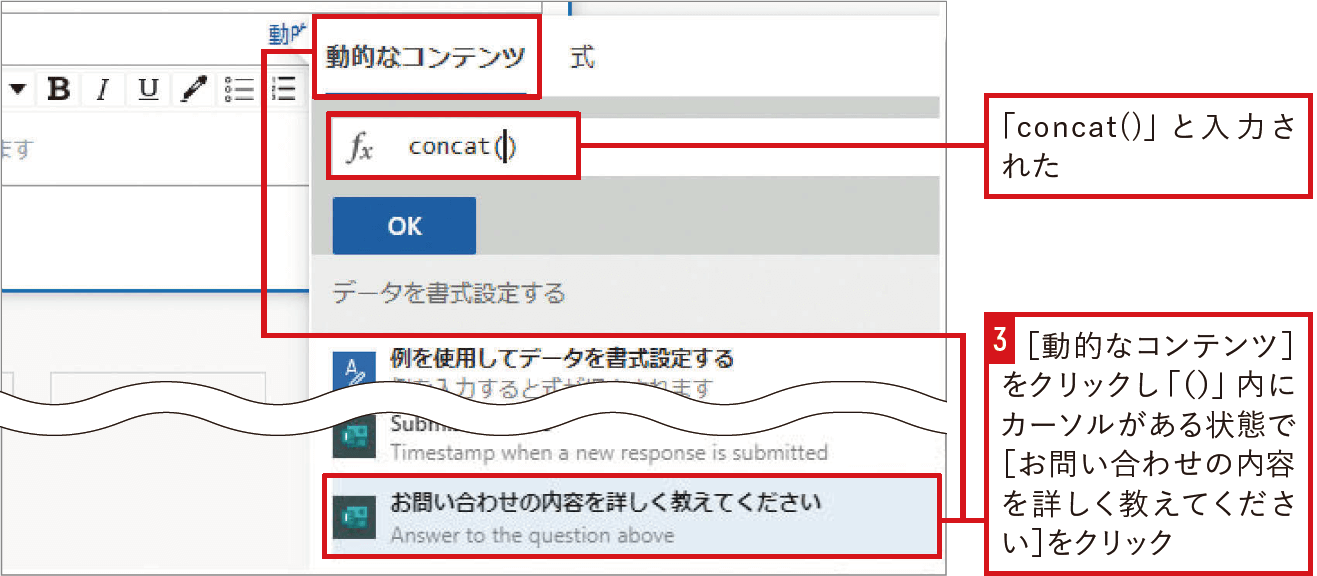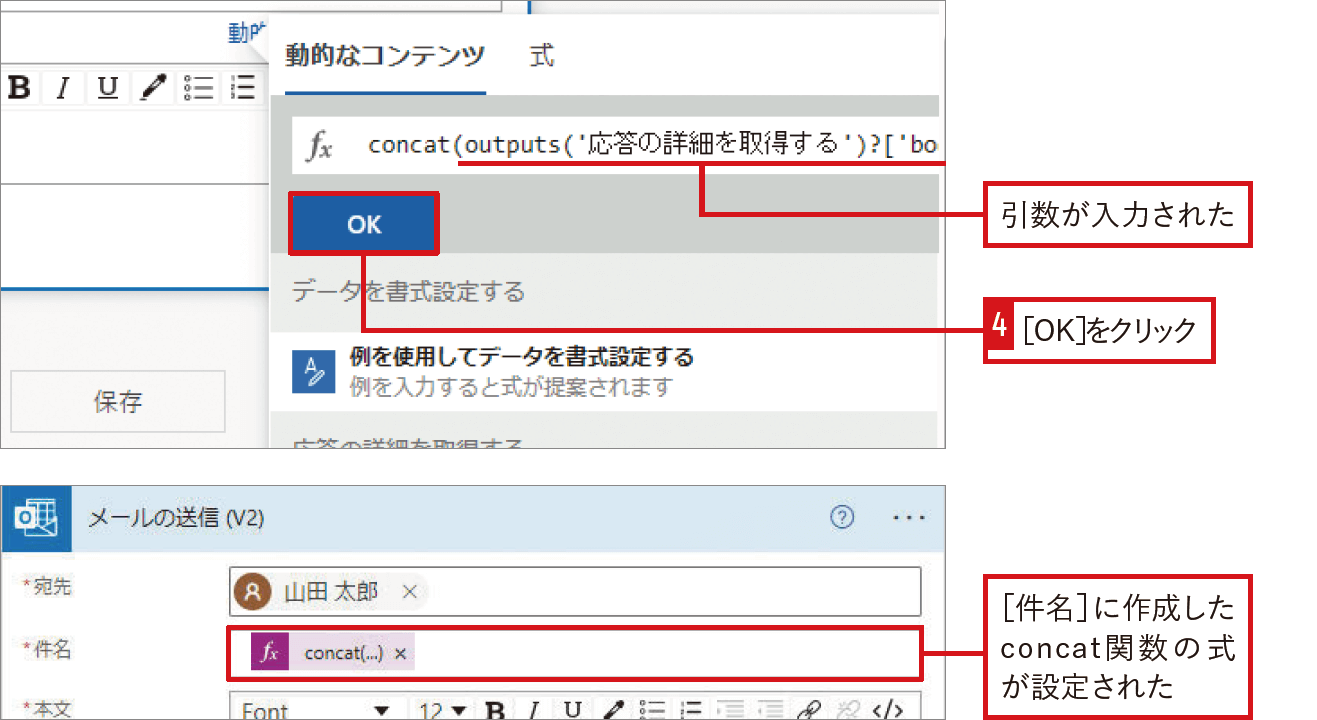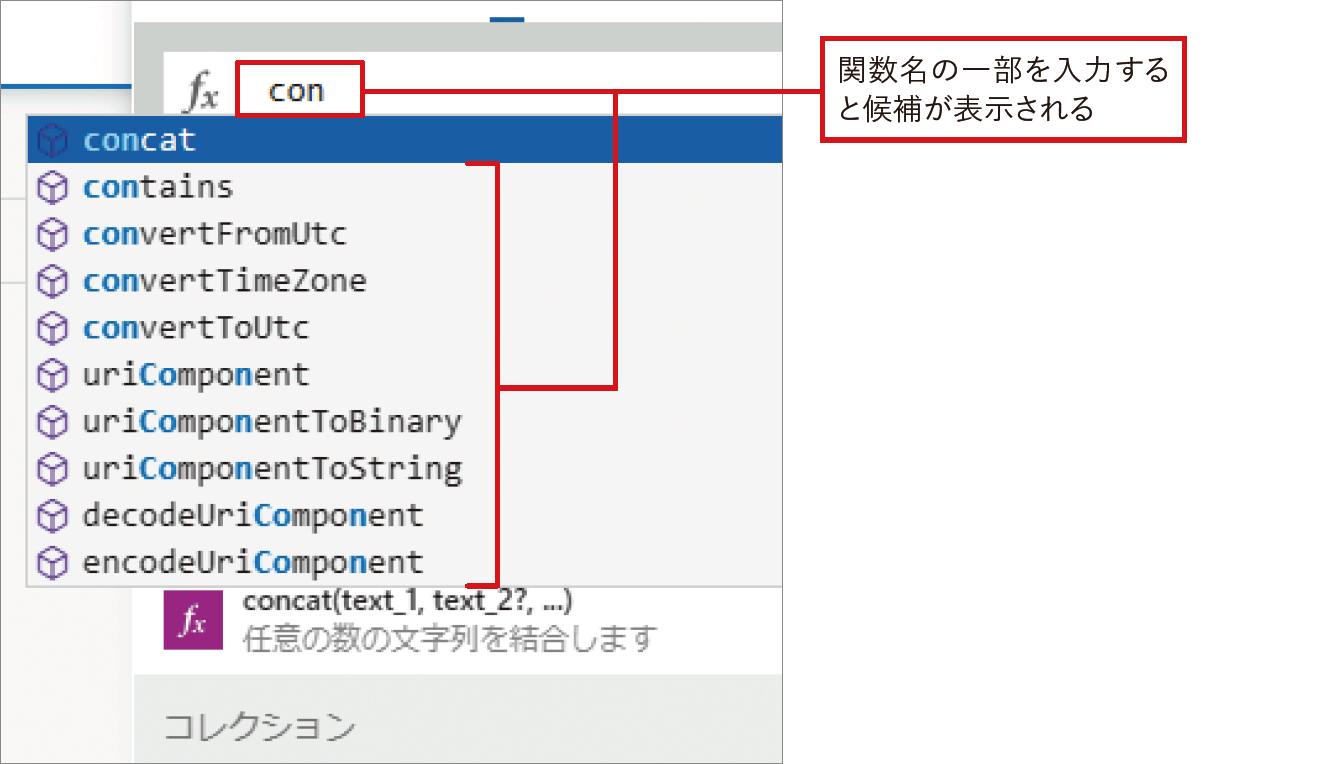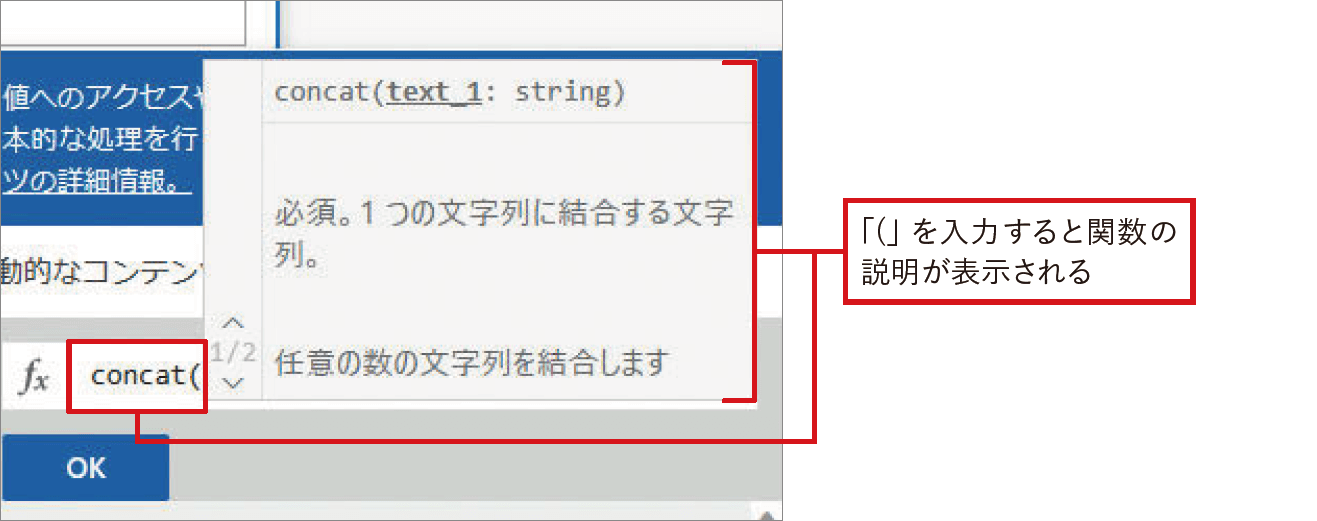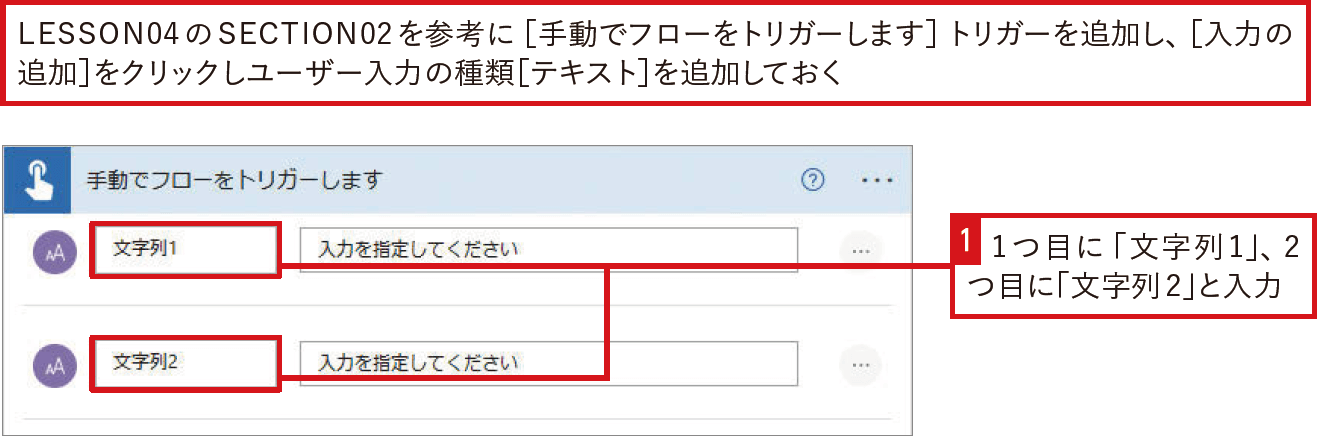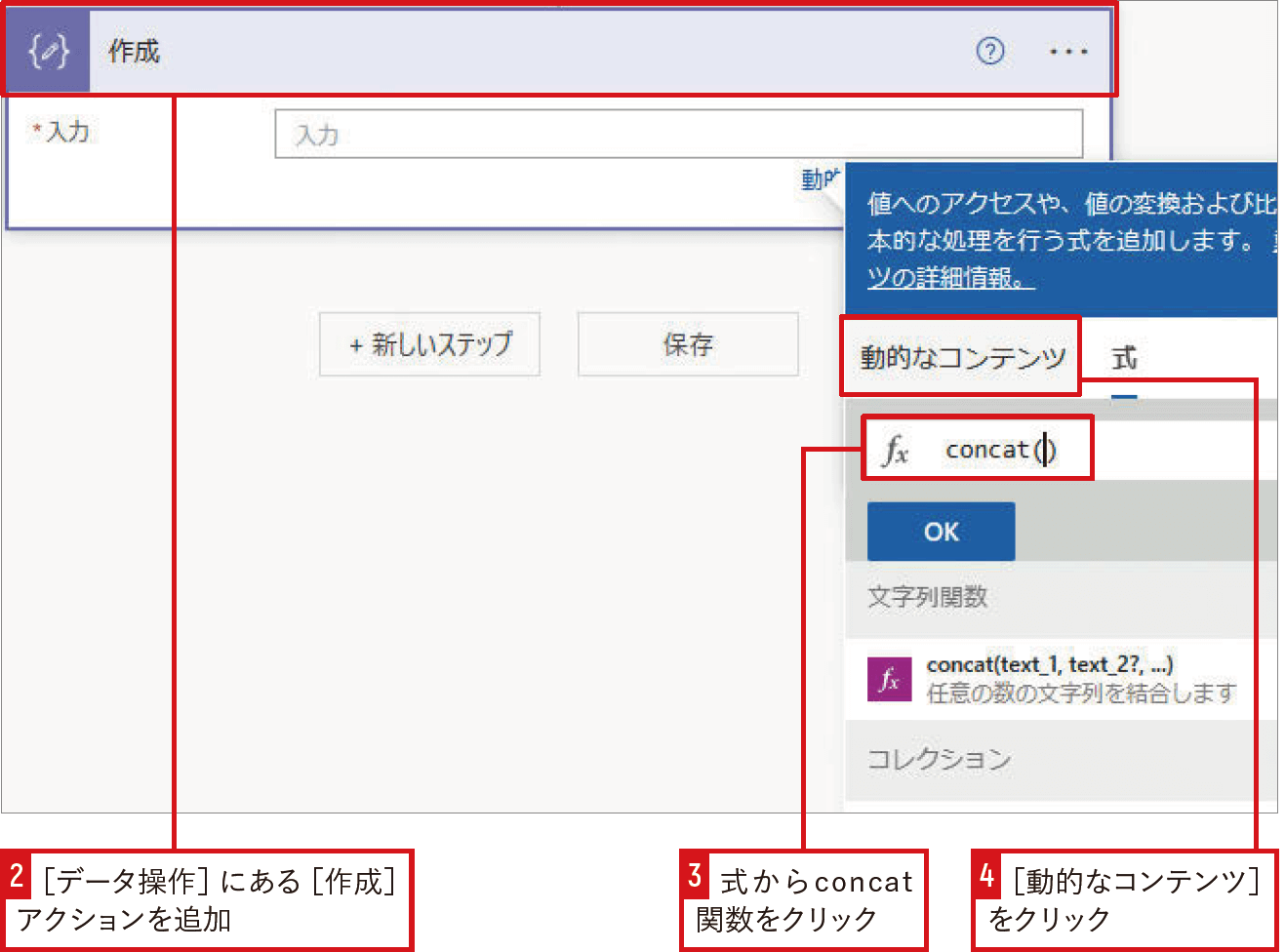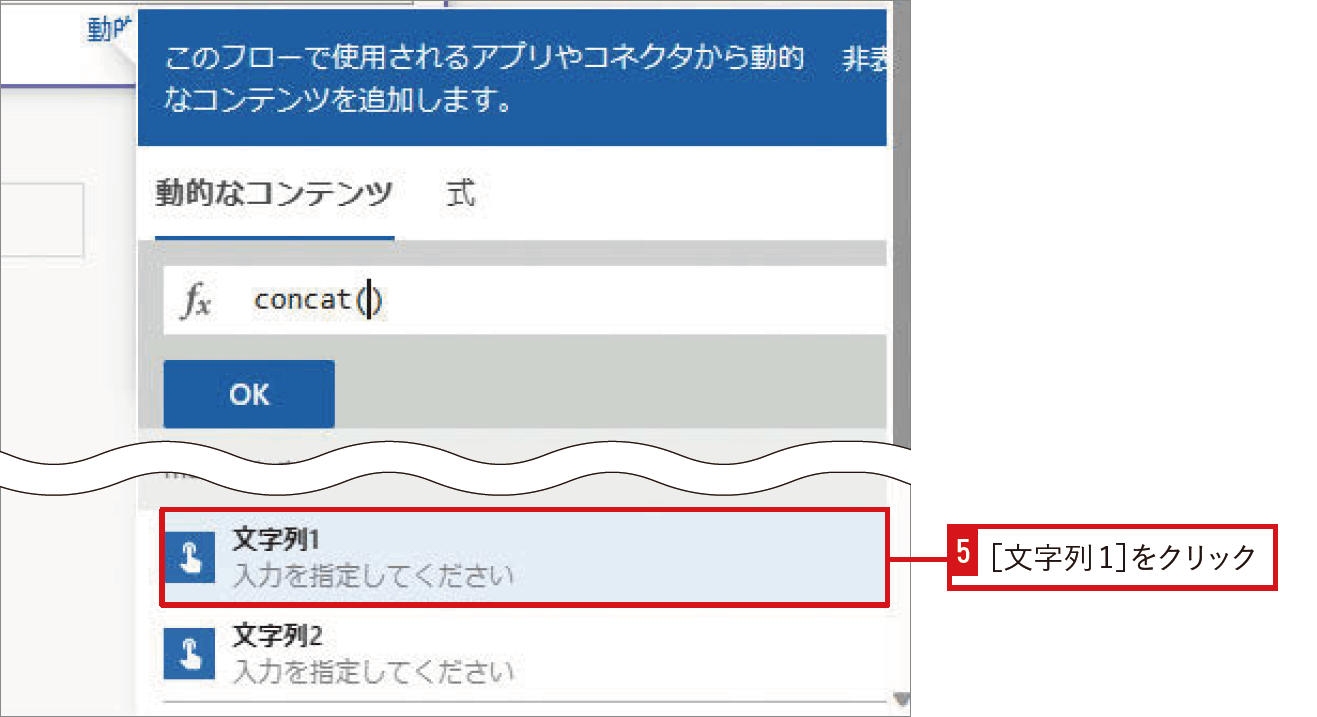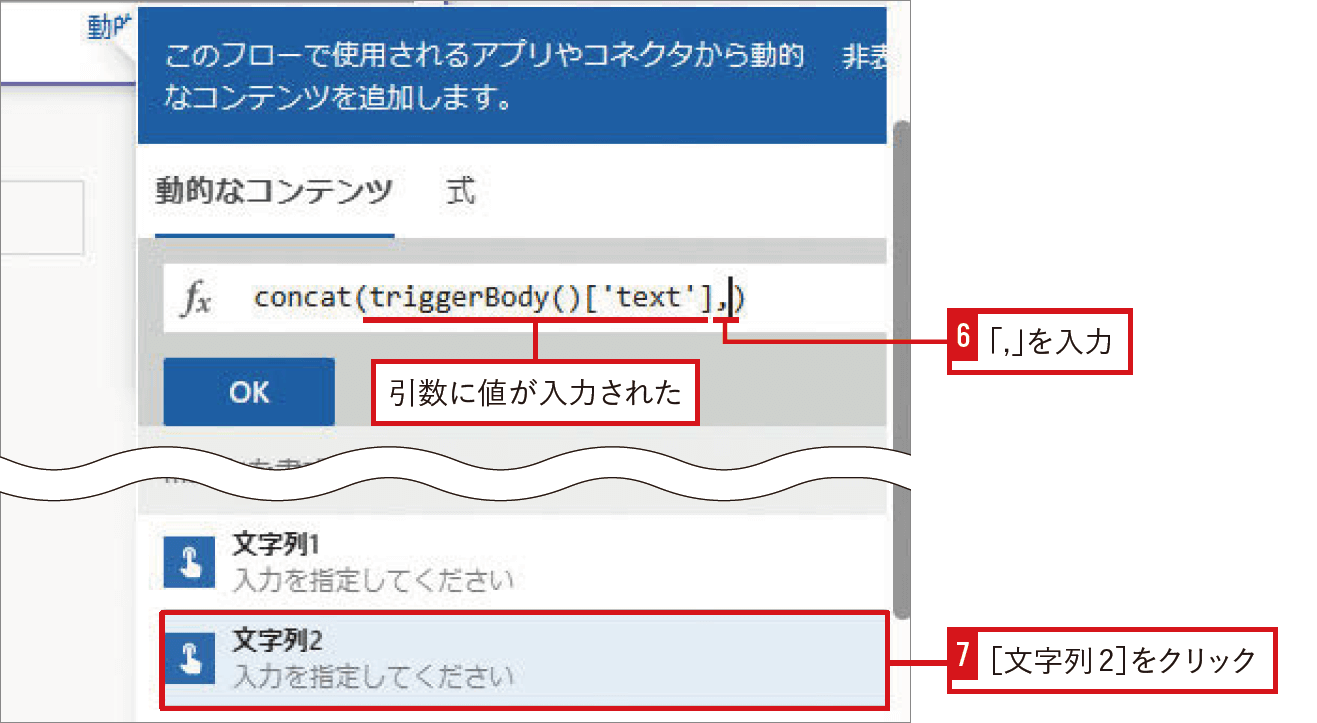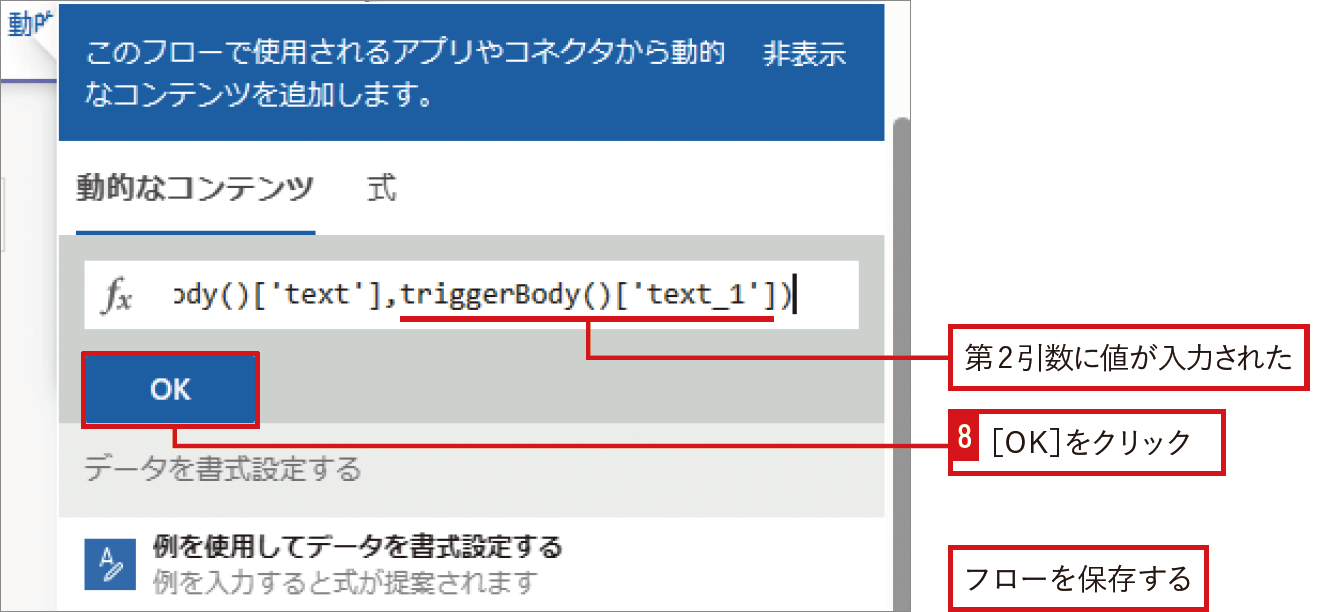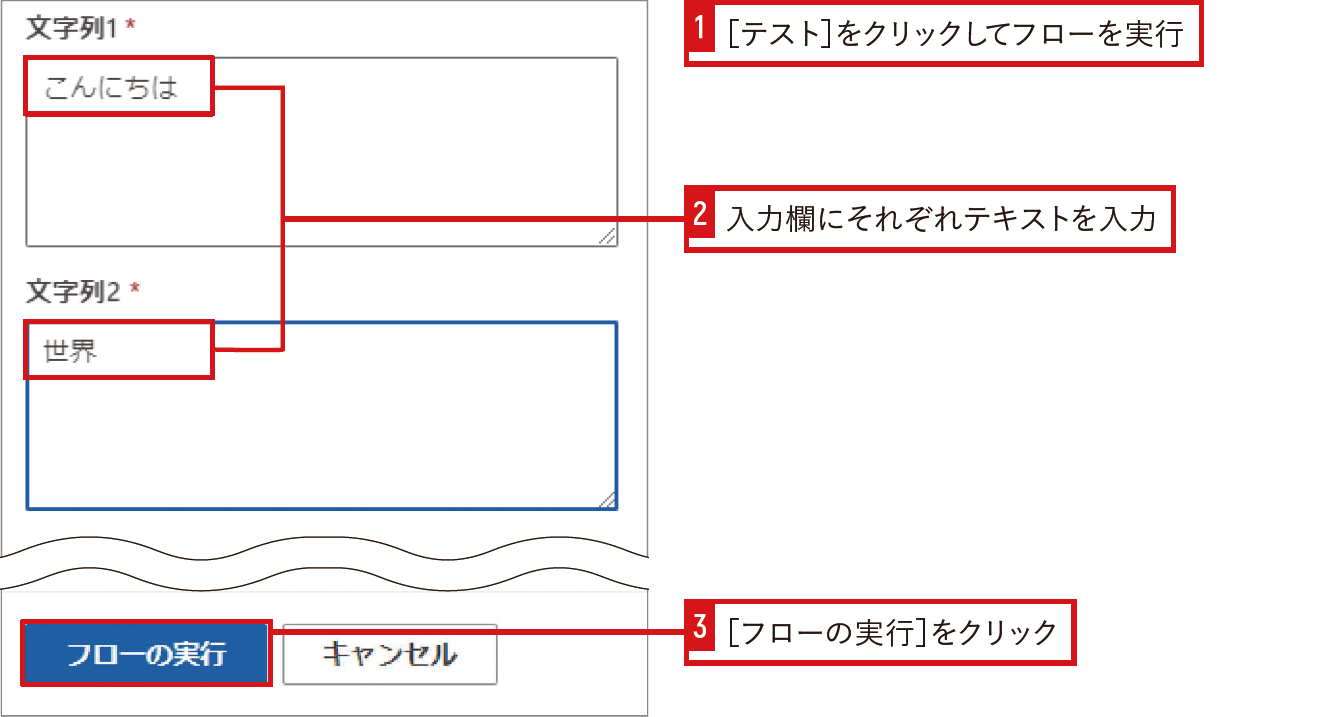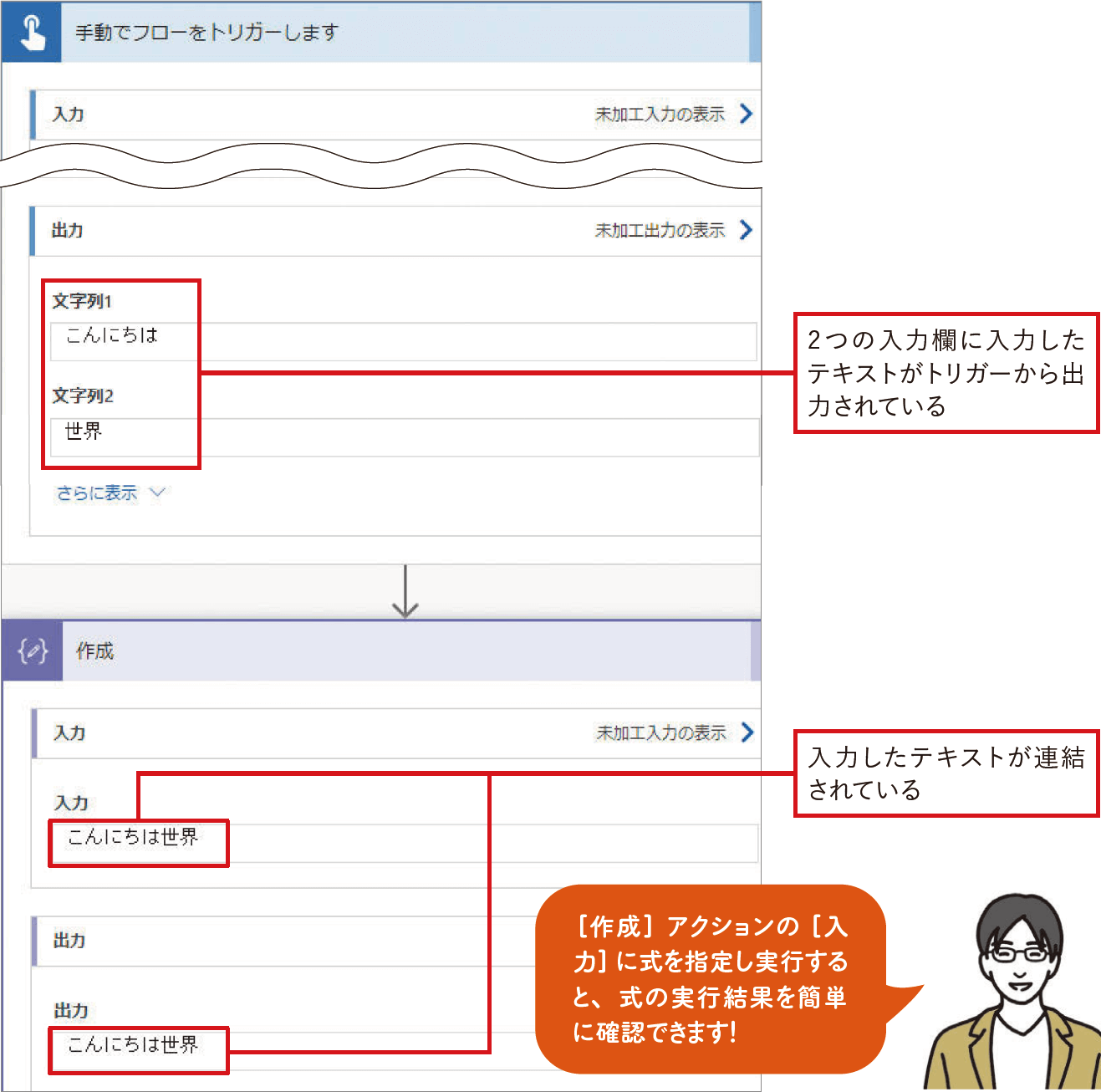【Power Automateではじめる業務の完全自動化】実務直結のノウハウが満載! 本連載では、企業へのMicrosoft 365の導入や活用支援を手がける著者・太田浩史氏による、Power Automateを使った業務自動化のノウハウを提供します。
式を使えば値の計算や変換も簡単
フローを作成する場合には、動的なコンテンツを利用するとアクション間で簡単に値を受け渡しすることができます。しかし場合によっては、そのままの値ではなく、計算したり加工したりしてから利用したいこともあります。そうしたときに利用できるのが式です。
式とは
式は、アクションの設定を入力するときなどに指定でき、いくつかのあらかじめ用意された「関数」を組み合わせて作成します。式を作成することで、数値や日付の加減算や、文字列の結合や分割などを行い、その結果得られる値を利用できます。いくつかの関数には、その処理と同等のアクションも用意されていますが、関数でのみできることも多く、使い方を覚えておいて損はありません。取り組んでみると、難しく感じる部分もありますが、Excelの関数を利用できる人であれば覚えることは比較的容易でしょう。
関数と一緒に覚えると良いのが「引数」です。関数名の後ろに付く括弧の中には、関数の処理で利用したい複数の値をカンマ区切りで指定することができます。この指定する値のことを引数と呼びます。関数の説明でよく出てくるので、どういったものかを知っておきましょう。
ここもポイント!利用できるすべての関数は公式サイトで確認できる
Power Automateで利用できるすべての関数の一覧や説明は、Microsoftの公式サイトで確認ができます。次から、式の使い方やよく利用される関数について紹介しますが、本書で解説していない関数についてはこちらを参考にすると良いでしょう。
引数に動的なコンテンツを利用する
式は動的なコンテンツを関数の引数として利用する場面が多くあります。まずは、そうした式の作成手順を覚えましょう。
アクションの設定中に[式]をクリックすることで、式を作成する表示に切り替えられます。ここでは操作の例として、任意の文字列を結合する「concat」関数を用います。追加した関数の「()」内にカーソルがある状態で[動的なコンテンツ]を選択し、引数にしたい動的なコンテンツを選択すると、動的なコンテンツが自動的に引数として挿入されます。挿入された動的なコンテンツの式の表記方法については、以降のLESSONも参考にしてください。
ここもポイント!式は手入力できる
式を試したいときは[作成]アクションが便利
フローの作成中に、フロー全体の動作に影響を与えず式の動作を確認したい場合には、[データ操作]にある[作成]アクションの利用が便利です。このアクションは[入力]に指定した値を、そのまま動的なコンテンツとして出力するシンプルなものです。そのため、[入力]に式を指定することで、フローに不要な動作を追加したり動作を変えたりすることなく、式の実行結果を確認できます.
入力欄に入力された文字列を連結する
フローをテスト実行して式の結果を確認する
関連記事
本連載は、インプレスの書籍『Power Automateではじめる業務の完全自動化(できるエキスパート)』の内容に基づいています。紹介している情報は、書籍発行時点(2023年9月)のものです。
Source: できるネット
【Power Automate】「式」を使えば値の計算や変換も簡単! 式の作成手順と実行結果の確認方法