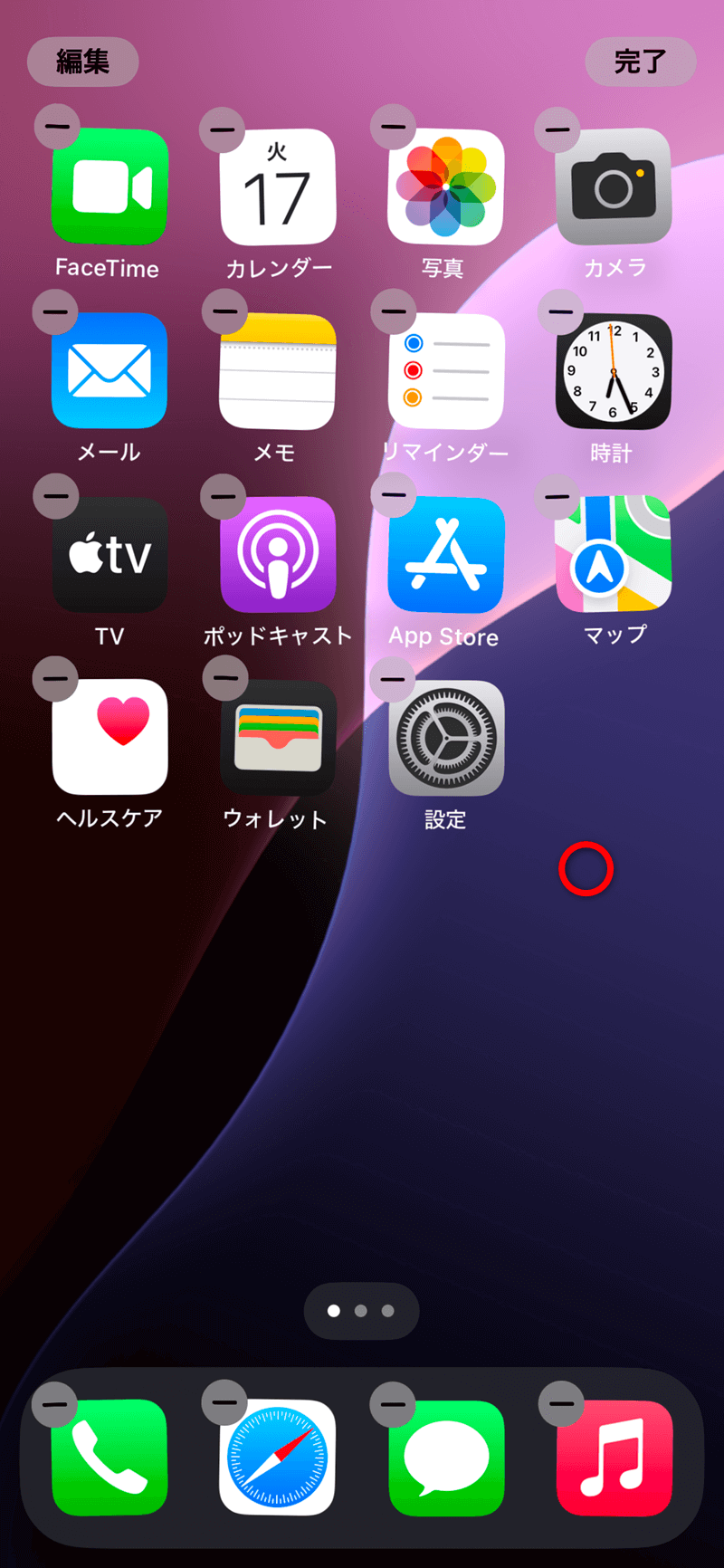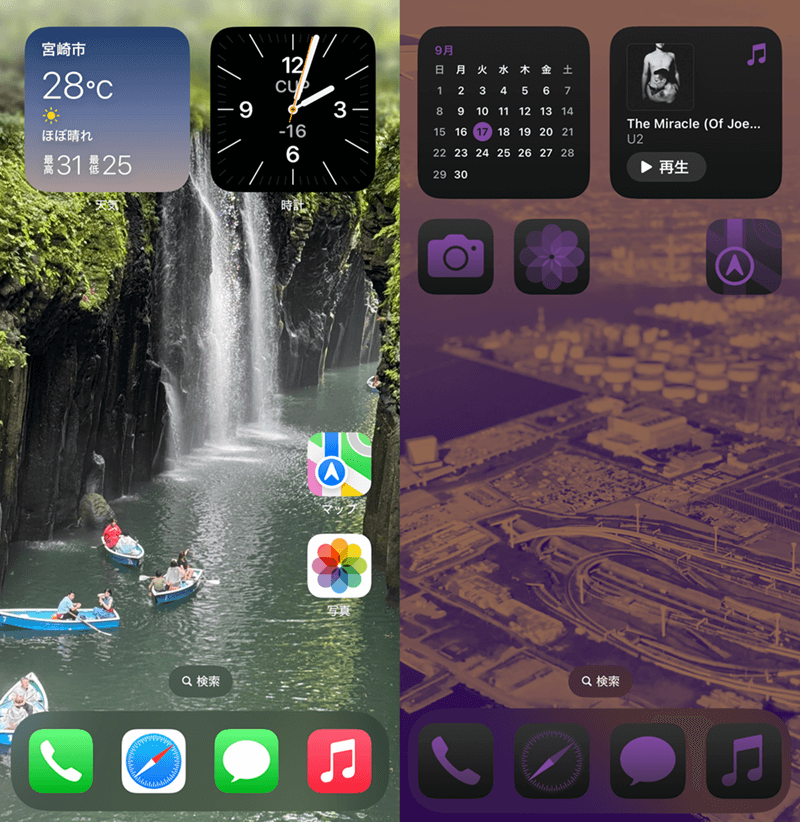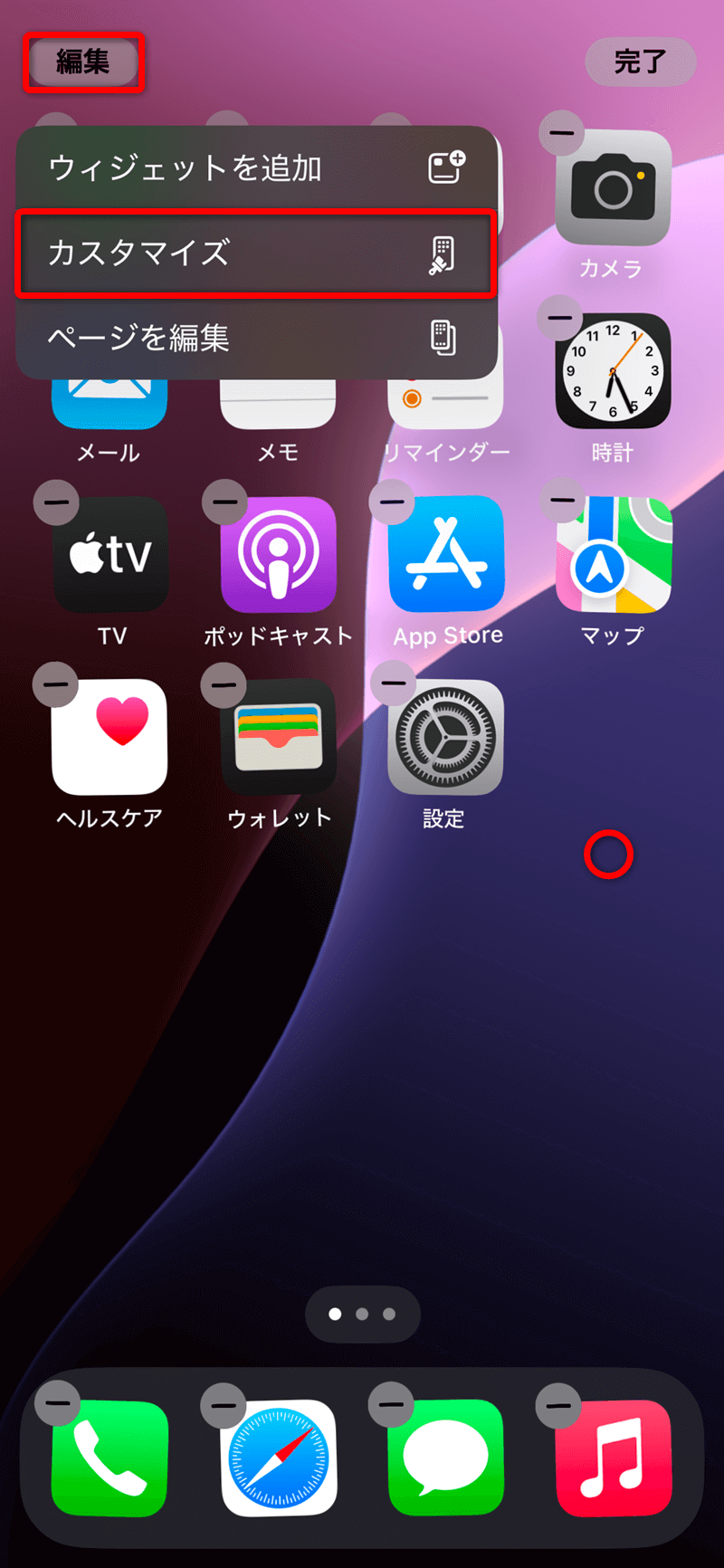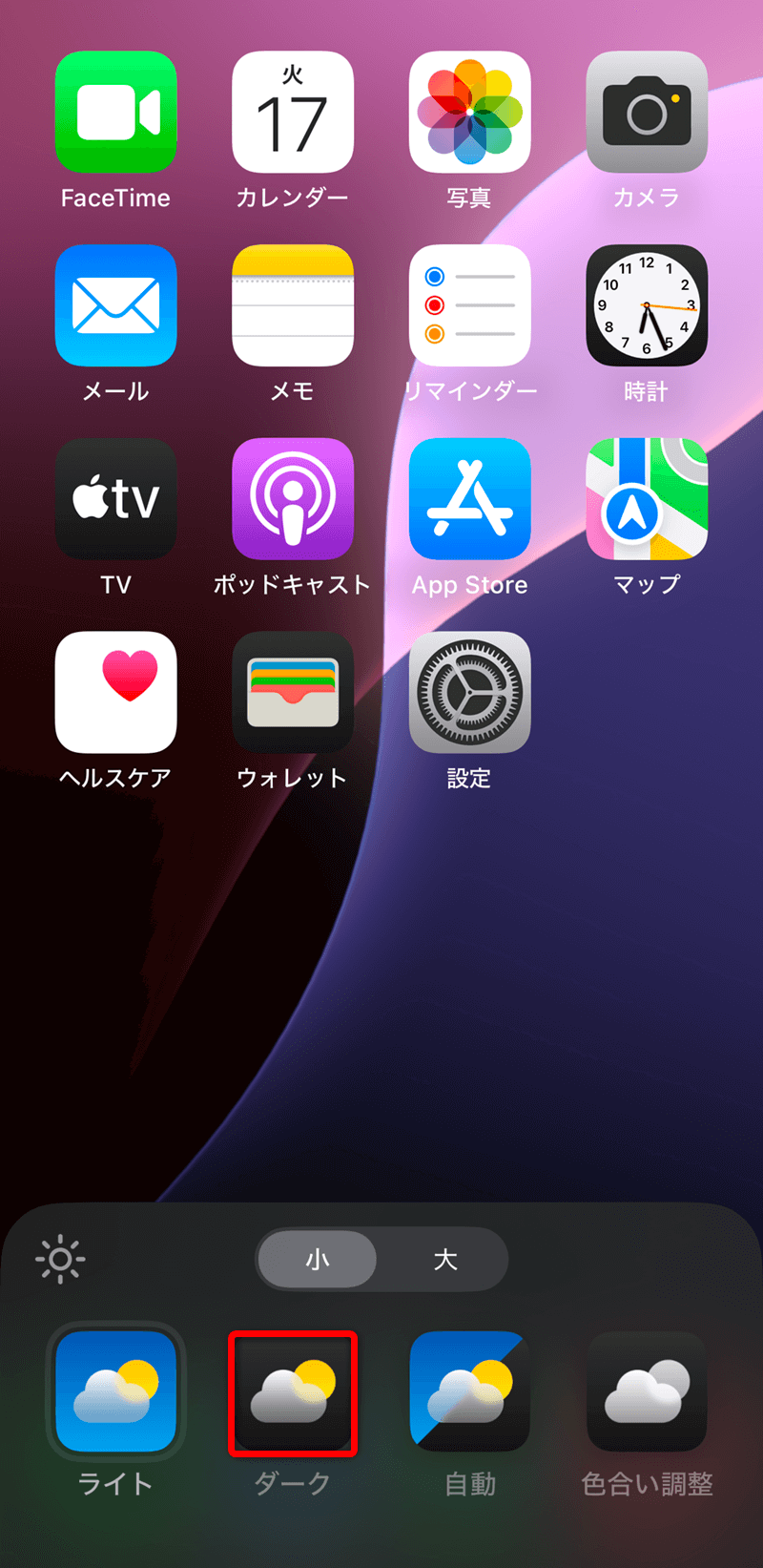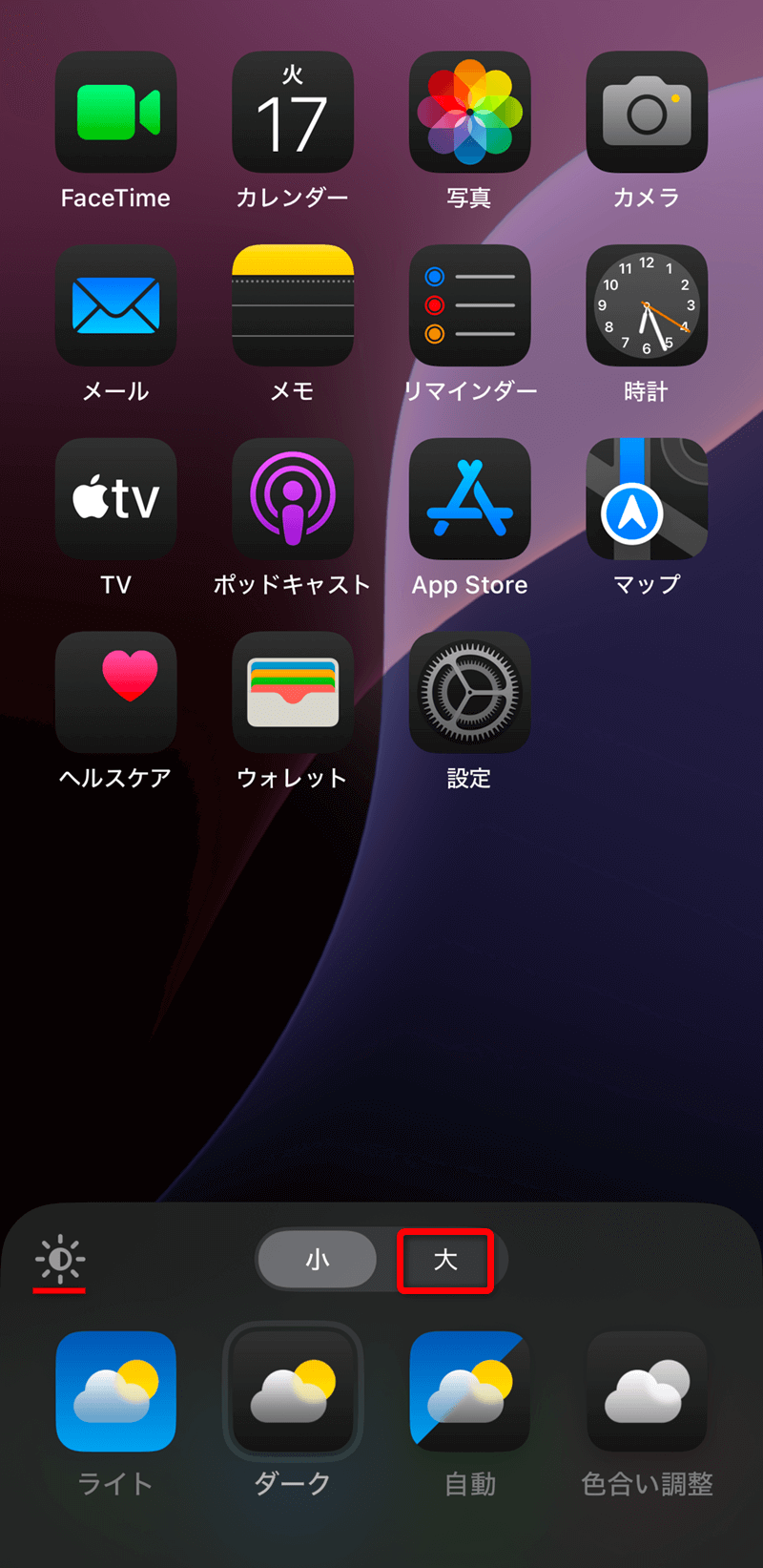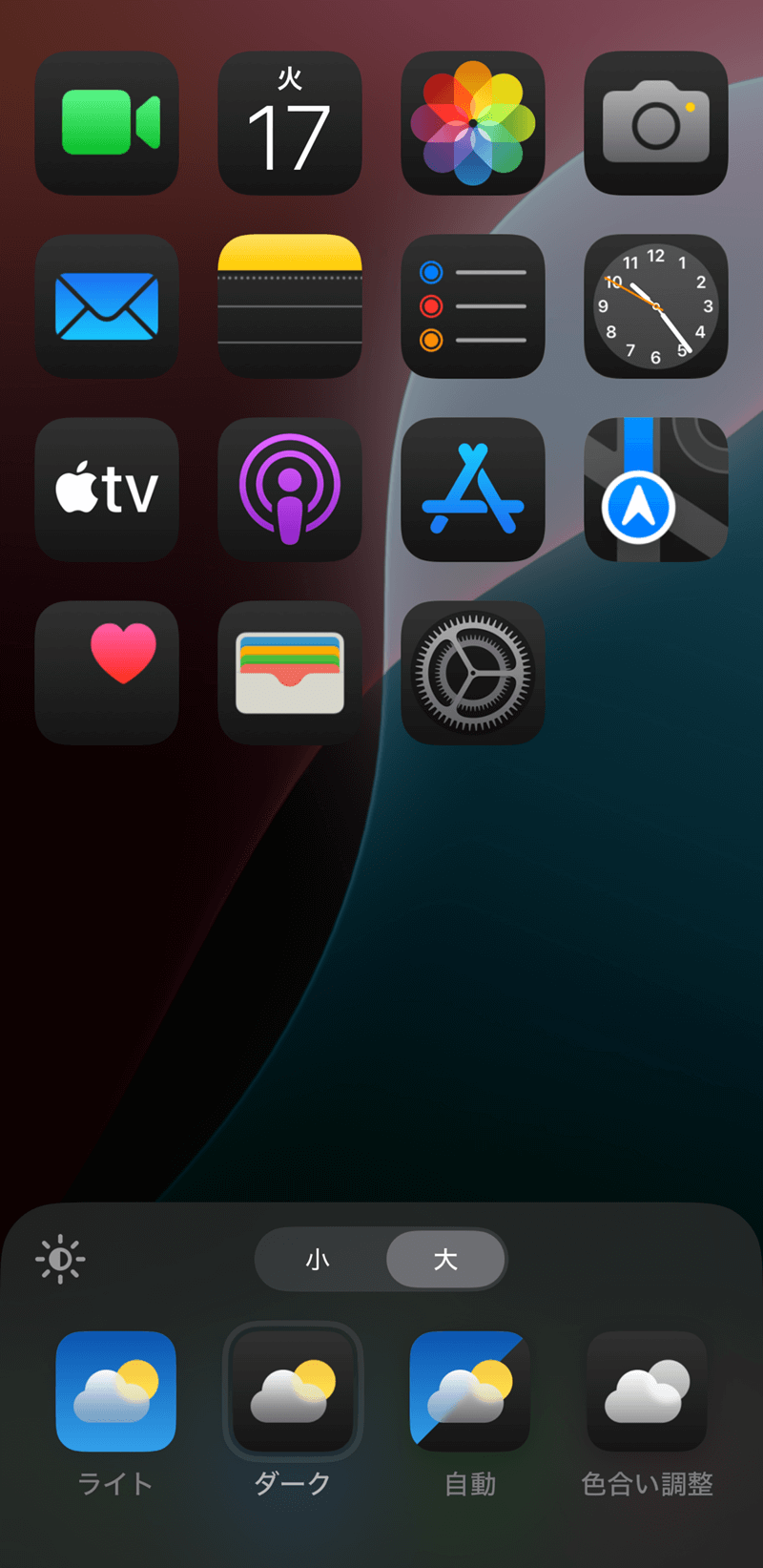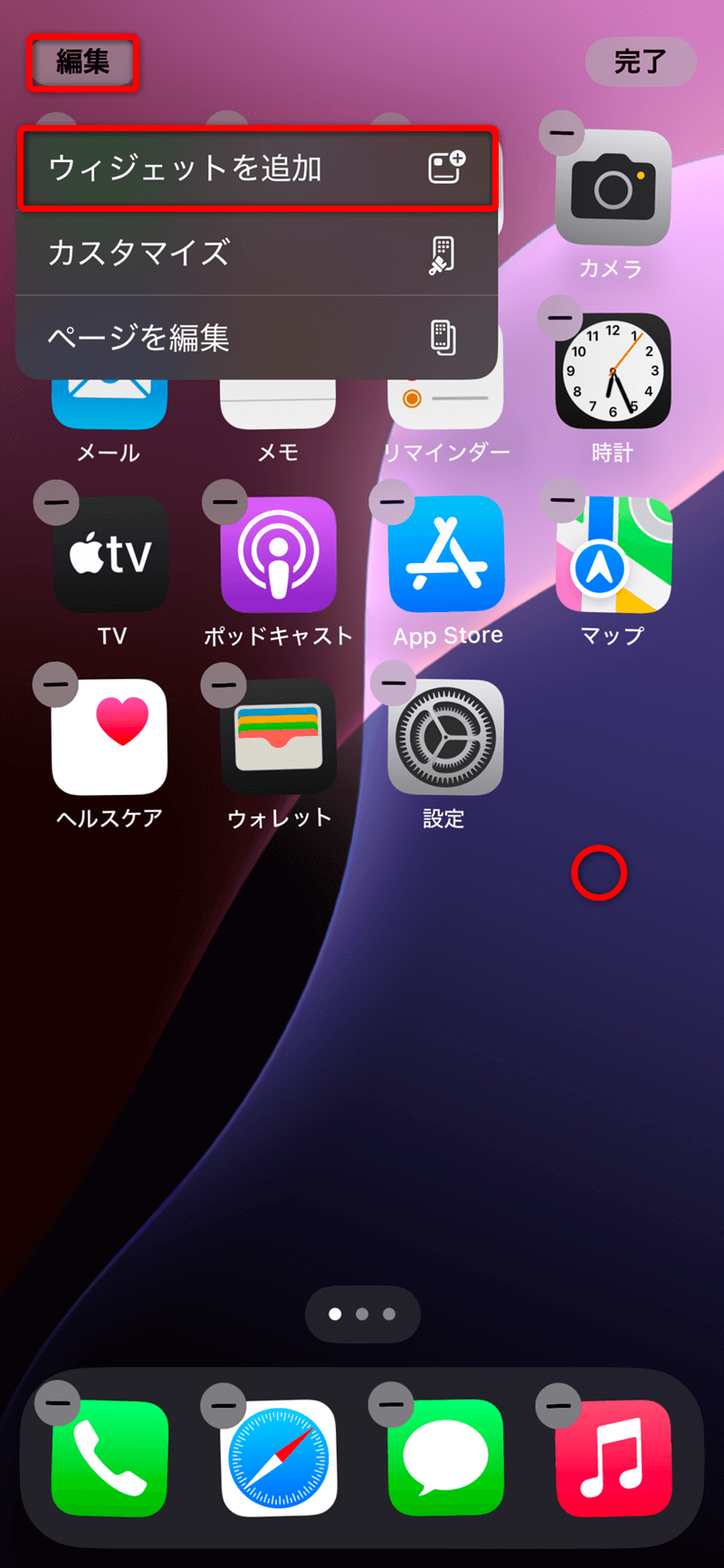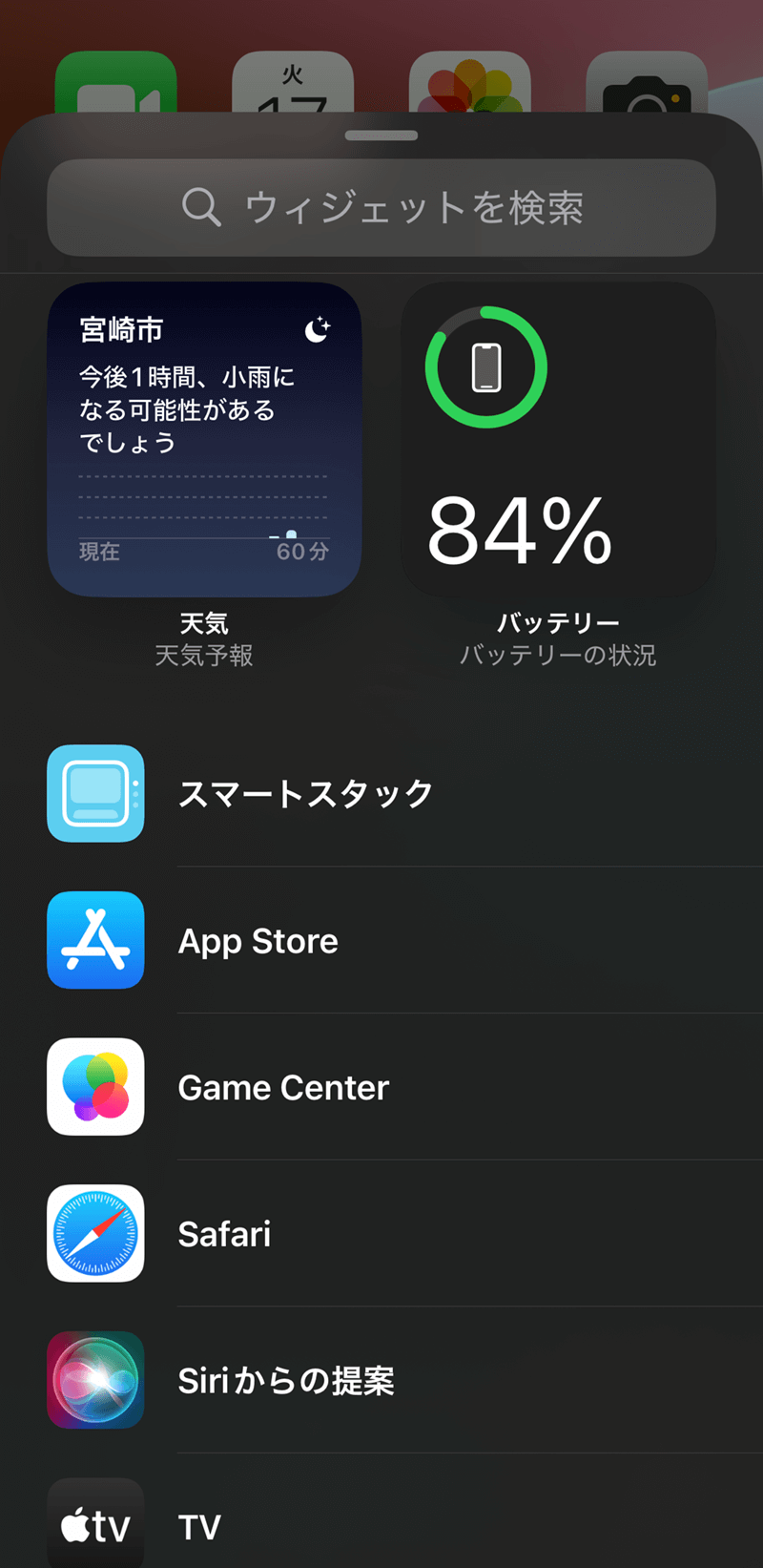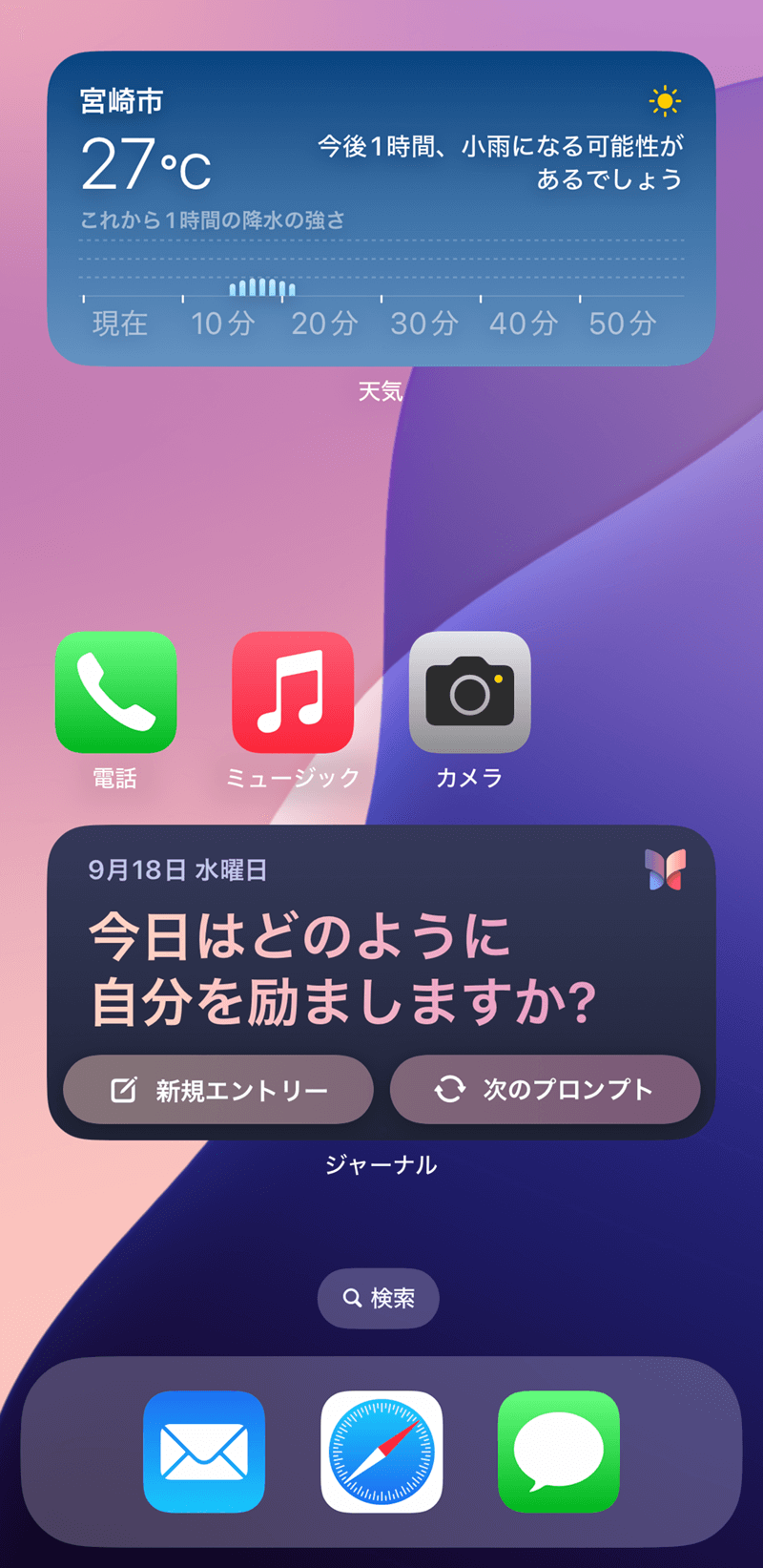壁紙にあわせたアイコンの配置も可能
2024年9月17日にリリースされたiOS 18には、もうアップデートしましたか? 自由にホーム画面をカスタマイズできることが注目点の1つです。
ホーム画面の何もないところを長押しすると、アイコンの移動やアプリの削除などができるようになります。
ホーム画面を編集状態に切り替える操作はこれまで通り、何もないところを長押しするのが便利です。そして、編集状態の左上に追加された[編集]ボタンから、iOS 18ならではのカスタマイズができるようになっています。できることを確認してみましょう。
アイコンの色や大きさを変更する
これまで、必要なアプリとウィジェットだけをホーム画面に残して、壁紙を見せたいときは別途アプリをインストールしたり、透明なアイコンを配置したりしていた人もいるでしょう。iOS 18では思い通りにカスタマイズできます。
また、アプリのアイコンの色を変更することも可能です。壁紙の色合いにあわせてみるのもいいですね。
必要なアプリとウィジェットだけを残して、任意の位置に配置できるようになりました。また、アイコンの色も変更可能です。
アイコンの色は[ライト][ダーク][自動][色合い調整]から選択可能です。[自動]は[設定]アプリの[画面表示と明るさ]で指定できる[外観モード]の設定と連動します。[色合い調整]では、任意の色を指定できます。
1カスタマイズのメニューを表示する
ホーム画面の何もないところを長押しします。続いて、左上の[編集]から[カスタマイズ]をタップします。
2アイコンの色を変更する
画面下部にメニューが表示されました。[ライト][ダーク][自動][色合い調整]から選択できます。ここでは[ダーク]をタップします。
3アイコンの大きさを変更する
アイコンの色が変わりました。メニュー左上の太陽のアイコンをタップすると、画面全体が暗くなります。続いて[大]をタップしてみましょう。
4アイコンの大きさが変わった
アイコンのサイズが大きくなり、テキストが非表示になりました。
5任意の色に変更する
[色合い調整]を選択すると、アイコンを任意の色に変更できます。下部のスライダーで色を選択できるほか、右上のスポイトのアイコンをタップして、壁紙の色を取得することもできます。
ウィジェットを追加する
ホーム画面のウィジェットも、画面右上の[編集]から追加します。アプリのアイコンと同じように、任意の位置に配置することができます。
1カスタマイズのメニューを表示する
ホーム画面の何もないところを長押しします。続いて、左上の[編集]から[ウィジェットを追加]をタップします。
2ウィジェットを選択する
好みのウィジェットを選択して追加します。
3ウィジェットを追加できた
任意の位置にウィジェットを配置できました。
iPhoneの人気記事
Source: できるネット
【iOS 18新機能】ホーム画面の自由度が大幅アップ! アイコンの色変更や好きな場所への配置が可能に