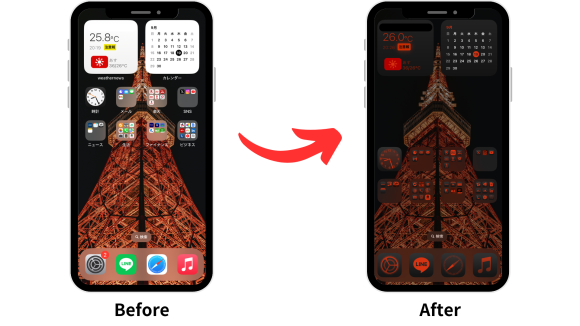
ついに登場したiOS18。
今回のアップデートでは、ホーム画面のカスタマイズがさらに進化しました。
アイコンの自由配置、カラー調整、ダークモード対応など、あなたのiPhoneを個性豊かに仕上げることができる機能が盛りだくさんです。
壁紙やアイコンを思い通りに配置し、スマートなデザインを実現できるこの新機能。
本記事では、iPhoneユーザー必見のホーム画面カスタマイズ方法を、分かりやすく解説します。
iOS18の新機能|iPhoneのホーム画面のカスタマイズ方法
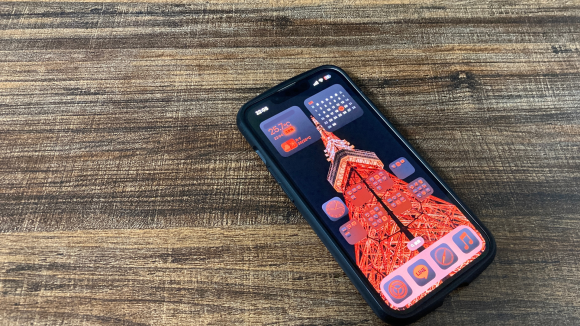
iOS18では、iPhoneのホーム画面をより自由にカスタマイズできる機能が追加されました。
これまで以上に使いやすく、見た目も自分好みに設定できるようになっています。
これから解説する方法を、早速試してみましょう。
アイコンの自由配置
iOS18では、アイコンを自由にホーム画面に配置できるようになりました。
これまではアイコンを下に置こうとしても、自動的に上に詰めて配置されていましたが、今では好きな場所に配置して固定が可能です。
複数のアイコンを一度に選んでまとめて移動することもでき、壁紙のデザインを活かしたレイアウトが楽しめます。
たとえば、壁紙の中央部分を見せたい場合は、アイコンを周囲に配置して、中央を空けることができます。
具体的なアイコンの配置方法は、以下の通りです。
- ホーム画面内もしくはアイコンを長押し
- 揺れているアイコンを配置したい場所へドラックして移動
- 配置を整えて完了
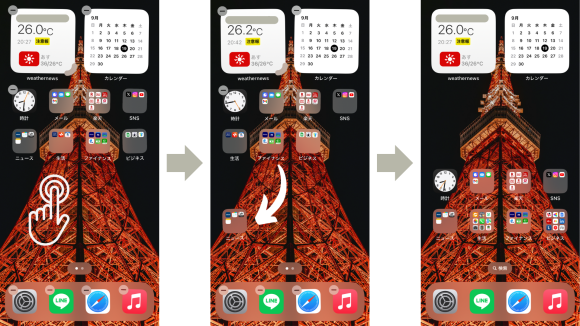
アイコンのサイズ調整とアプリ名の非表示
iOS18のカスタマイズの中には、ホーム画面のアイコンのサイズを大きく表示するオプションもあります。
これにより、ホーム画面をすっきりと整理したい場合、アプリ名を非表示にして、アイコンのみを大きく表示することが可能です。
これにより、ホーム画面がシンプルで見やすくなります。
大きなアイコンにすることで、視認性が向上し、操作性もアップします。
具体的なアイコンのサイズ調整とアプリ名の非表示方法は、以下の通りです。
- ホーム画面内もしくはアイコンを長押し
- 左上の「編集」から「カスタマイズ」を選択
- 通常の「小」から「大」へ変更して完了
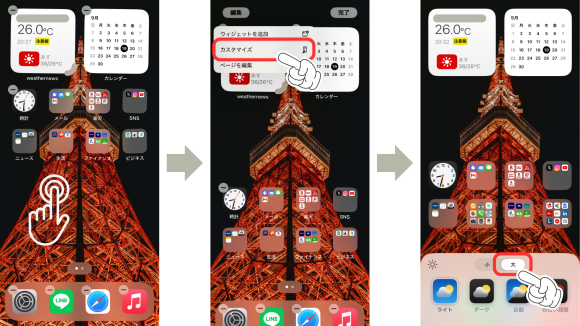
カラーフィルターの調整
さらに、ホーム画面の色合いをカスタマイズできる「色合い調整」機能も追加されています。
スライドバーを使って、アイコンの色を自分好みに変更したり、壁紙に合った色合いに調整することができます。
また、スポイト機能を使って、壁紙の特定の色を抽出し、その色を基にアイコンの色を統一することも可能です。
この機能によって、ホーム画面全体の一体感を高め、個性的なカスタマイズが楽しめます。
具体的なカラーフィルターの調整方法は、以下の通りです。
- ホーム画面内もしくはアイコンを長押し
- 左上の「編集」から「カスタマイズ」を選択
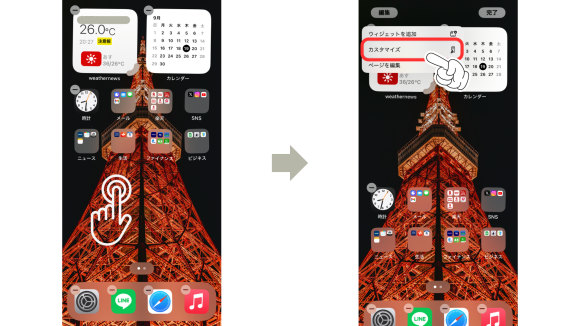
- 通常の「ライト」から「色合い調整」を選択
- 自分好みの色合いに調整して完了
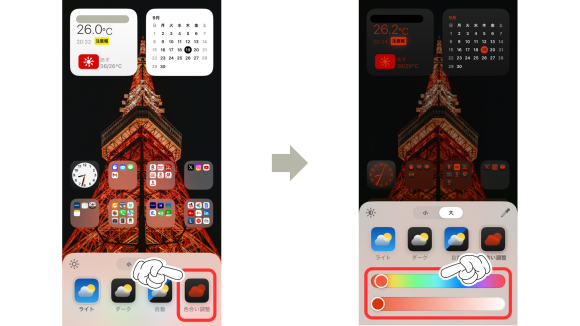
ダークモード対応のアイコン
iOS18では、ホーム画面全体をダークモードに対応させることが可能です。
これまではダークモードにしても、アイコンの色が変わらないことがありました。
しかし今回のアップデートで、純正アプリや一部の外部アプリもダークモード対応のアイコンに切り替えることができるようになりました。
また、自動モードを設定すれば、時間に応じて自動でライトモードとダークモードを切り替えることも可能です。
具体的なダークモードの設定方法は、以下の通りです。
- ホーム画面内もしくはアイコンを長押し
- 左上の「編集」から「カスタマイズ」を選択
- 通常の「ライト」から「ダーク」を選択して完了
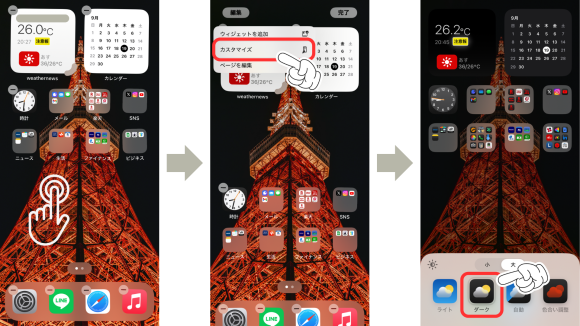
自動調整も可能となっているので、試してみましょう。
まとめ
iOS18の登場により、iPhoneのホーム画面はかつてないほど自由にカスタマイズできるようになりました。
アイコンの配置、カラー変更、ダークモード対応など、自分のスタイルに合わせてホーム画面を作り上げる楽しさが広がっています。
今すぐこれらの機能を活用して、あなただけのオリジナルなiPhoneデザインを楽しんでください。
新しい体験が、毎日のiPhoneライフをさらに充実させてくれるはずです。
Source: iPhone Mania
【iOS18の新機能】iPhoneのホーム画面を自由自在にカスタマイズする方法!