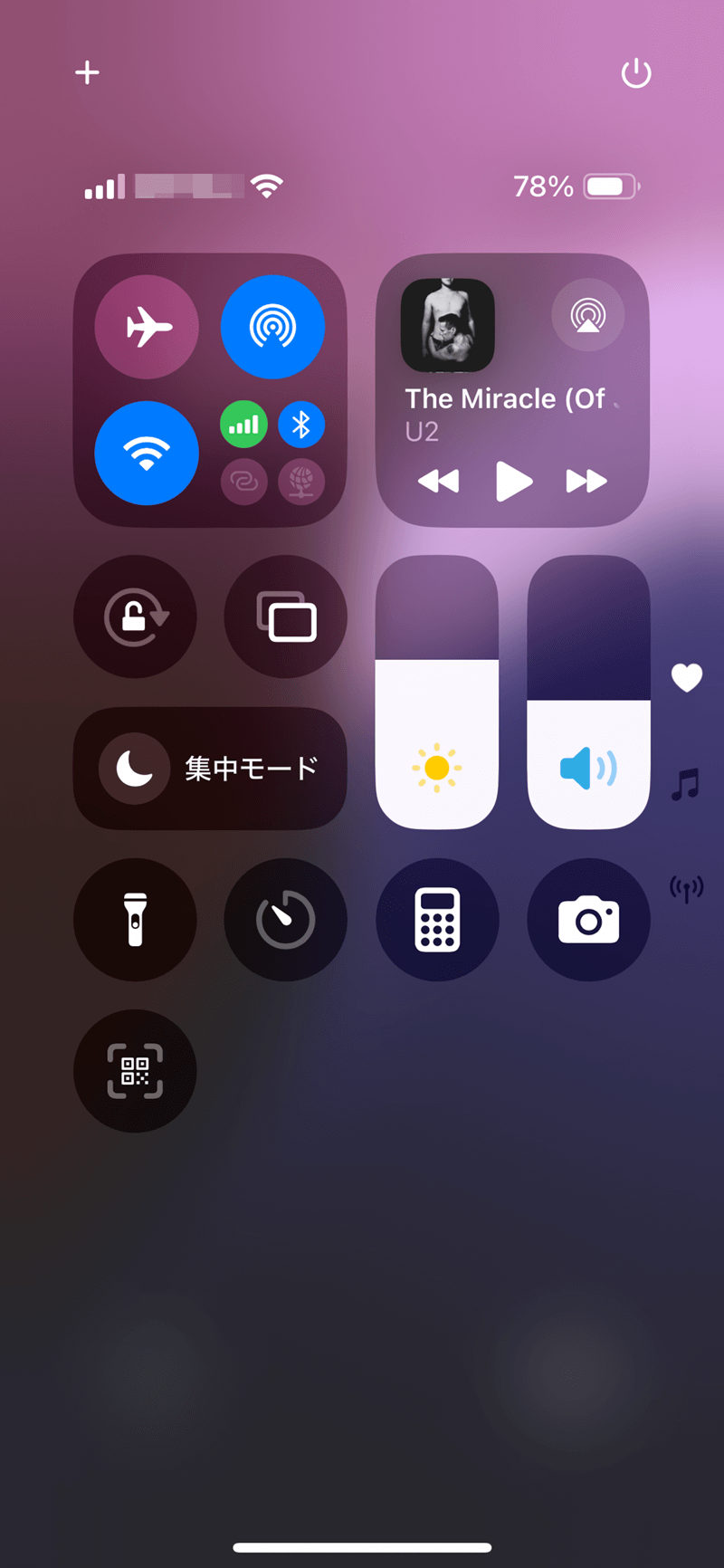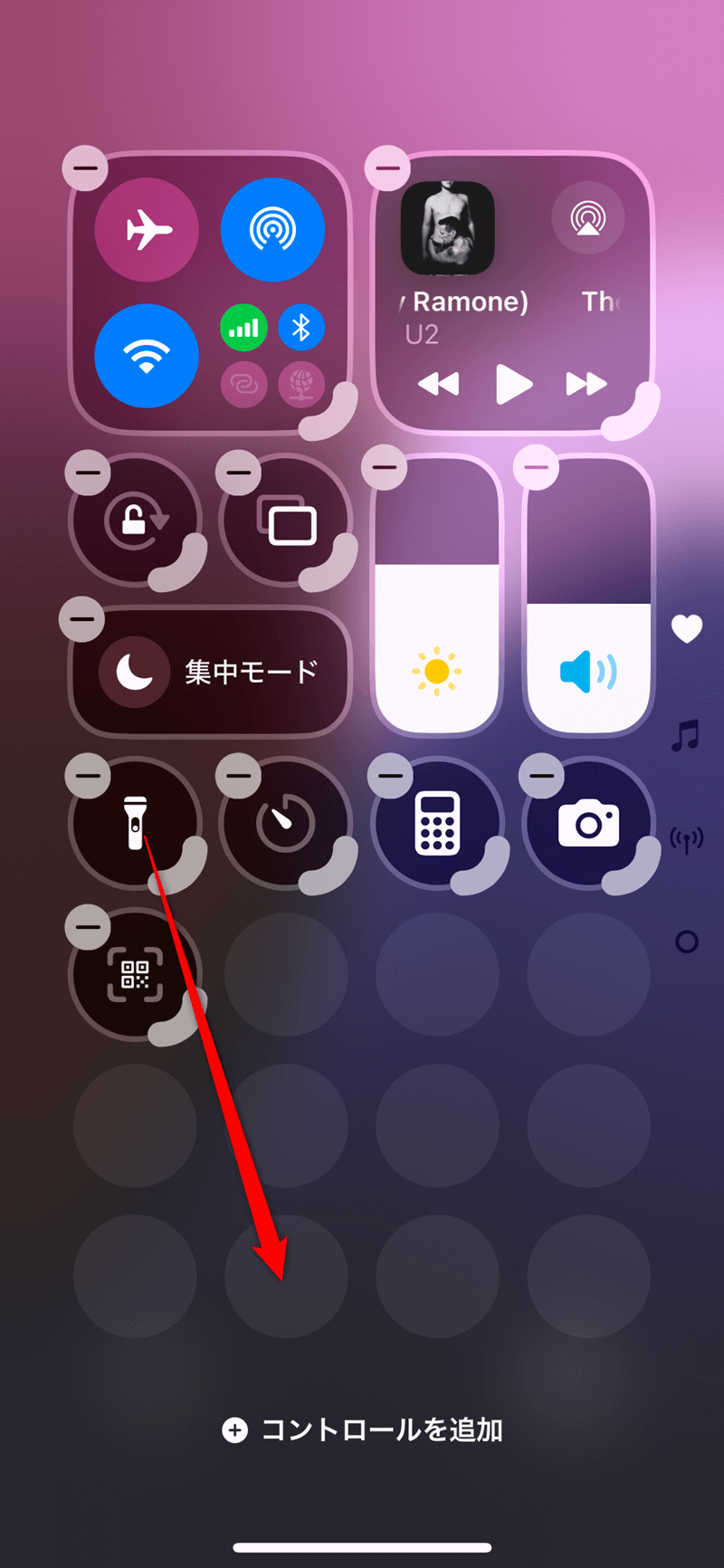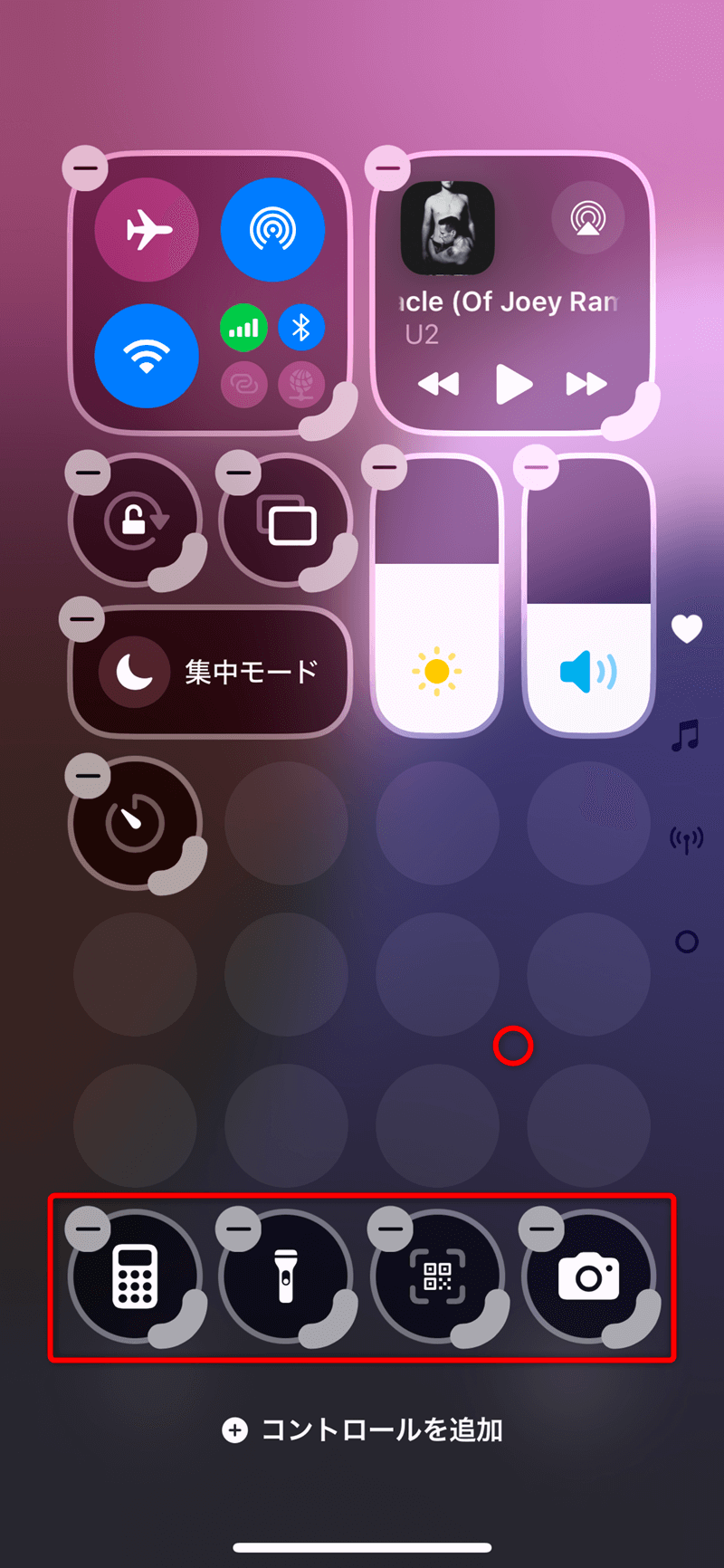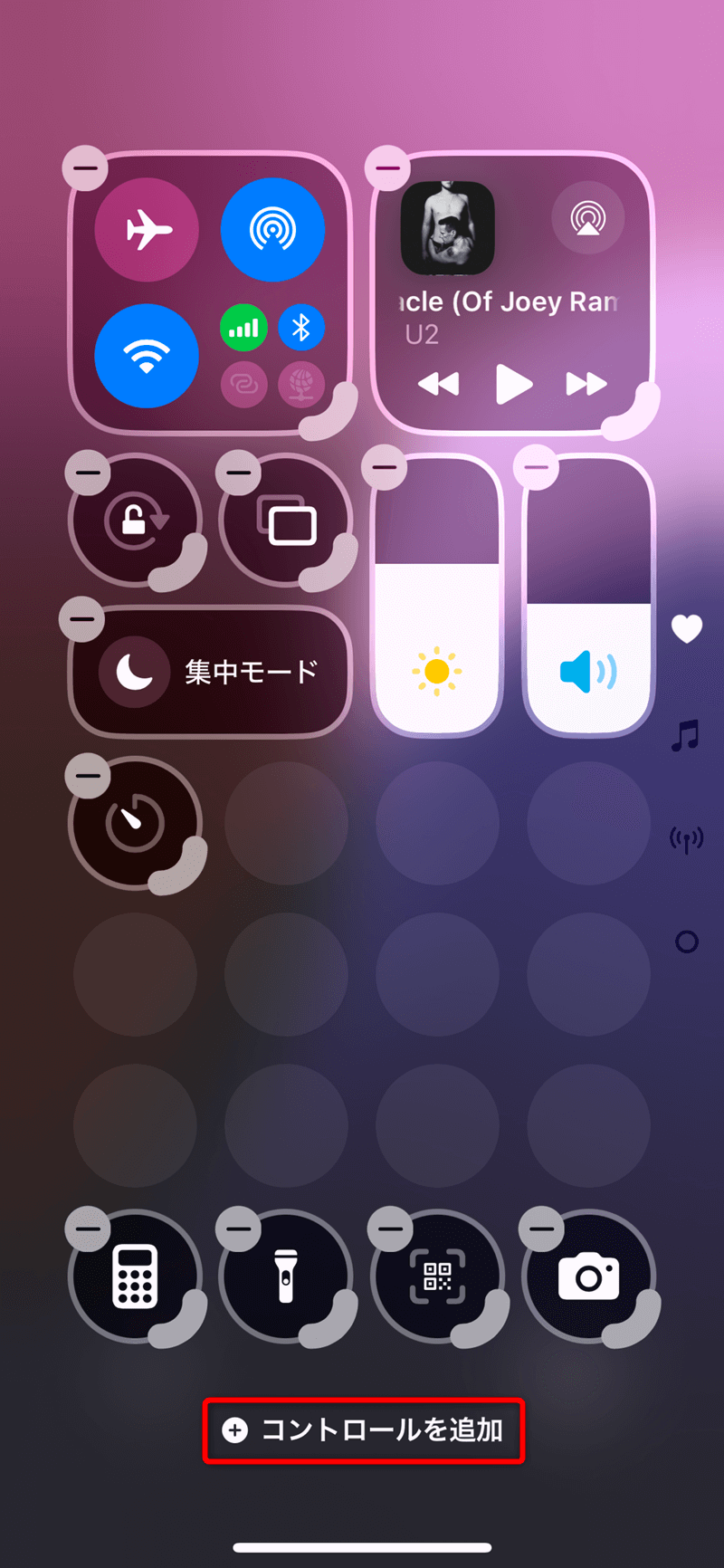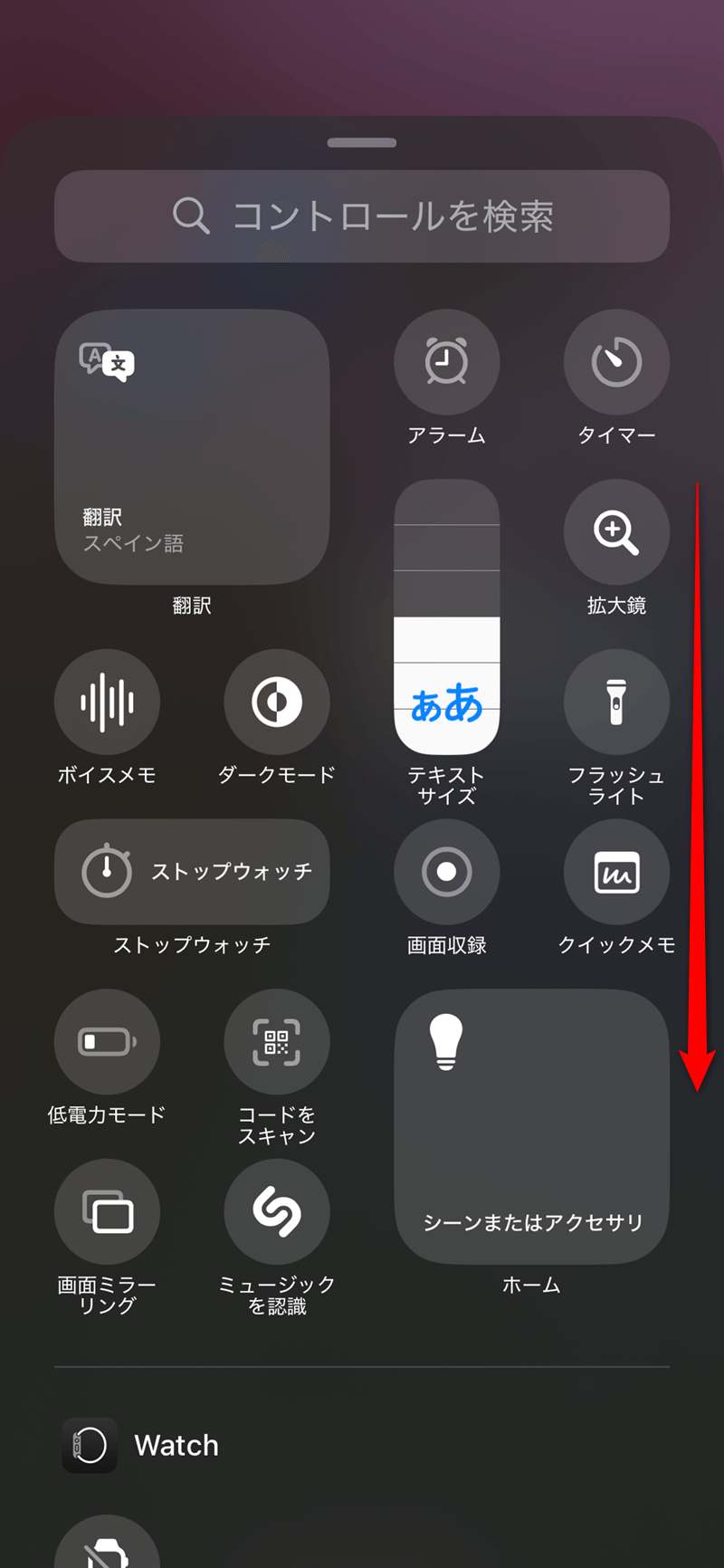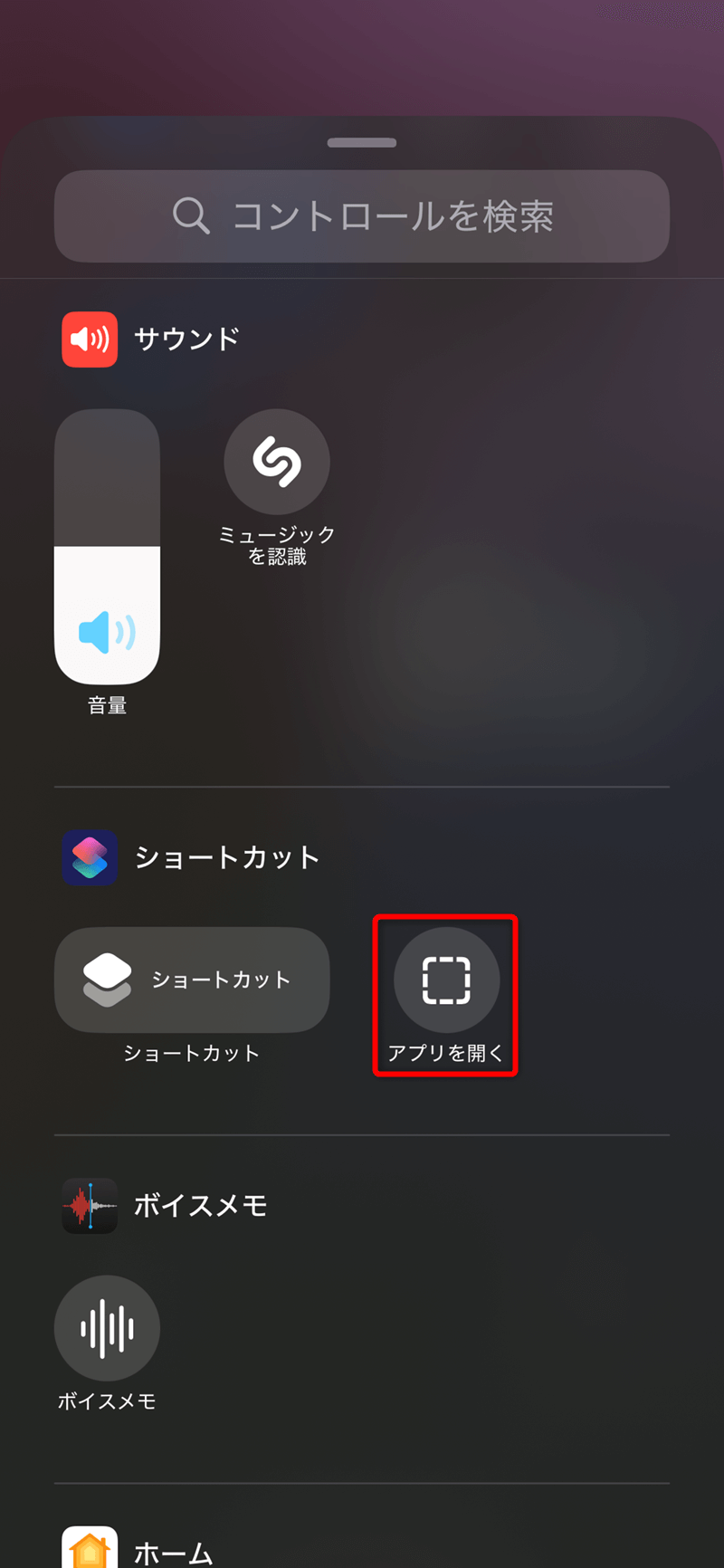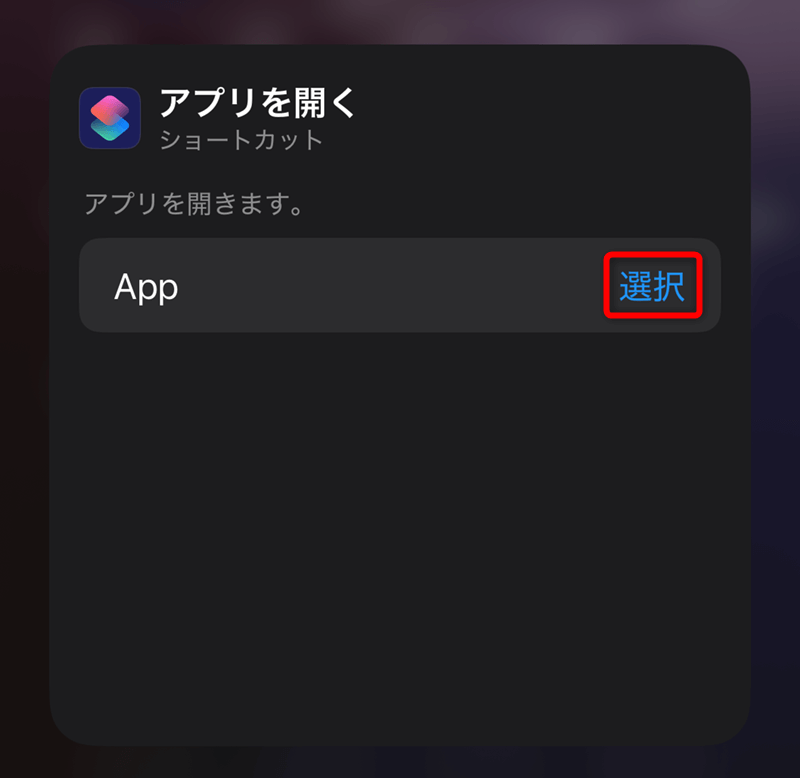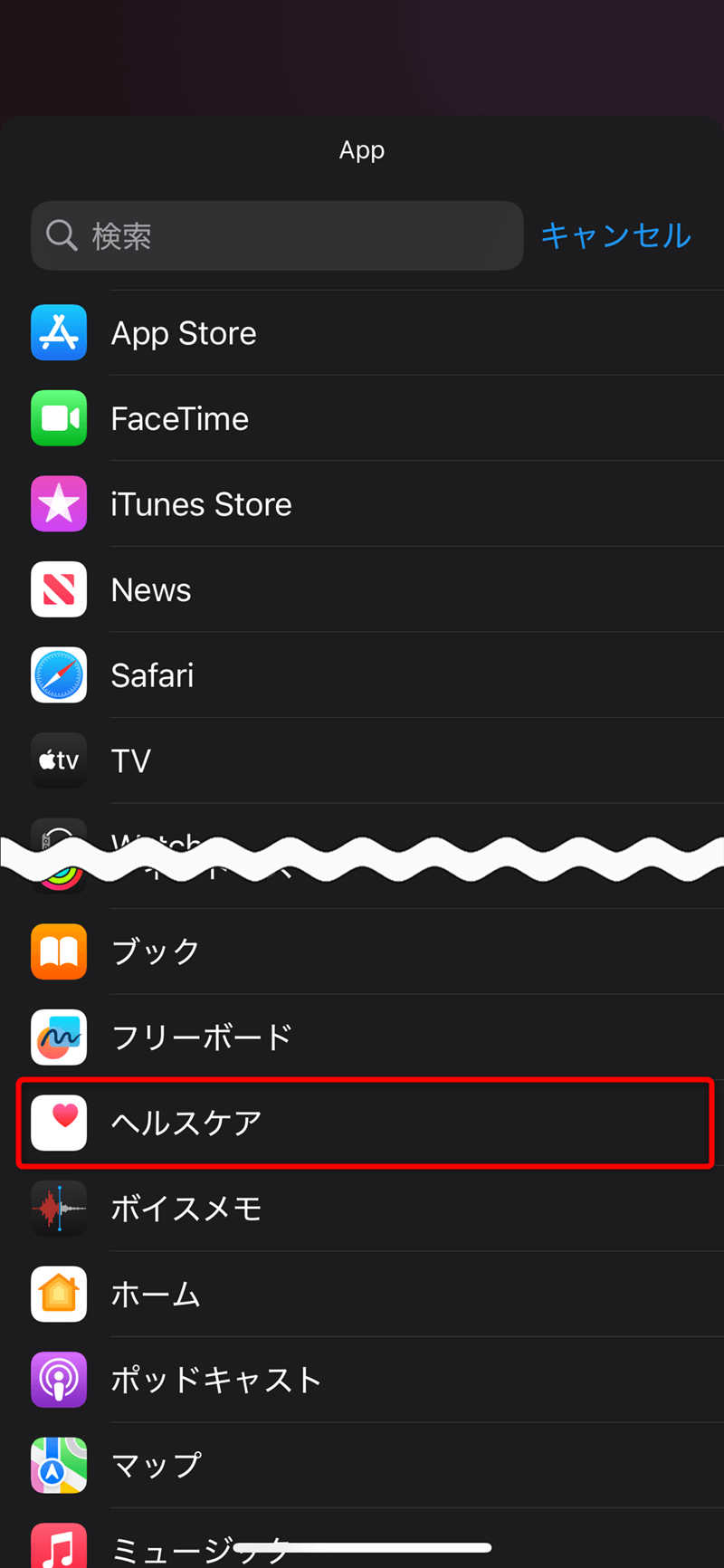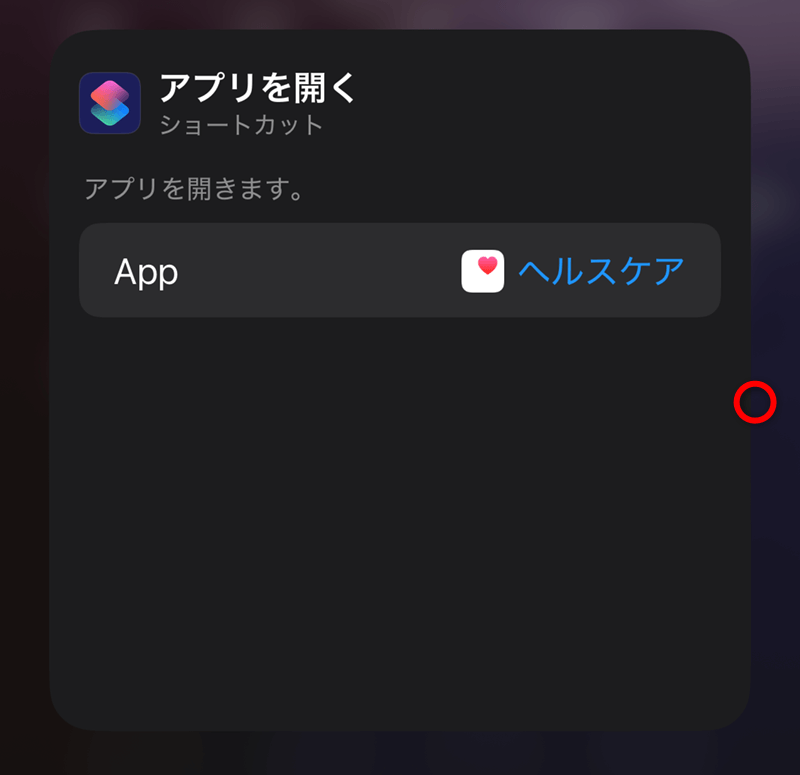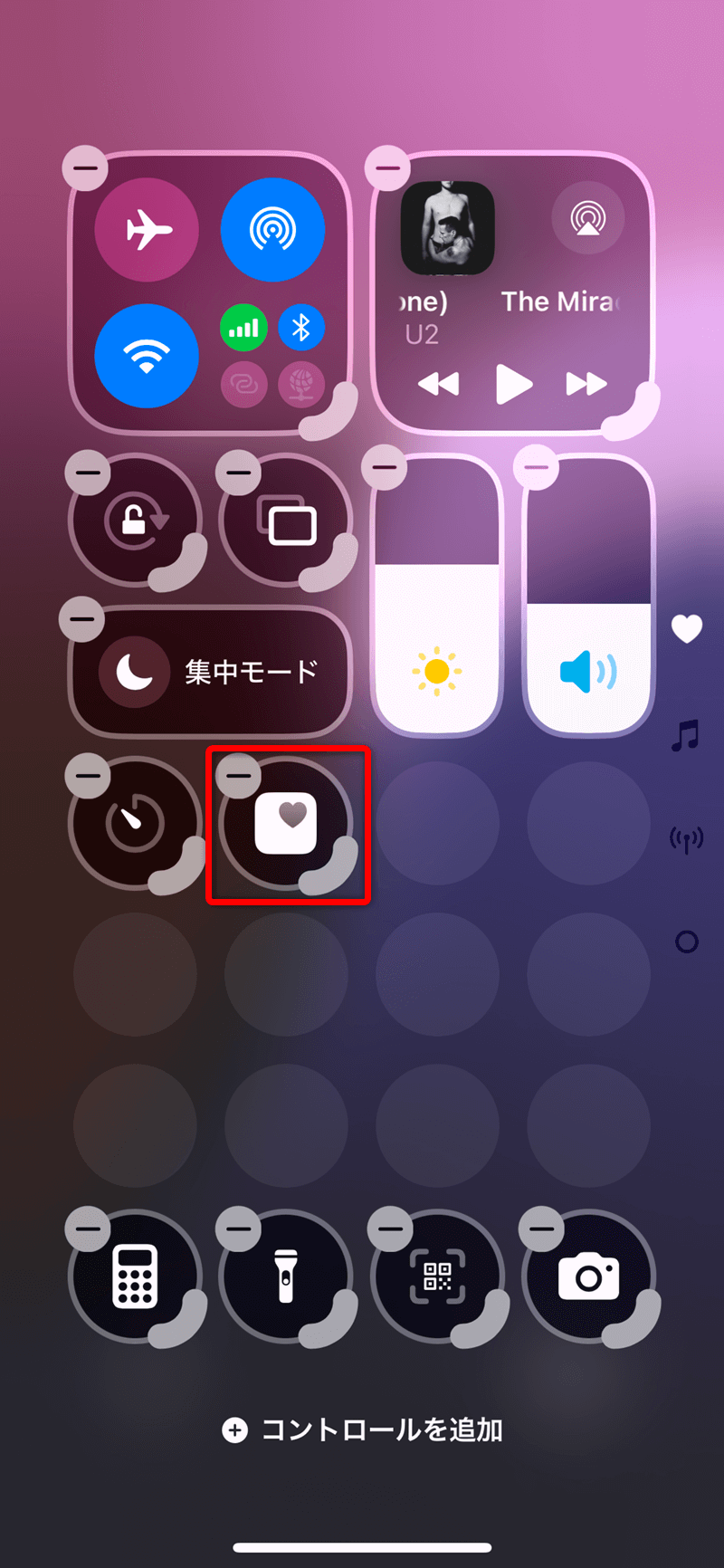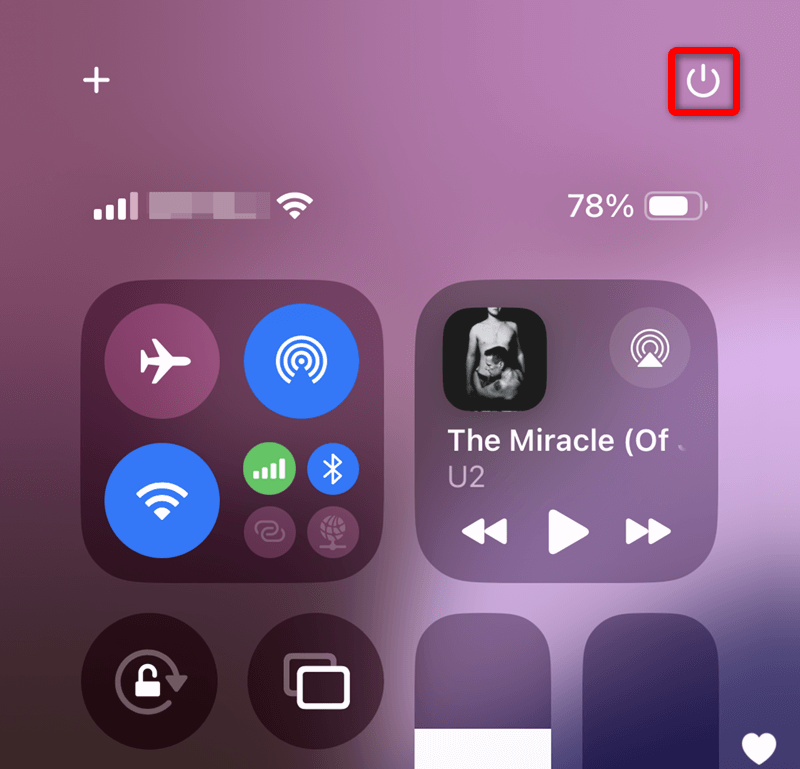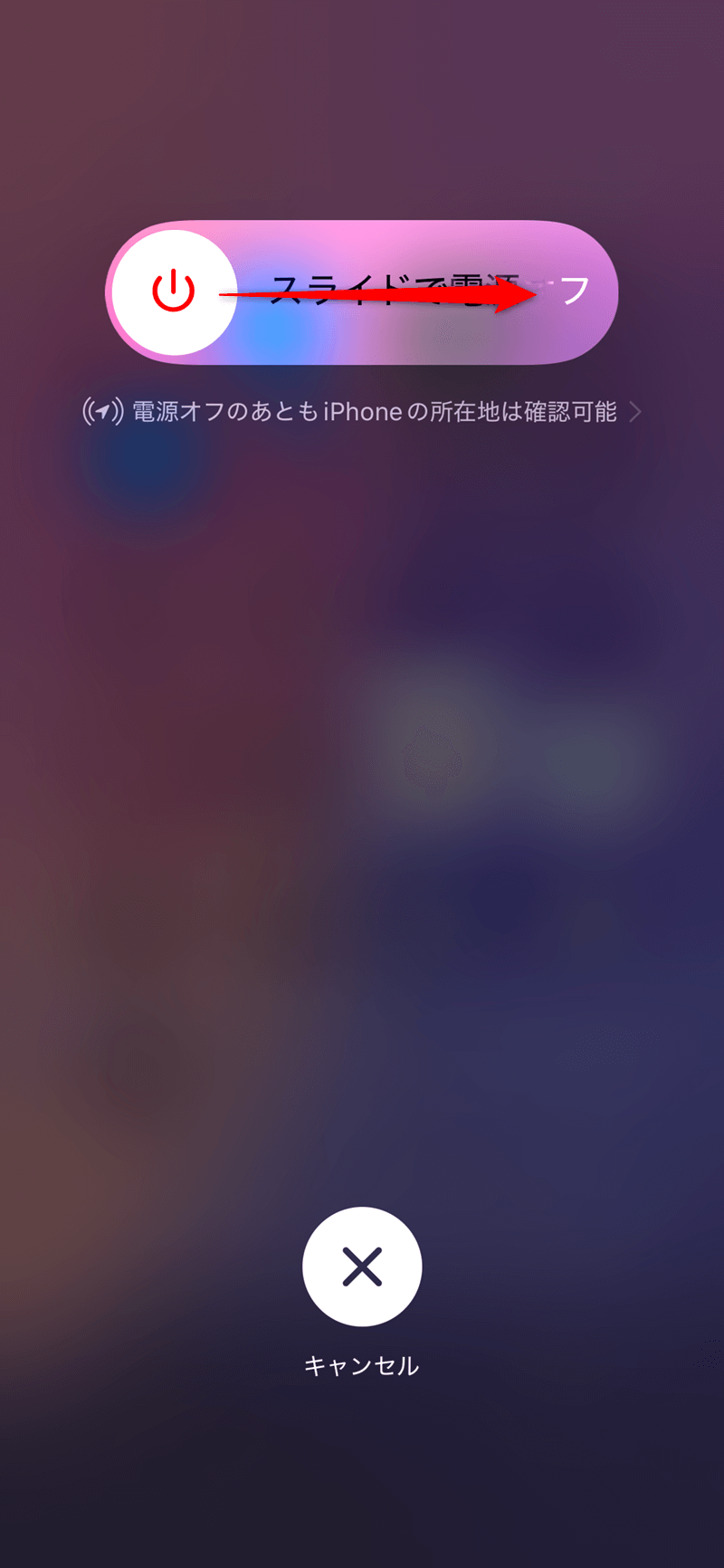コントロールセンターをさらに使いやすく
iPhoneのコントロールセンターを使っていますか? iPhone X以降の機種では画面右上端から下方向へ、iPhone SEでは画面下端から上方向へスワイプすることで表示できます。初期設定では、ロック画面やホーム画面だけでなく、アプリの起動中でも呼び出すことができます。
iPhone(iOS)のコントロールセンターは、ロック画面やホーム画面だけでなく、アプリの起動中でも表示できます。
コントロールセンターのカスタマイズは、iOS 17までは便利そうな機能を追加する程度でした。画面の明るさ調整や、機内モードへの切り替え、Bluetoothのオン/オフなどが主な用途だったのではないでしょうか。
しかし、iOS 18ではカスタマイズの自由度が大幅アップ。[画面ミラーリング]や[再生中]など、利用頻度の低い項目を非表示にしたり、任意の位置にアイコンを配置したりできるようになりました。
また、[ショートカット]を経由して、好みのアプリを登録しておくこともできます。カスタマイズ次第で、任意のタイミングで呼び出せる第二のホーム画面のような使い方も可能です。本記事では、iOS 18で新しくなったコントロールセンターのカスタマイズについて解説します。
アイコンの位置を変更する
iOS 18では、コントロールセンターに並んでいるアイコンを任意の位置に配置できるようになりました。コントロールセンターを表示したうえで、何もない部分を長押ししてみましょう。カスタマイズができる状態になります。
例えば、よく使う機能は画面下部に配置しておくと、親指でタップしやすくなります。不要なアイコンは[-]をタップして非表示にすることも可能です。
1コントロールセンターを編集できるようにする
iPhone X以降の機種では画面右上端から下方向へ、iPhone SEでは画面下端から上方向へスワイプし、コントロールセンターを表示します。続いて、アイコンなどがない部分を長押しします。
2アイコンの位置を変更する
アイコンに[-]が表示され、カスタマイズができるようになりました。薄い灰色の位置にアイコンを配置できます。[-]をタップすると、そのアイコンは非表示になります。
アイコンを任意の位置にドラッグします。何もない部分をタップすると、その状態でアイコンの位置が確定されます。
好みのアプリを登録する
コントロール(機能)を追加するには、コントロールセンターを編集できる状態にしておき、[コントロールを追加]を選択します。追加したコントロールを削除する場合は、追加したウィジェットを長押しして[-]をタップしてください。
以下の手順では、[ショートカット]にある[アプリを開く]から、コントロールセンターにアプリを登録しています。複数のアプリを登録することも可能です。
1コントロールの一覧を表示する
コントロールセンターを表示して長押し、編集できる状態にしておきます。続いて[コントロールを追加]をタップします。
2コントロールを選択する
追加できるコントロール(機能)の一覧が表示されました。画面を下にスクロールします。
[ショートカット]にある[アプリを開く]をタップします。
3アプリを選択する
[選択]をタップします。
iPhoneにインストールされているアプリの一覧が表示されるので、コントロールセンターに登録したいアプリを選択しましょう。ここでは例として[ヘルスケア]を選択しました。
何もない部分をタップします。
4アプリを登録できた
選択したアプリがコントロールセンターに追加され、アプリのアイコンが表示されました。何もない部分をタップすると、その状態でアイコンの位置が確定されます。
HINTすばやく電源を切ることもできる
ここに好きな見出しテキストを記述
Source: できるネット
【iOS 18新機能】コントロールセンターも自由にカスタマイズ可能! よく使うアプリも配置できる