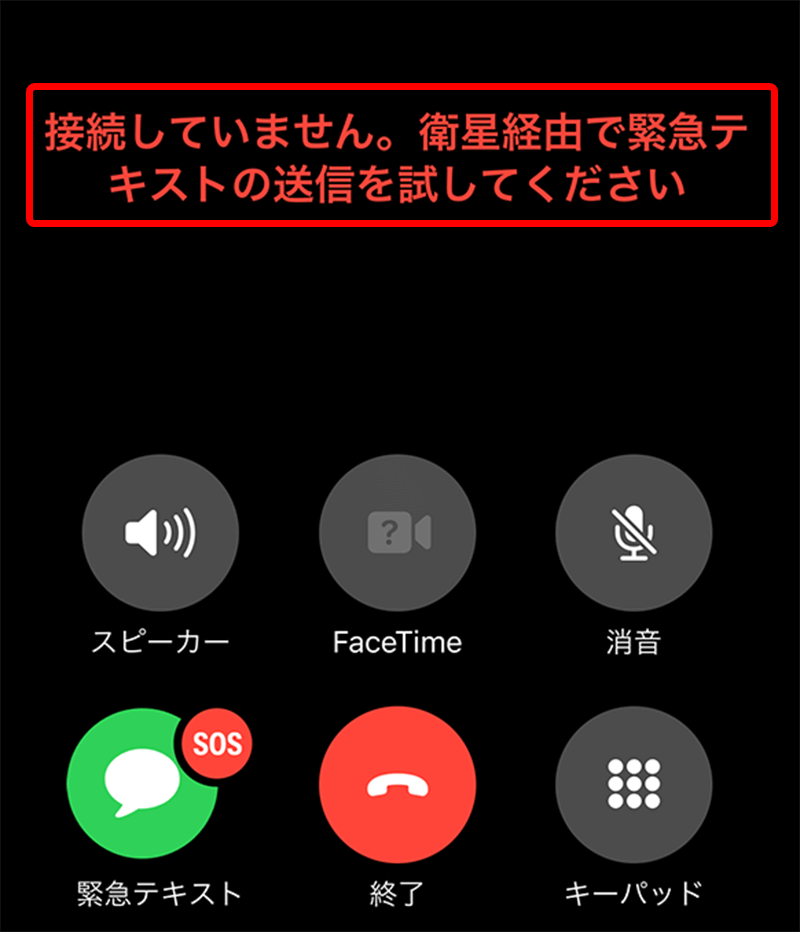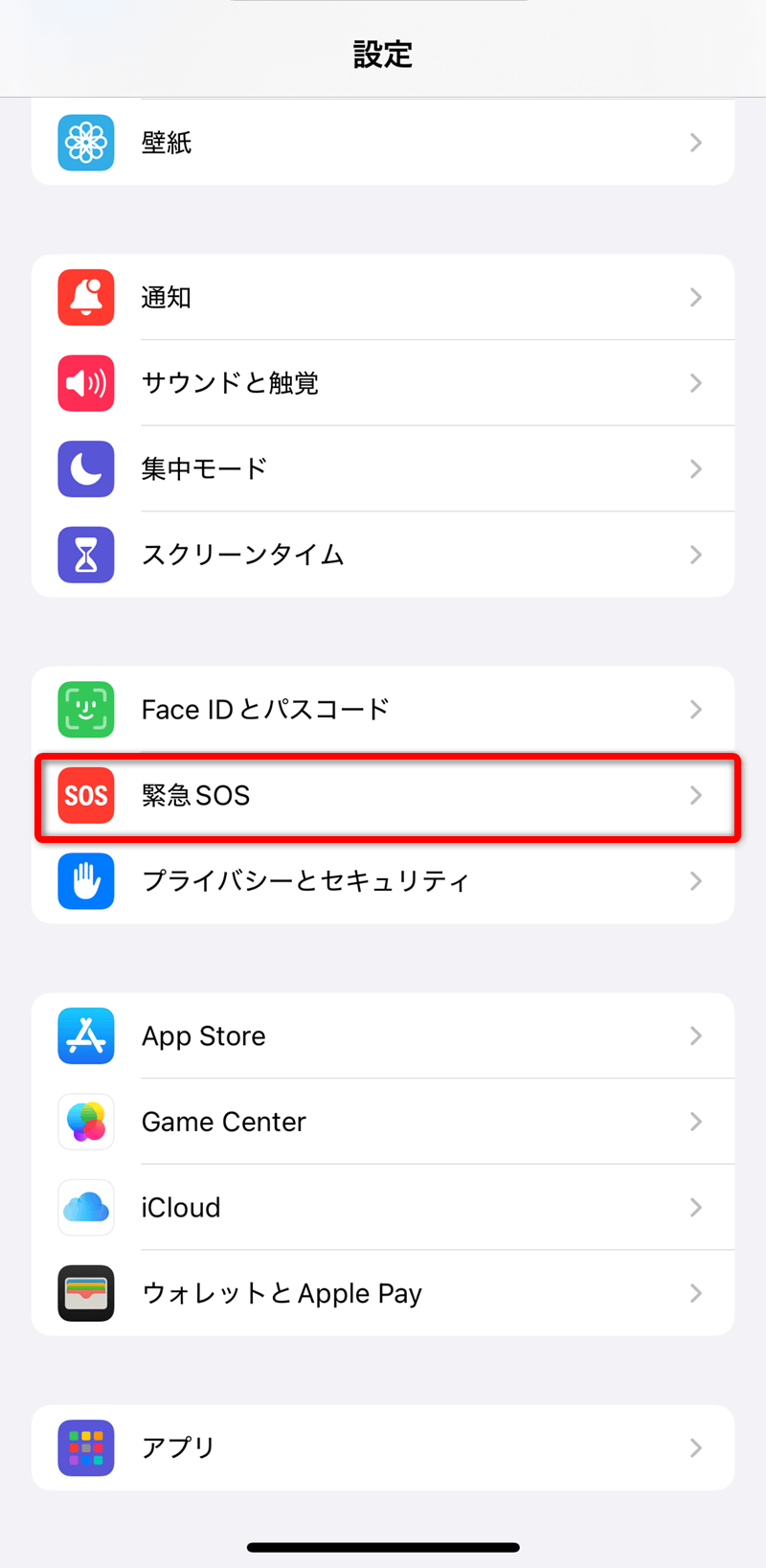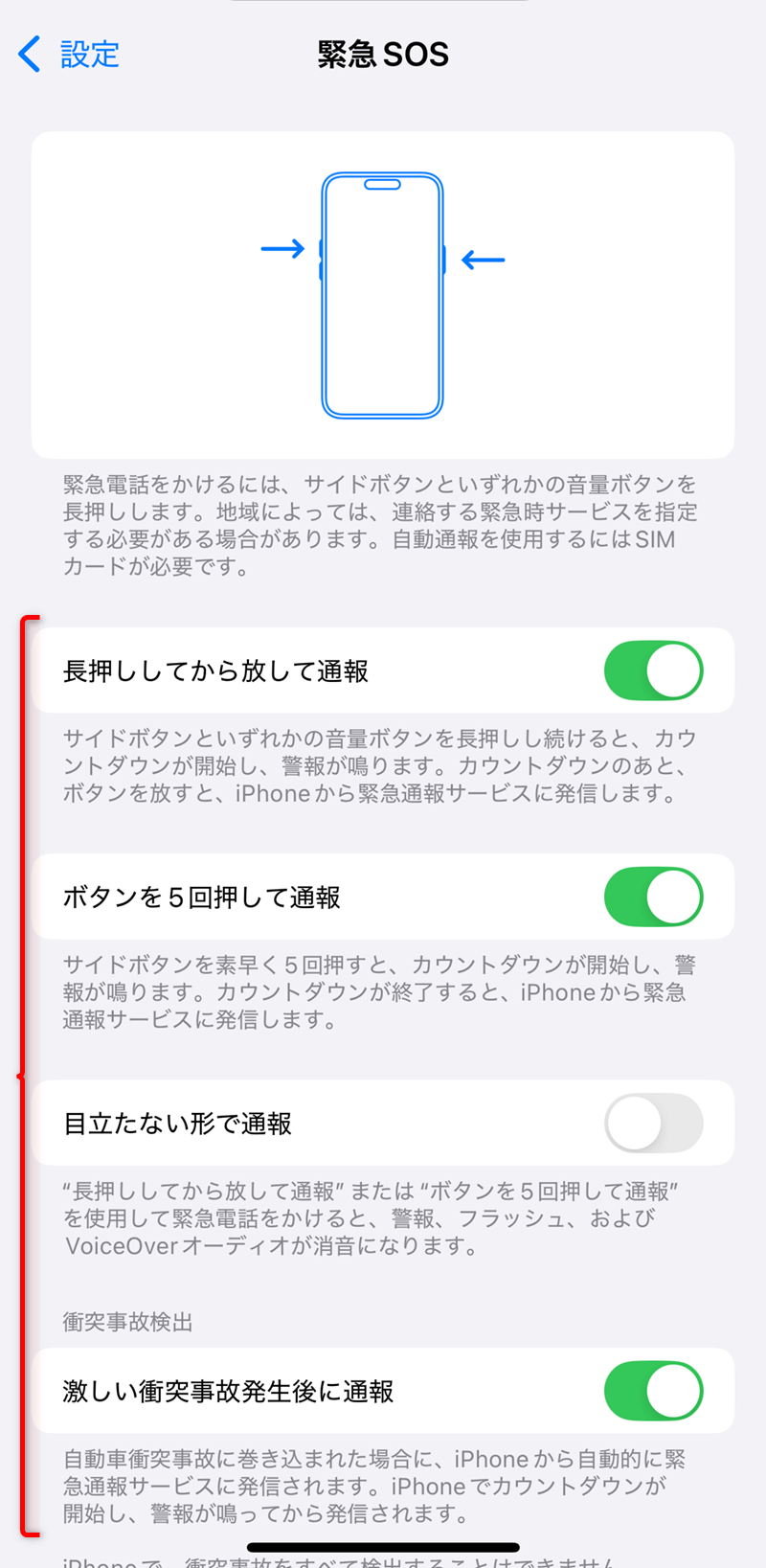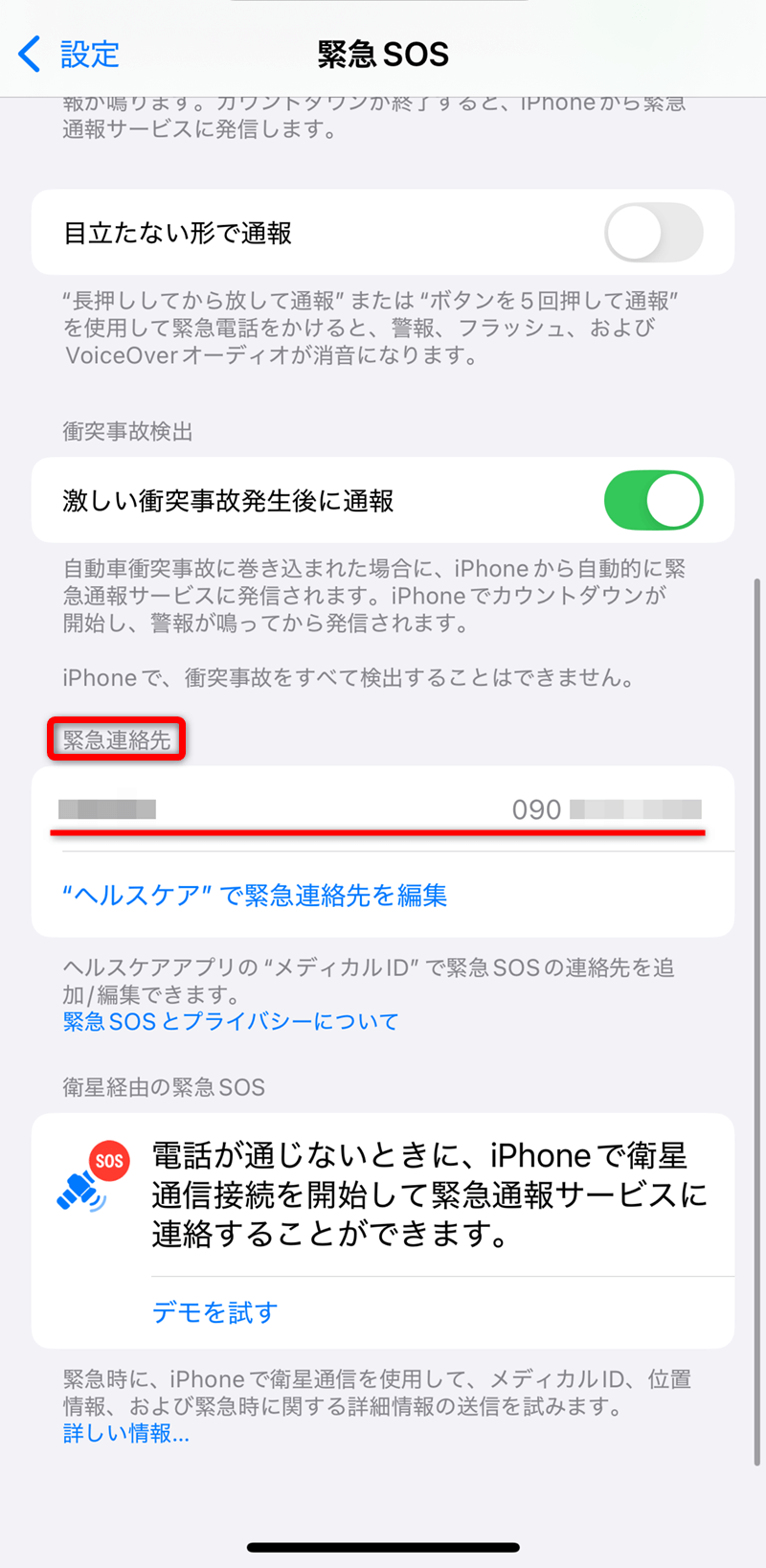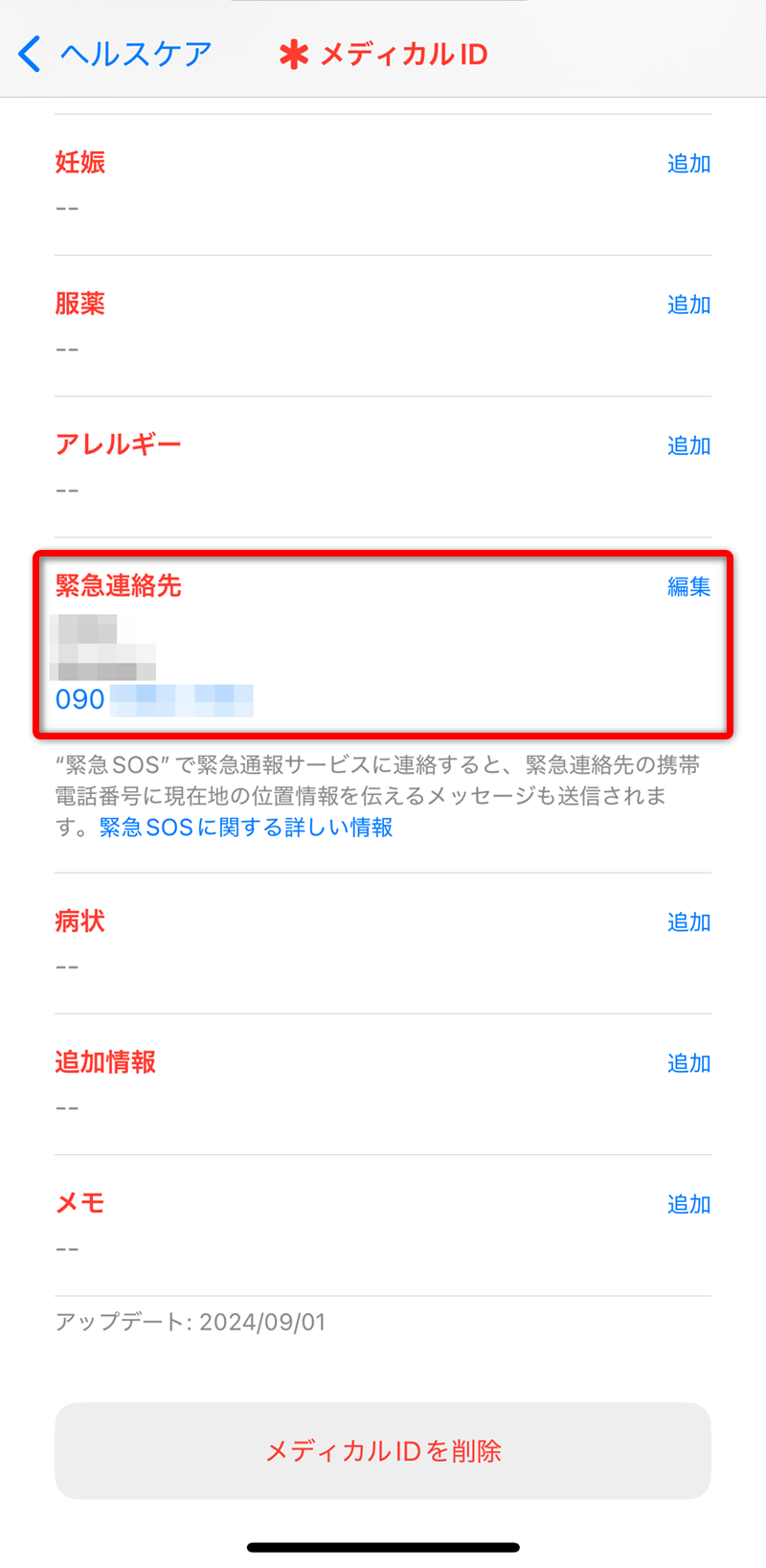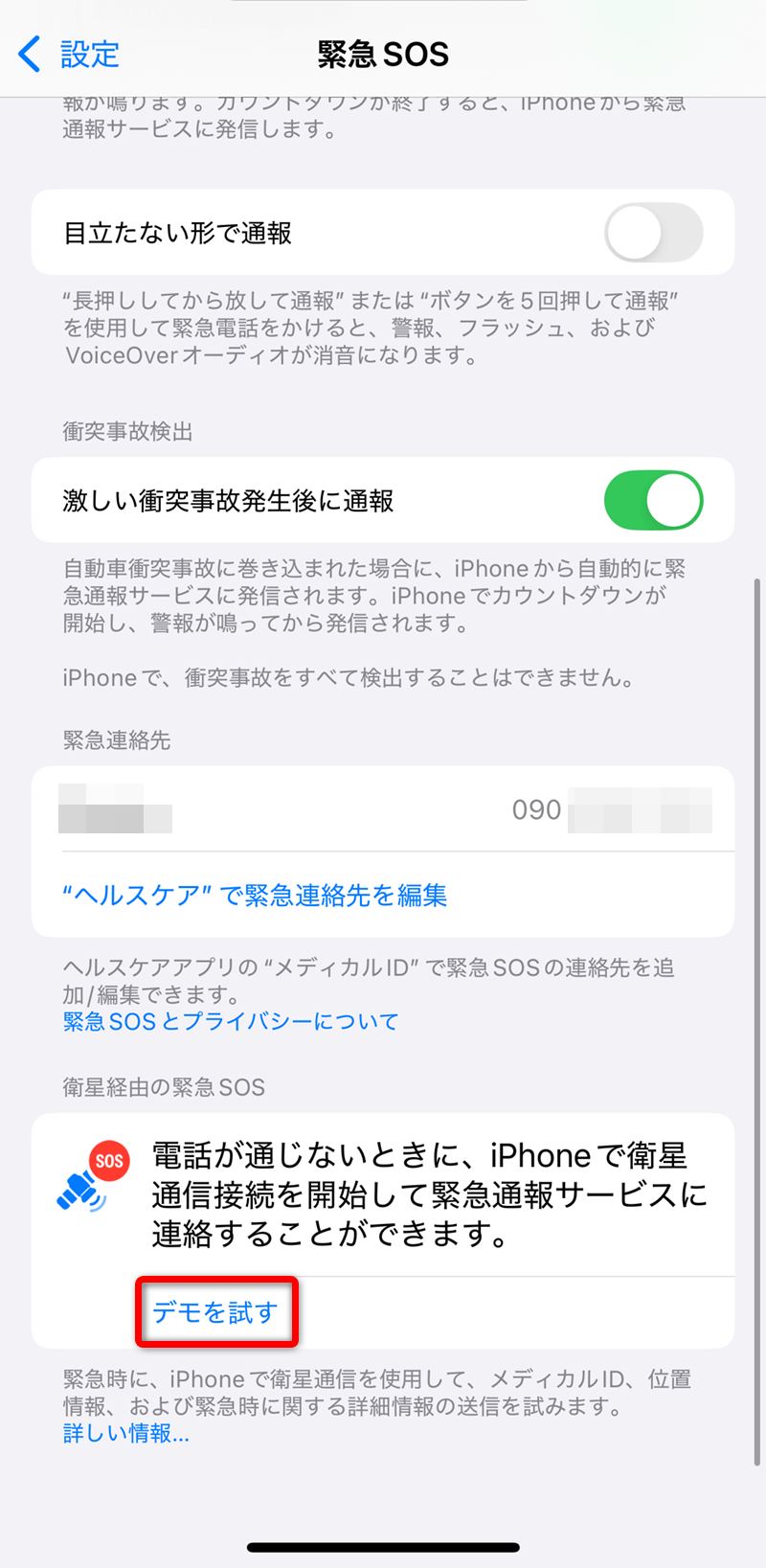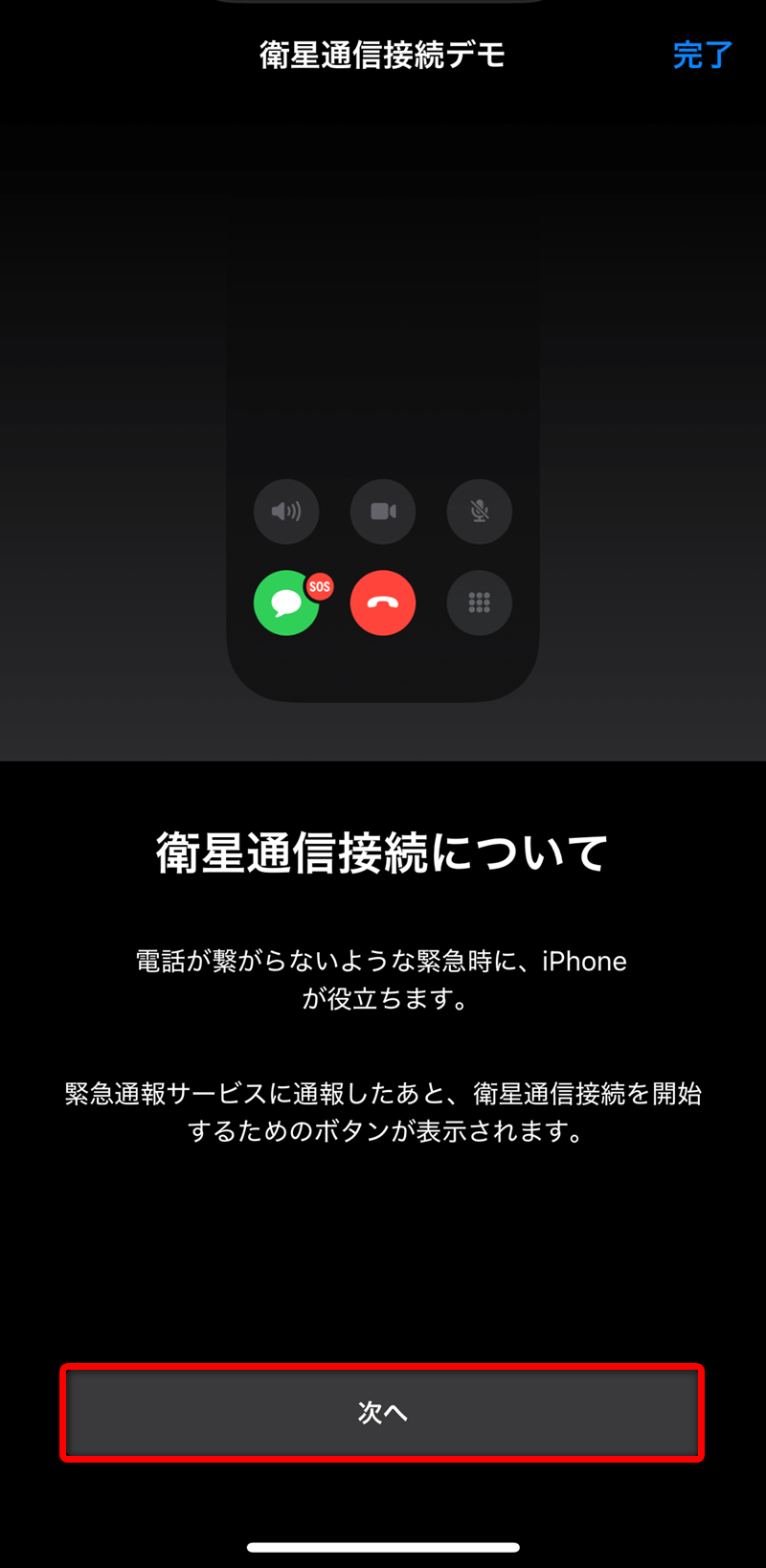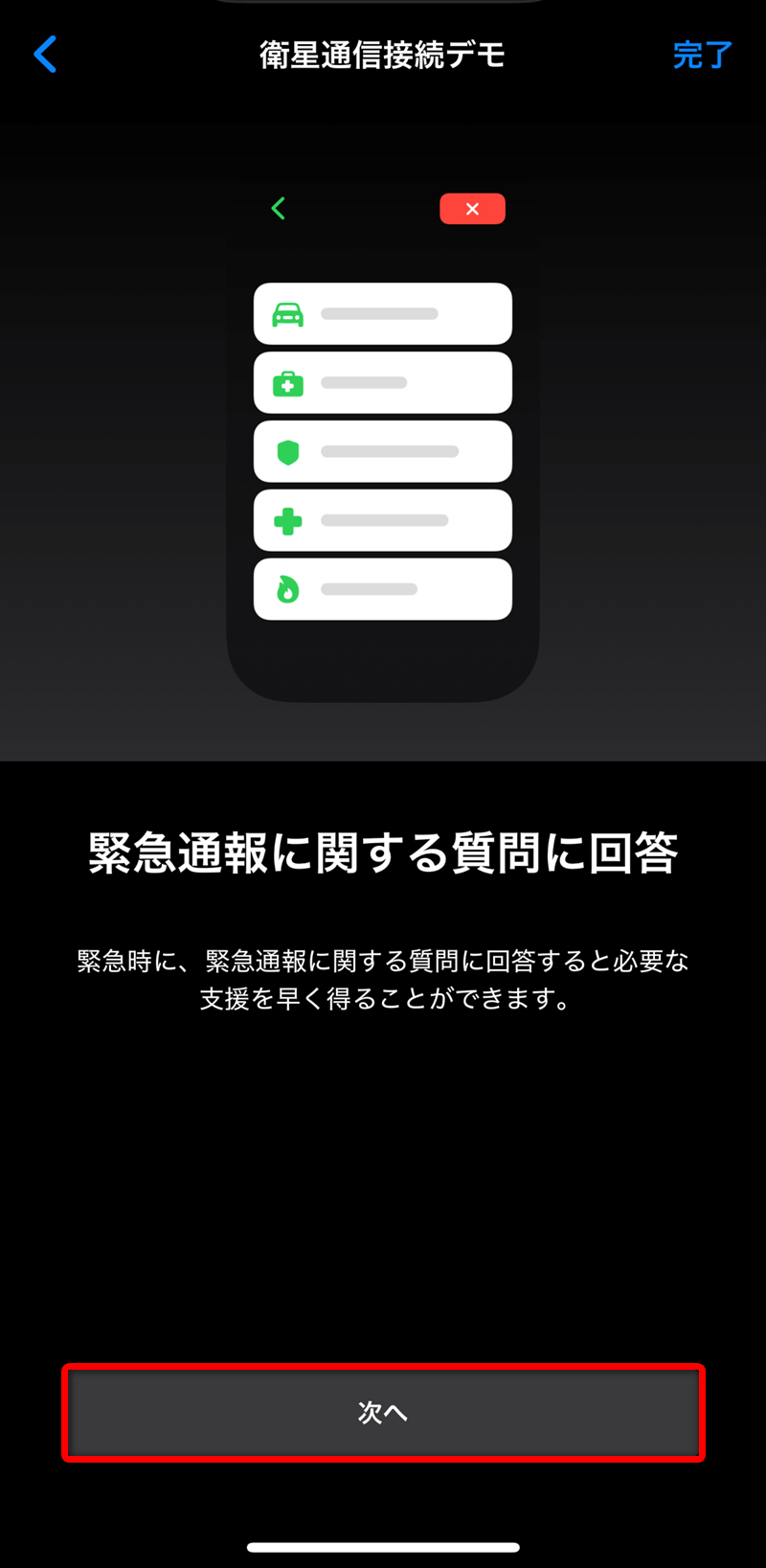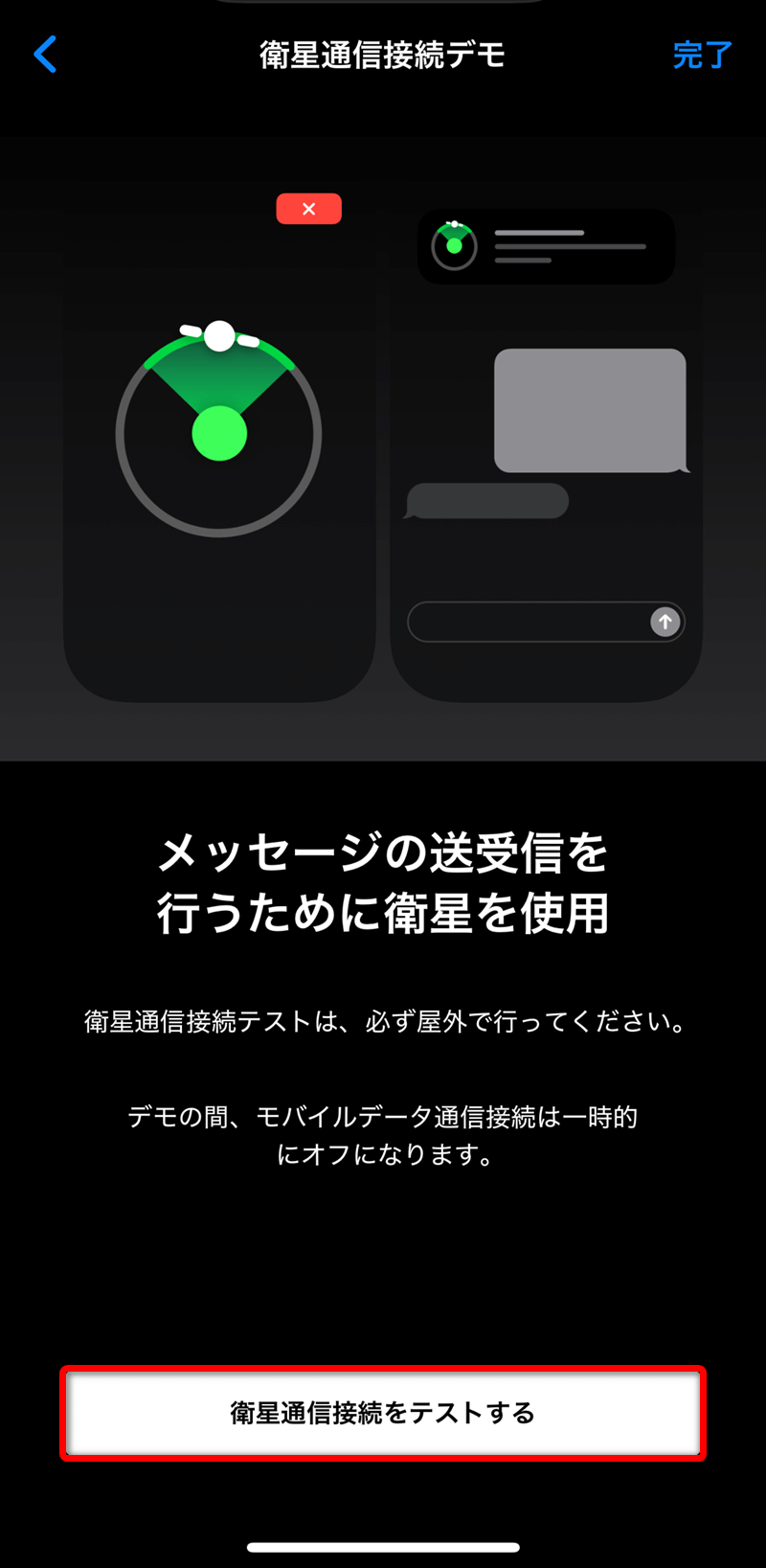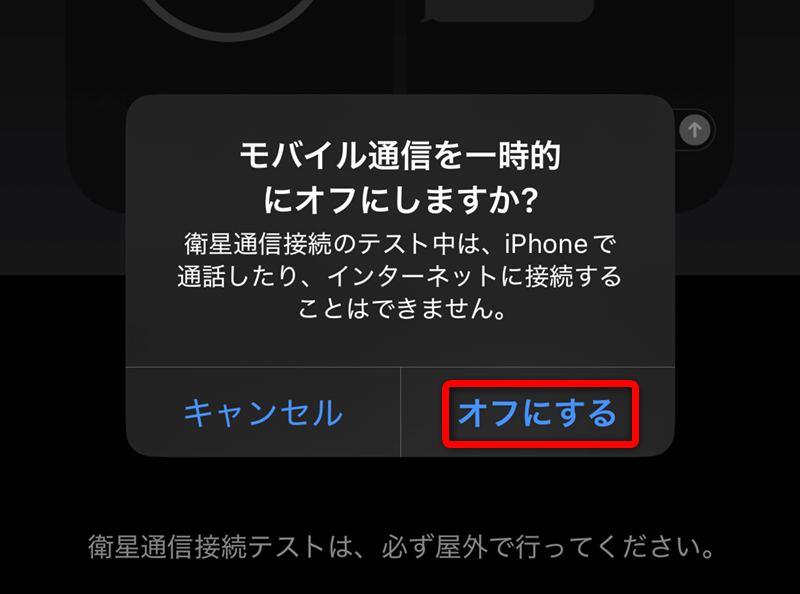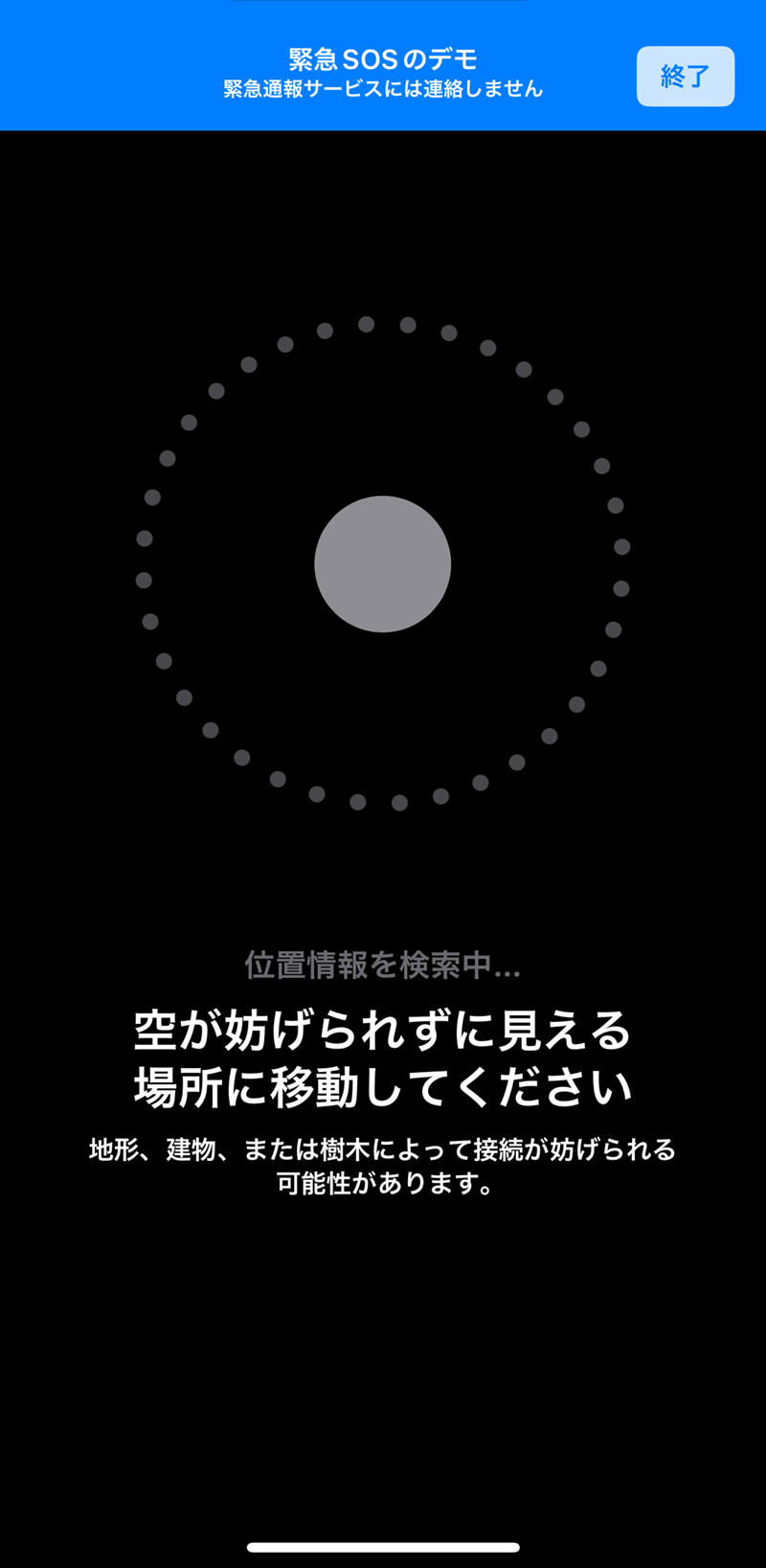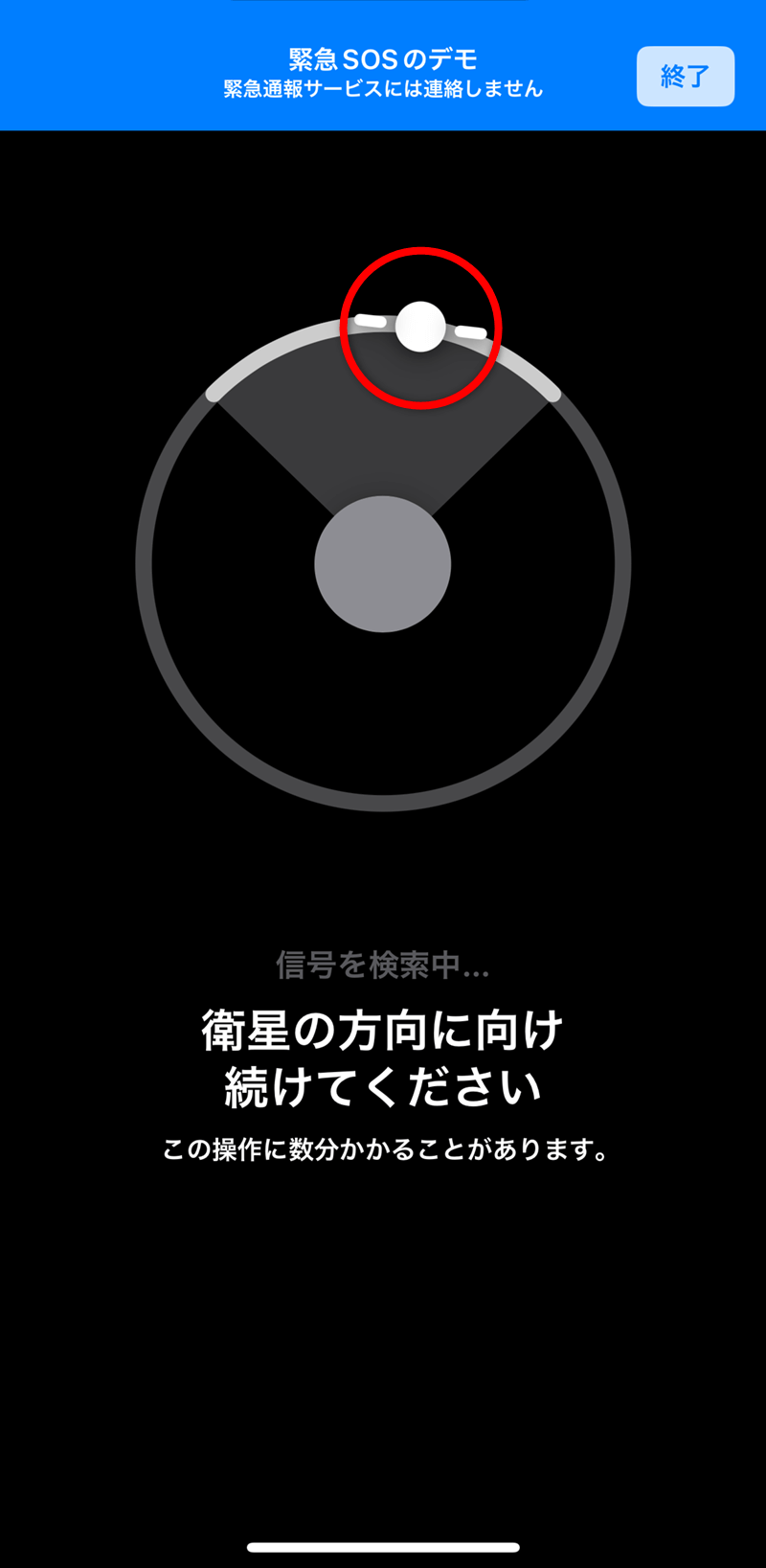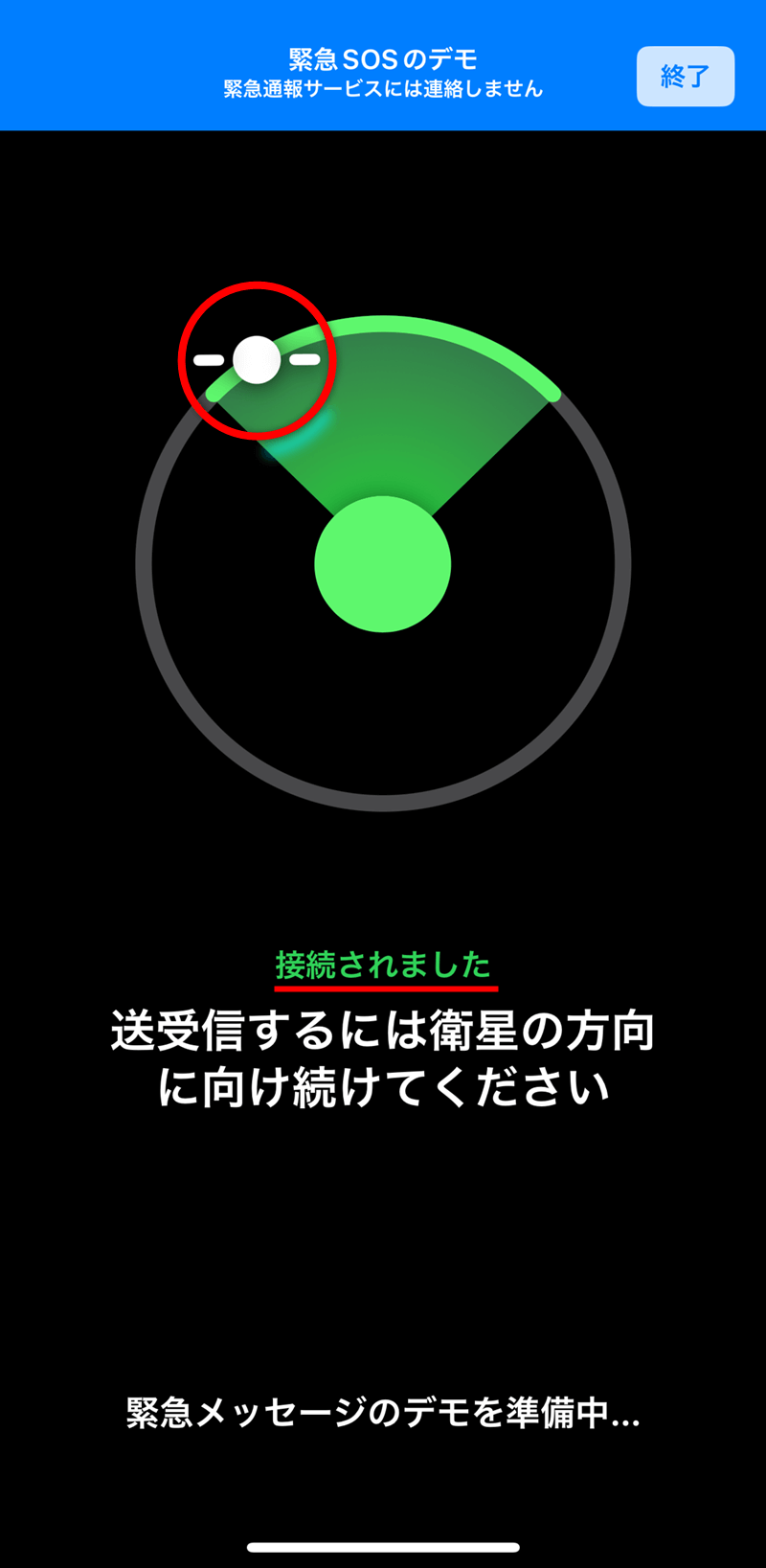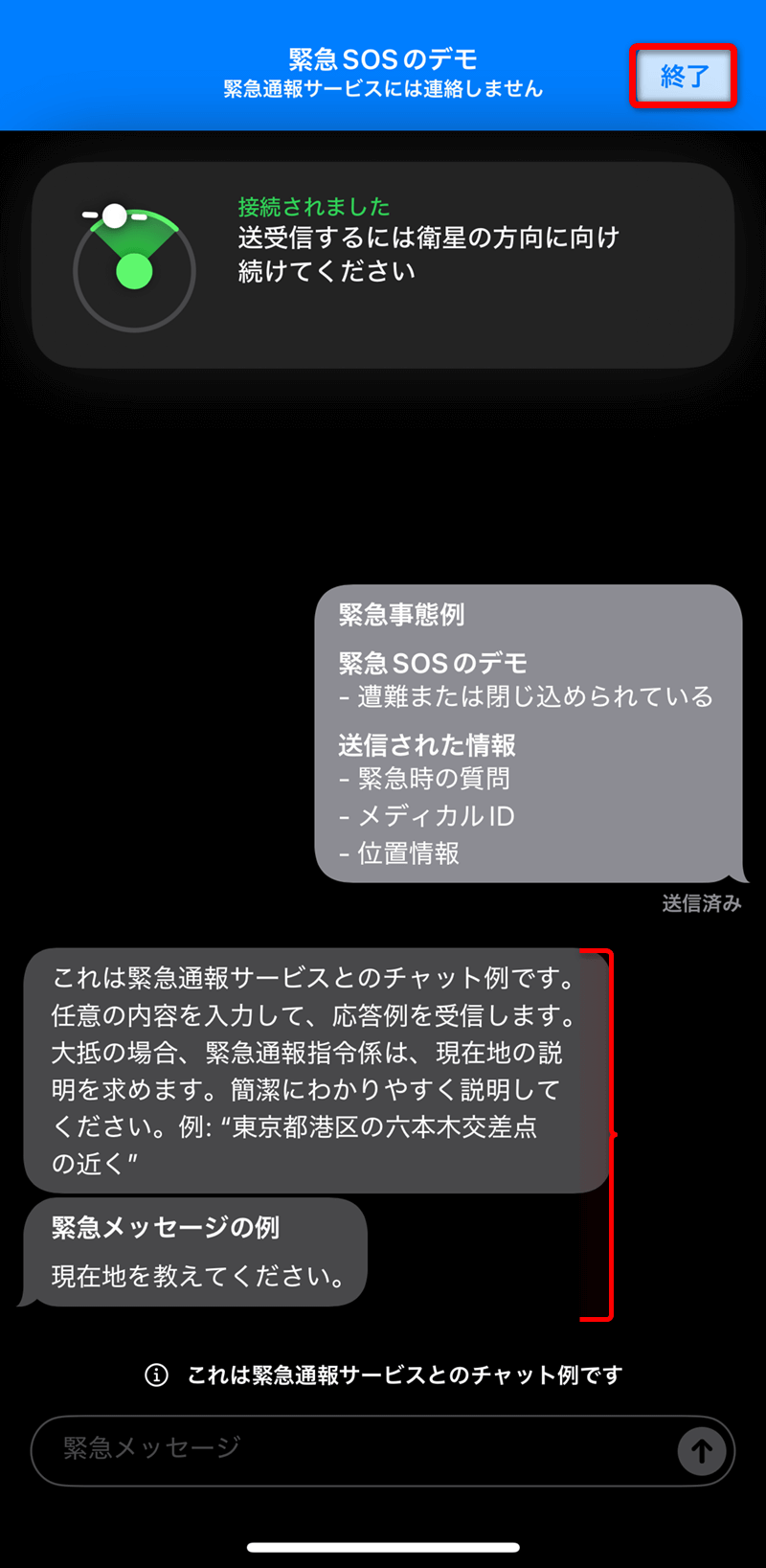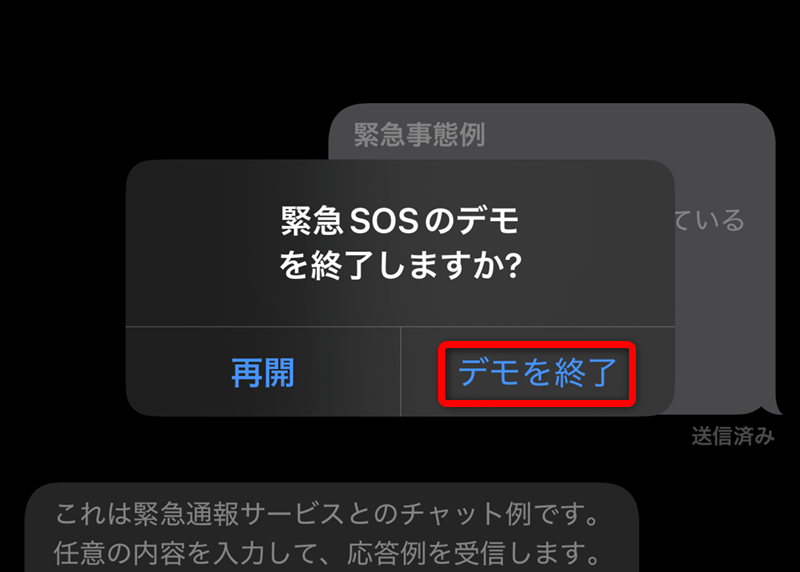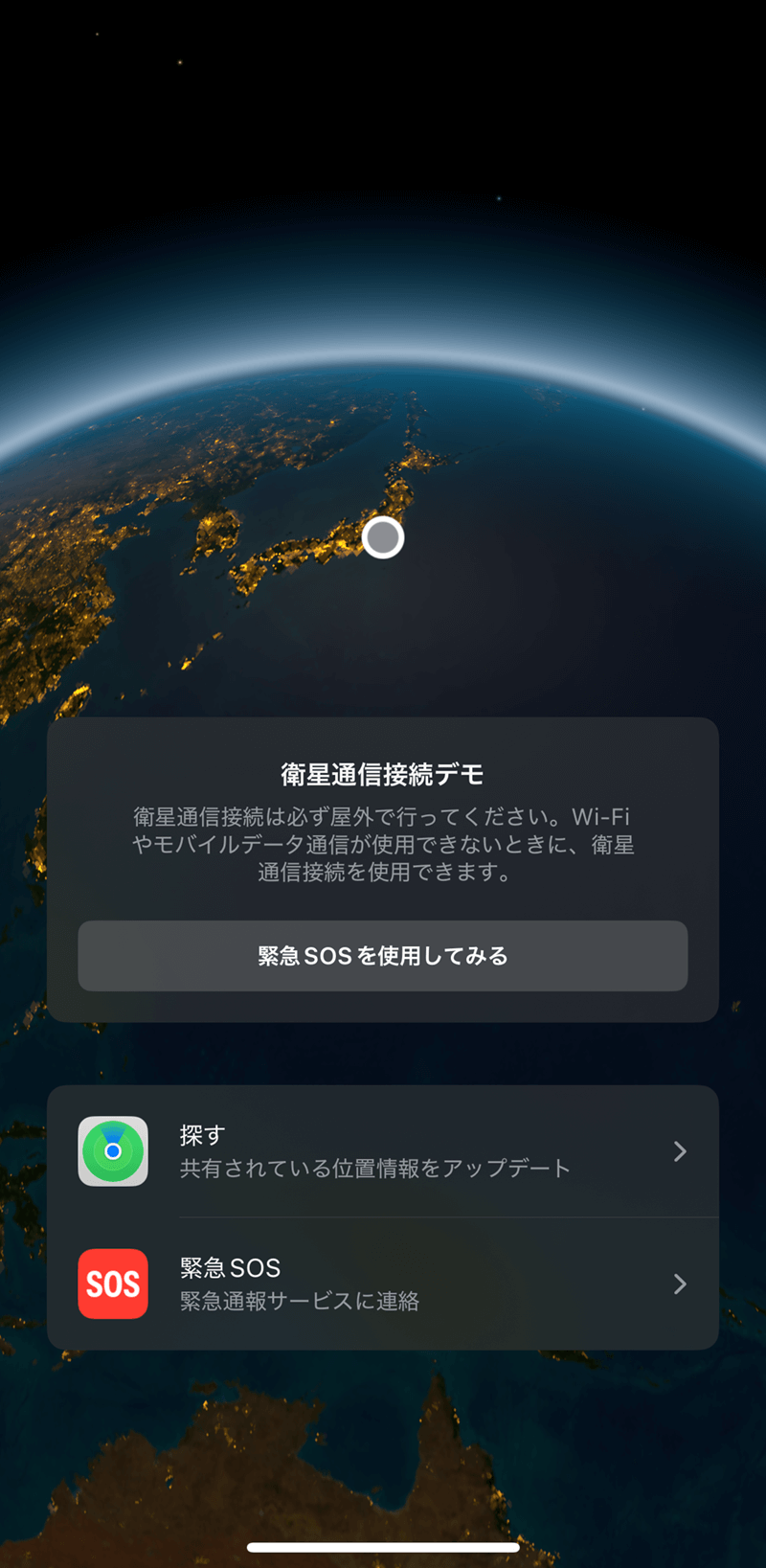「デモモード」で衛星経由の緊急SOSを試す
iPhone 14 以降のモデルでは、携帯電話やWi-Fiの電波が届かない場所にいても、衛星通信を経由して、緊急通報サービスにテキストメッセージを発信できます。これまでアメリカやカナダに限定されていた機能ですが、iOS 17.6以降では、日本でも利用できるようになりました。
電源ボタンと音量ボタン(上下のいずれか)を同時に長押しして[緊急電話]をスライドすると、緊急通報できます。このとき電波の届かない場所にいると、緊急通報サービスへテキストメッセージを送信するように促されます。
電源ボタンと音量ボタン(上下のいずれか)を同時に長押しして[緊急電話]をスライドすると、緊急通報ができます。ただし、試しに緊急通報することは絶対にやめてください。もし間違えて発信してしまった場合は、相手に間違いであることを伝えてください。
緊急通報したときに、電波の届かない場所にいると、緊急通報サービスへテキストメッセージを送信するように促されます。音声通話ではなく、テキストメッセージでのやりとりです。Appleが運営するセンターで受信され、各国の緊急通報対処機関に連携されるとのことです。
実際の緊急時に慌てないように「デモモード」でシミュレーションしておいてはいかがでしょうか。本記事では、iPhoneの「衛星経由の緊急SOS」のデモを試す方法を紹介します。
[緊急SOS]の設定を見直す
[緊急SOS]の設定は標準で有効になっています。この機会に設定を見直しておきましょう。
[長押ししてから放して通報]がオンの場合、電源ボタンと音量ボタン(上下のいずれか)を同時に長押しすると、[スライドで電源オフ]と[緊急電話]のスライドが表示されます。[ボタンを5回押して通報]がオンの場合は、電源ボタンと音量ボタン(上下のいずれか)を5回連続で押すと、緊急通報のカウントダウンが始まります。
[目立たない形で通報]は、音とフラッシュを無効にして緊急通報する設定です。[激しい衝突事故発生後に通報]は、自動車事故に巻き込まれたときに自動的に緊急通報するための設定です。
1[緊急SOS]の画面を表示する
[設定]アプリから[緊急SOS]をタップします。
2設定を確認する
[長押ししてから放して通報][ボタンを5回押して通報][激しい衝突事故発生後に通報]はオンにしておくといいでしょう。
なお、さらに下にスクロールすると、[緊急連絡先]が表示されます。家族などの連絡先を登録しておくと、緊急通報時に、その電話番号にもテキストメッセージが送信されます。
[緊急SOS]の画面を下にスクロールすると、[緊急連絡先]の項目が表示されます。緊急通報時に、この連絡先にもテキストメッセージが送信されます。
["ヘルスケア"で緊急連絡先を編集]をタップすると、[メディカルID]の画面が表示されて、緊急連絡先の情報を登録できます。あわせて、服用している薬や持病、アレルギーなどの情報を登録しておくこともできます。[設定]アプリの[アプリ]-[ヘルスケア]-[メディカルID]の順にタップしても、同じ画面を表示できます。
["ヘルスケア"で緊急連絡先を編集]をタップすると、[メディカルID]の画面が表示されます。緊急連絡先のほか、服用している薬や持病、アレルギーなども登録できます。
衛星通信接続デモを試す
[緊急SOS]の設定を見直せたので、衛星通信接続デモを試してみましょう。あくまでもデモです。実際に緊急通報されるわけではありません。衛星経由してテストメッセージを送受信するため、屋外で操作してください。なお、デモ中は通話や通信が遮断されます。
1衛星通信接続デモを起動する
[緊急SOS]の画面をいちばん下までスクロールしておきます。[デモを試す]をタップします。
2衛星通信接続デモを進める
衛星通信接続デモが起動します。[次へ]をタップします。
[次へ]をタップします。実際の緊急通報では、ここで状況を説明する質問に回答します。
3モバイルデータ通信をオフにする
[衛星通信接続をテストする]をタップします。
[オフにする]をタップします。
3衛星に接続する
衛星に接続するため、しばらく待ちます。
衛星のアイコンが上部の灰色の範囲に入るようにiPhoneを動かします。
衛星と接続されると範囲のイメージが緑色に変わります。
4衛星を経由してテストメッセージを送受信する
テストメッセージが送信されます。送信中にiPhoneの向きを変えると、通信が切断されてしまうことがあるので注意してください。
テストメッセージへの応答例が表示されます。[終了]をタップします。
5デモを終了する
[デモを終了]をタップします。
衛星通信接続デモが終了しました。
iPhoneの人気記事
Source: できるネット
iPhoneで万が一に備えよう。「衛星経由の緊急SOS」のデモを試す方法