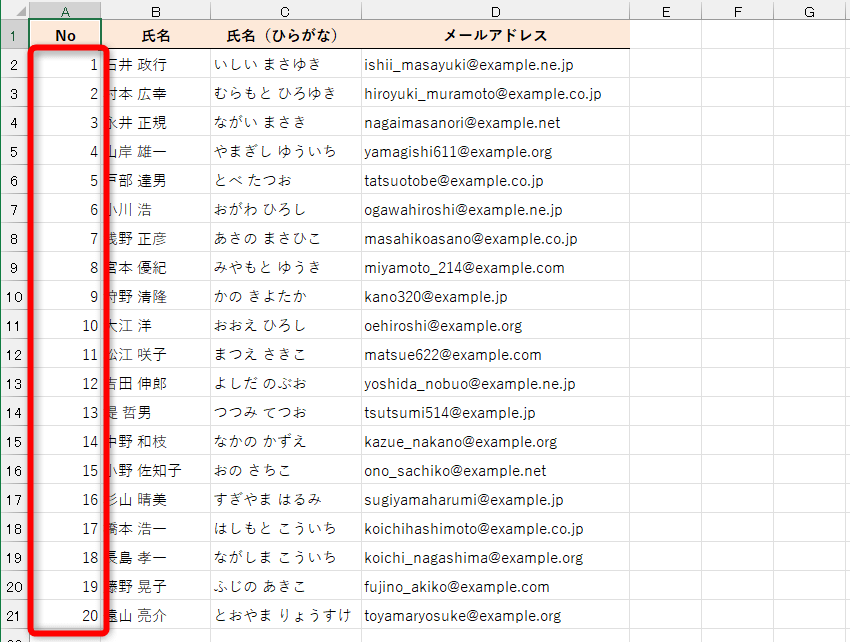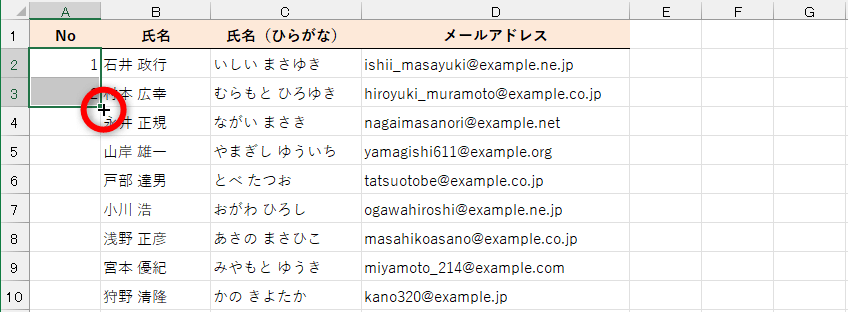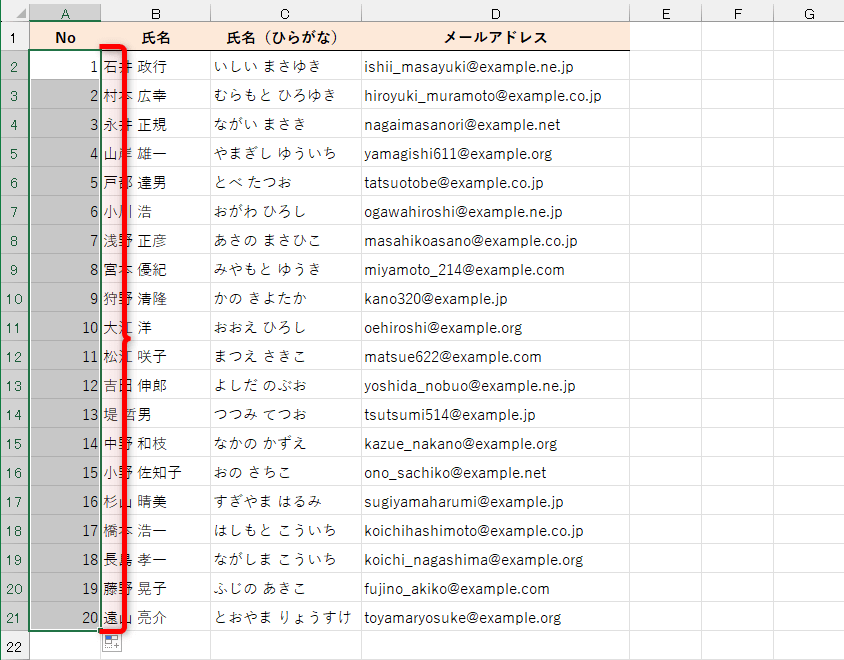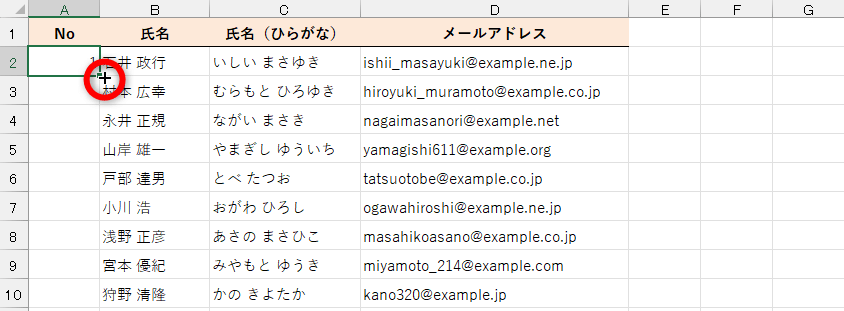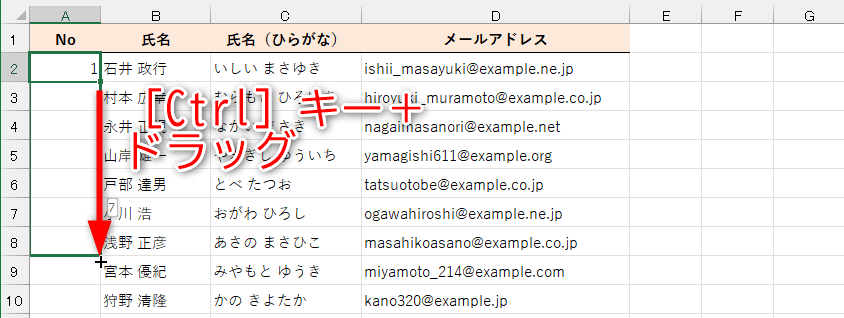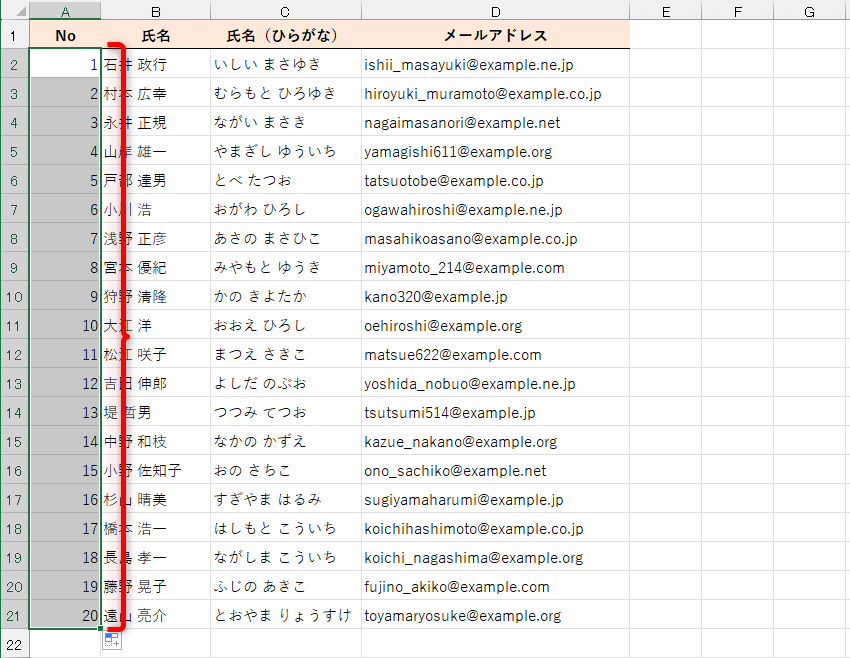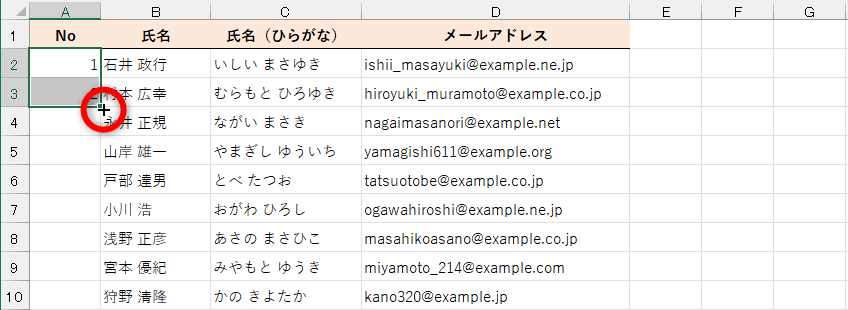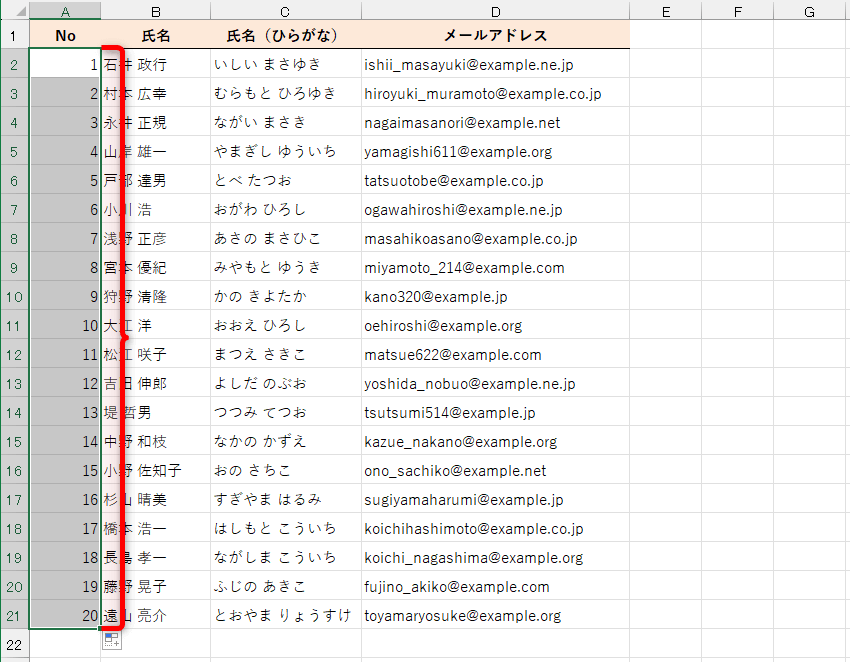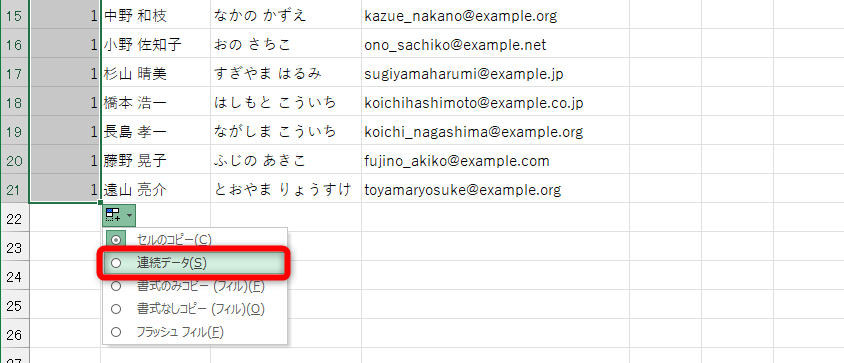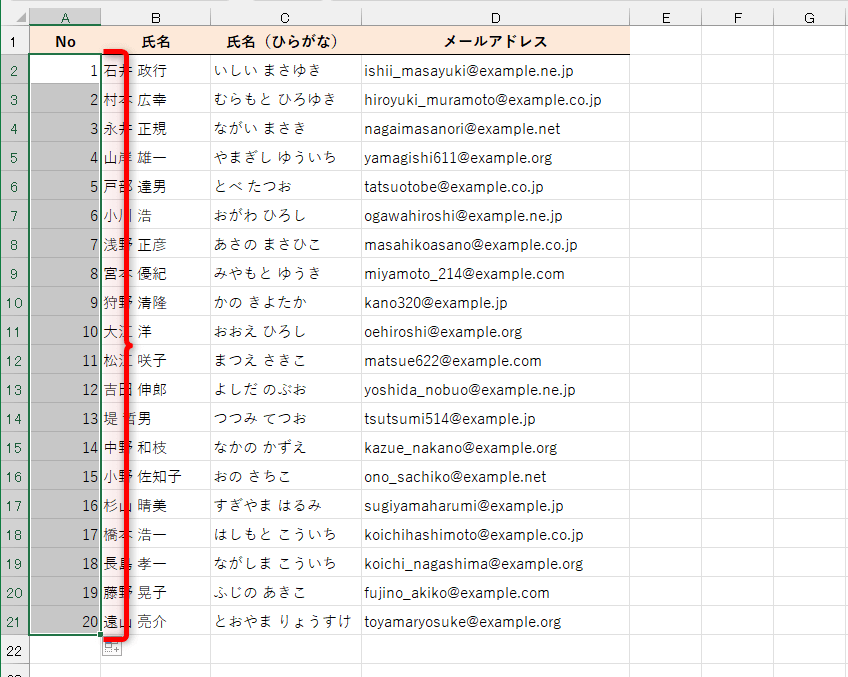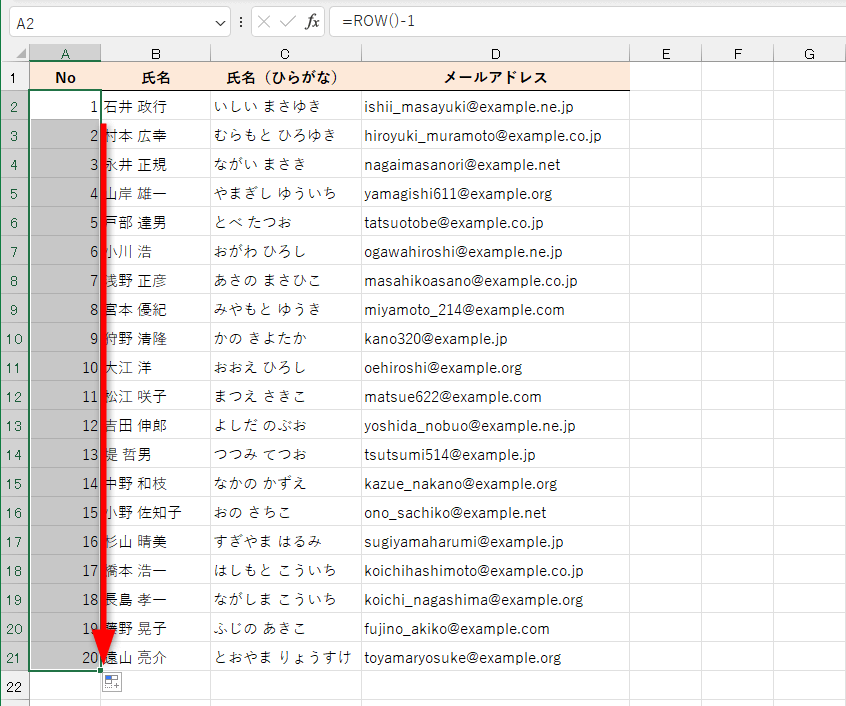正確な連番を一気に入力できる
Excelで表を作成するときには、会員名簿や商品リスト、売上報告書など、形式によらず連続した数字(連番/連続データ)が必要になるケースは多いでしょう。例えば、以下の表には左端の「No」列に通し番号が入力されています。
「No」列には「1」「2」「3」......といった連続する数字が入力されています。
このようなデータが必要なとき、もちろん「1」「2」「3」......と手入力する必要はありません。Excelで連続した数字を入力する方法はいくつかありますが、本記事では特に利用頻度の高い基本操作を紹介します。Excelを使い始めて間もない人は、ぜひマスターしておくことをおすすめします。
動画で操作方法を見る!
※BGMが流れます。音量にご注意ください。
「1」「2」と入力してフィルハンドルをドラッグする
Excelで連続した数字を入力する方法として、もっとも簡単なのがフィルハンドルをドラッグする操作です。セルに「1」「2」と入力し、それらのセルを選択してから、アクティブセルの右下に表示されるフィルハンドル(■)をドラッグします。
先頭の2つの数字を手入力する必要がありますが、連番の途中でマウスのボタンを放してしまったとしても、末尾の2つの数字を選択してドラッグすれば再入力を開始できるメリットがあります。
1フィルハンドルをドラッグする
連続した数字を入力したい先頭のセルに「1」「2」と入力し、それらのセルを選択してから、フィルハンドル(■)にマウスポインターをあわせます。
そのままフィルハンドルを下方向へドラッグします。このとき、フィルハンドルの近くに連番の最後になる数字が表示されます。
2連番を挿入できた
マウスのボタンを放すと、ドラッグしたセル範囲に連続した数字が一気に入力されます。
[Ctrl]キーを押しながらフィルハンドルをドラッグする
次に紹介するのは、[Ctrl]キーを押しながらフィルハンドルをドラッグする方法です。必要なデータは先頭の「1」のみと手軽ですが、マウスのボタンを放す前に[Ctrl]キーを放してしまうと、同一の数字がコピーされてしまうことに注意してください。
1[Ctrl]キーを押しながらフィルハンドルをドラッグする
連続した数字を入力したい先頭のセルに「1」と入力して、フィルハンドル(■)にマウスポインターをあわせます。
[Ctrl]キーを押しながら、フィルハンドルを下方向へドラッグします。
2連番を挿入できた
マウスのボタンを放した後に[Ctrl]キーを放すと、連続した数字が入力されます。
なお、例えば「S0001」「S0002」......のように、英字や漢字・記号と数字を組み合わせたデータや、日付の連続データを作成するときには、[Ctrl]キーを押す必要はありません。先頭のデータを入力してフィルハンドルをドラッグしてください。これらのデータで[Ctrl]キーを押しながらドラッグすると、同一のデータがコピーされてしまいます。
英字や漢字、記号と数字を組み合わせたデータや日付などは、[Ctrl]キーを押しながらフィルハンドルをドラッグすると、同一のデータがコピーされてしまいます。
フィルハンドルをダブルクリックする
隣接する左右のどちらかの列にデータが入力されている場合は、フィルハンドルのダブルクリックが簡単です。先頭のセルに「1」「2」と入力し、それらのセルを選択してからフィルハンドルをダブルクリックします。
ただし、隣接する列の途中に空白セルが含まれているときは、その行で連番が止まります。ほかの列にデータが入力済みの表に、後から連続した数字を振りたい場面で利用しましょう。
1フィルハンドルをダブルクリックする
B列(氏名)にはデータが入力済みです。A列(No)に「1」「2」と入力し、それらのセルを選択してからフィルハンドルをダブルクリックします。
2連番が入力された
A列の下端まで、連続した数字が一気に入力されました。
[オートフィルオプション]から連続データを作成する
オートフィルでデータをコピーした後に表示される[オートフィルオプション]から、連続データを挿入することも可能です。間違って同一のデータをコピーしてしまったときにも、続けて操作できるという便利さがあります。
1[オートフィルオプション]から連続データを作成する
連続した数字を入力するためにフィルハンドルをドラッグしましたが、操作が間違っていたようで、同一のデータをコピーしてしまいました。ここで[オートフィルオプション]をクリックします。
続いて[連続データ]をクリックします。
2連番が入力された
同一のデータが、連番のデータに置き換わりました。
ROW関数でずれない連番を入力する
関数を使うため少し難易度が上がりますが、行を追加・削除してもずれない連番を入力する方法も覚えておきましょう。
ExcelのROW関数は、指定したセルの行番号を求める関数です。このROW関数の引数(ひきすう)を省略して「=ROW()」と入力すると、数式が入力されているセルの行番号が表示されます。見出し行の分を引いて「=ROW()-1」とすれば、連番として利用できるわけです。
1ROW関数を入力する
セルA2に「=ROW()-1」と入力します。
2数式をコピーする
フィルハンドルをドラッグして、入力した数式をコピーすると連番が挿入されます。以降で表の行を追加・削除しても、自動的に連番が振り直されます。
HINT大量の連続データを入力したいときは?
以上の操作を知っていれば、連続した数字の入力で困ることはまずないでしょう。しかし、100以上といった大量の連番を振りたいときには、少々操作が面倒になります。
大量の連番を振りたいときには、もっと便利なテクニックがあります。以下の記事を参考にしてください。
関連記事
Source: できるネット
Excel で「1」「2」「3」のような連続した数字を入力するには? 今さら聞けないオートフィルの基本