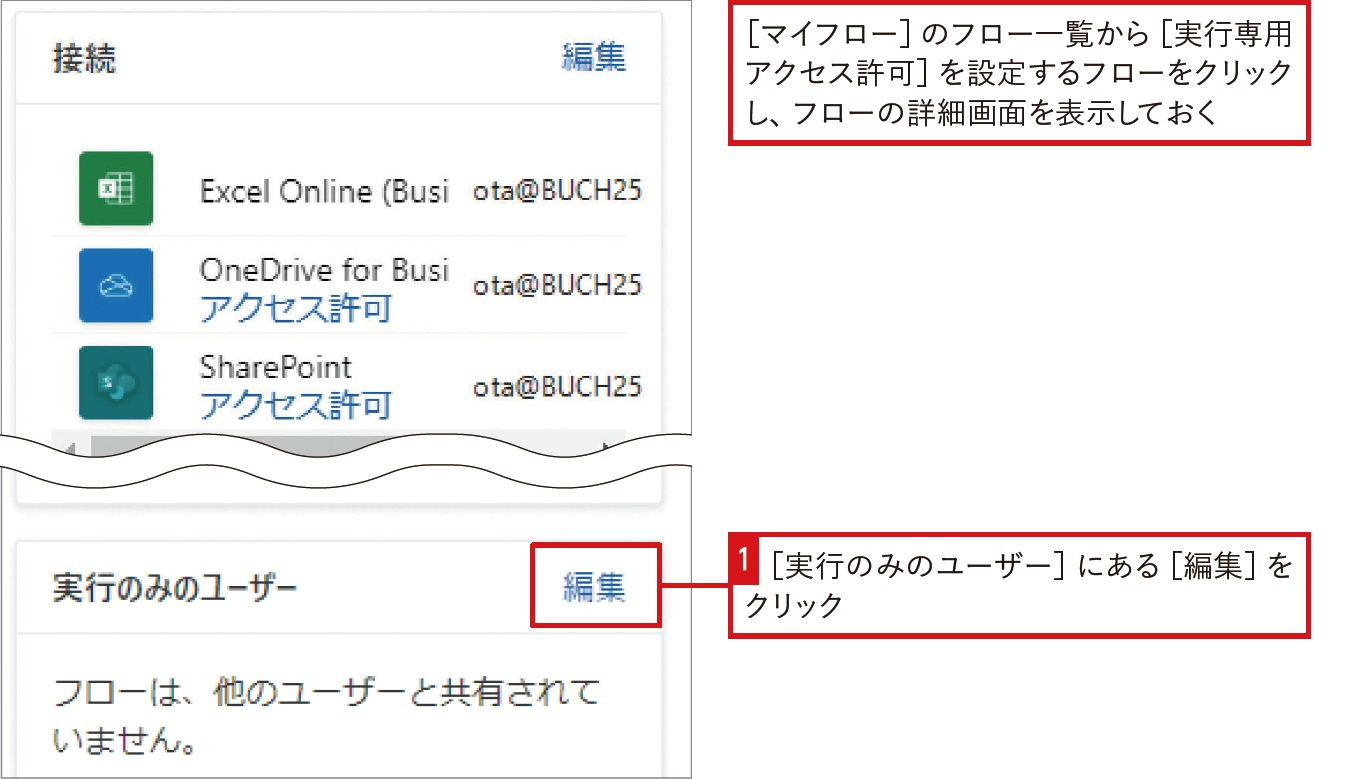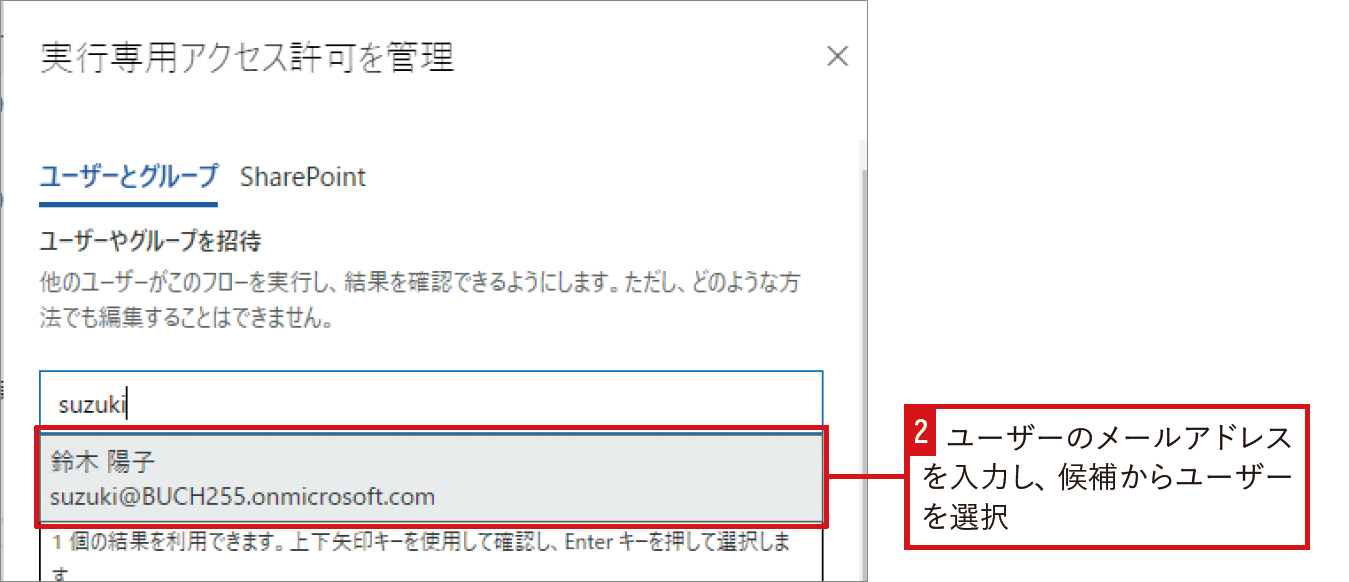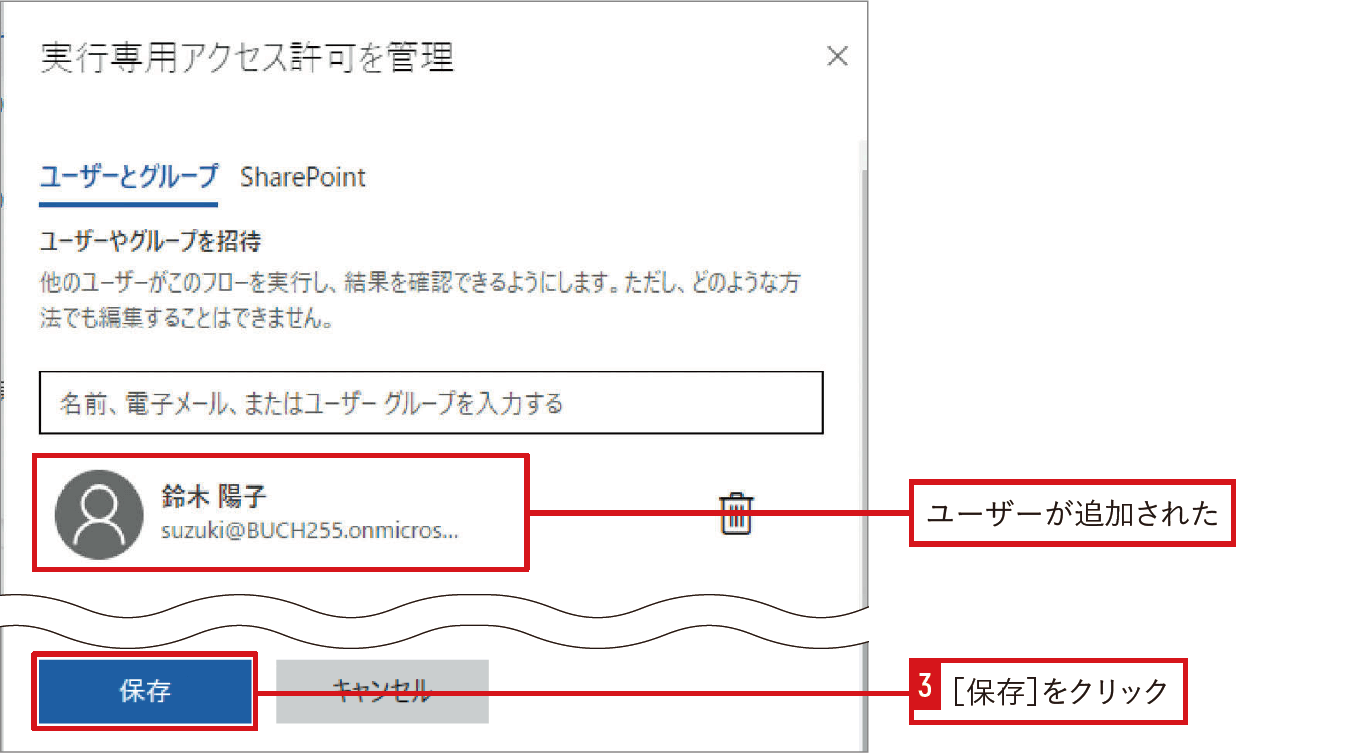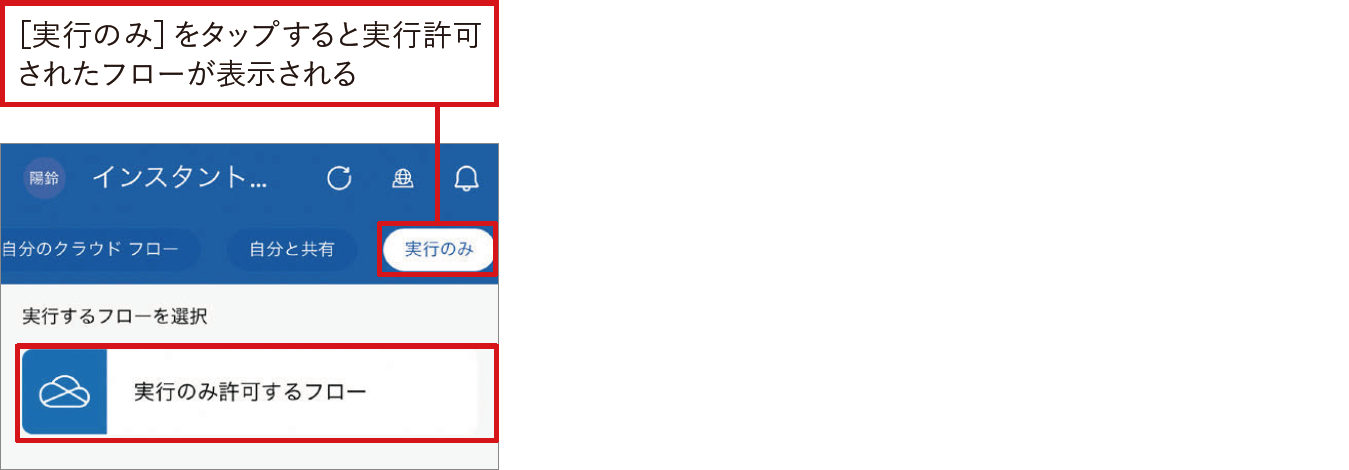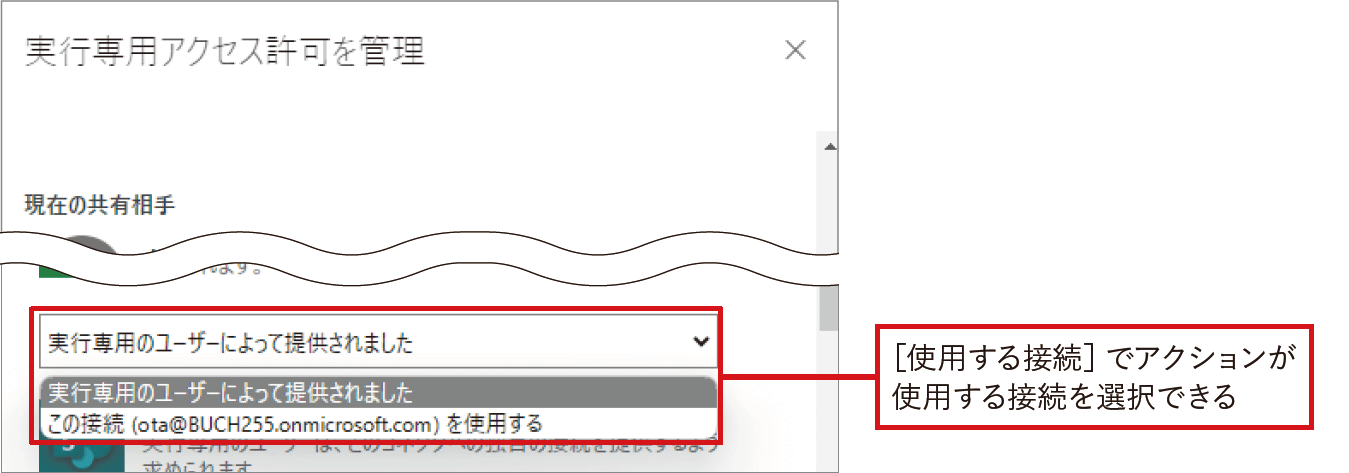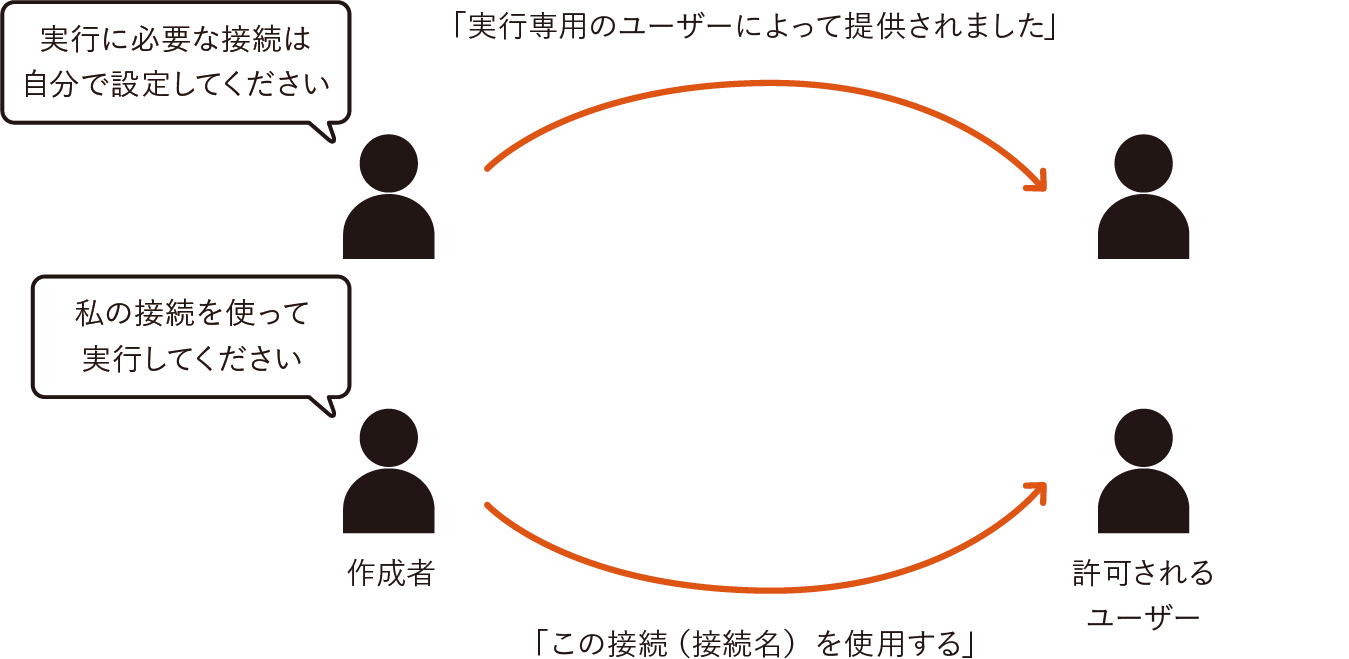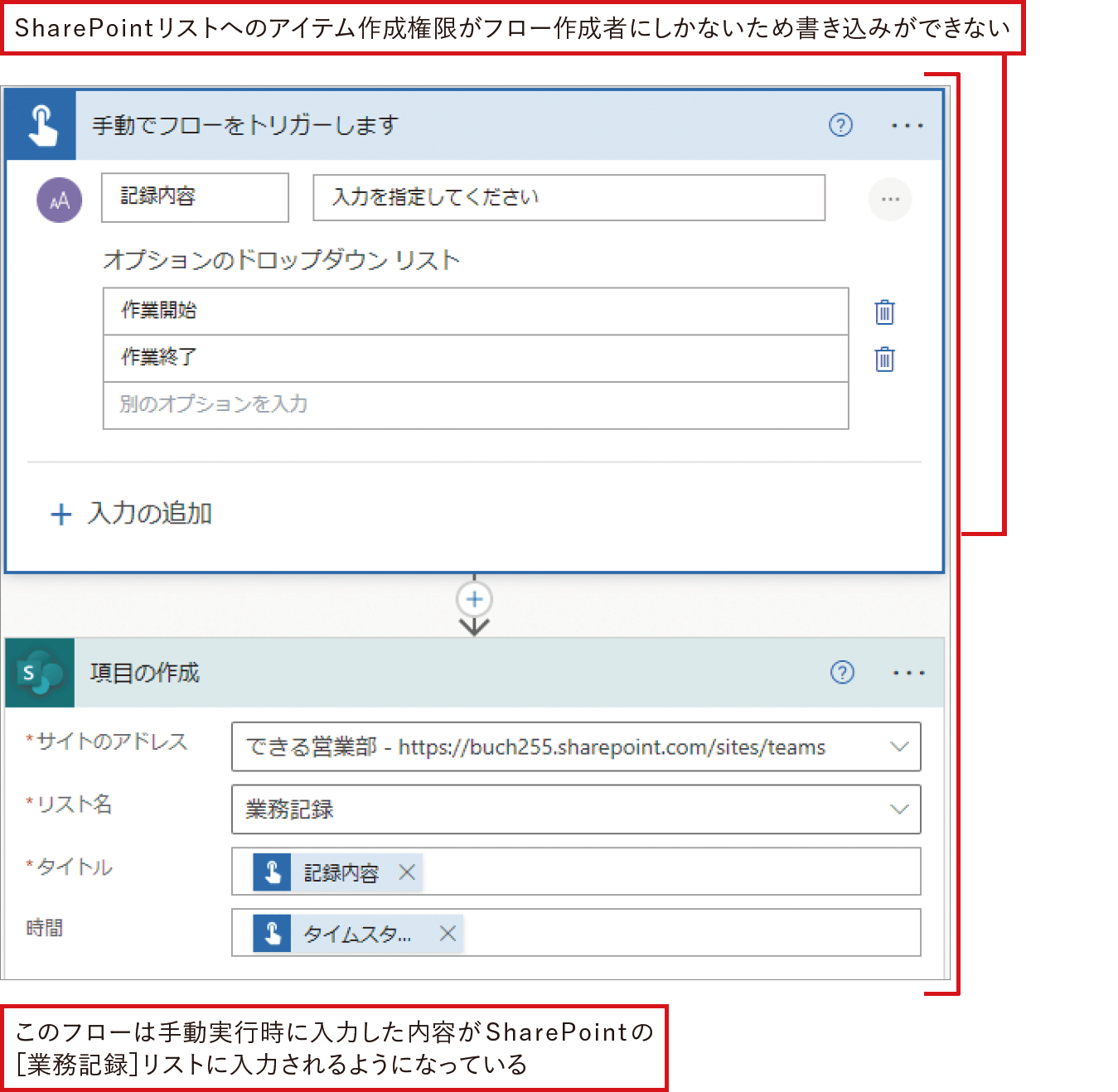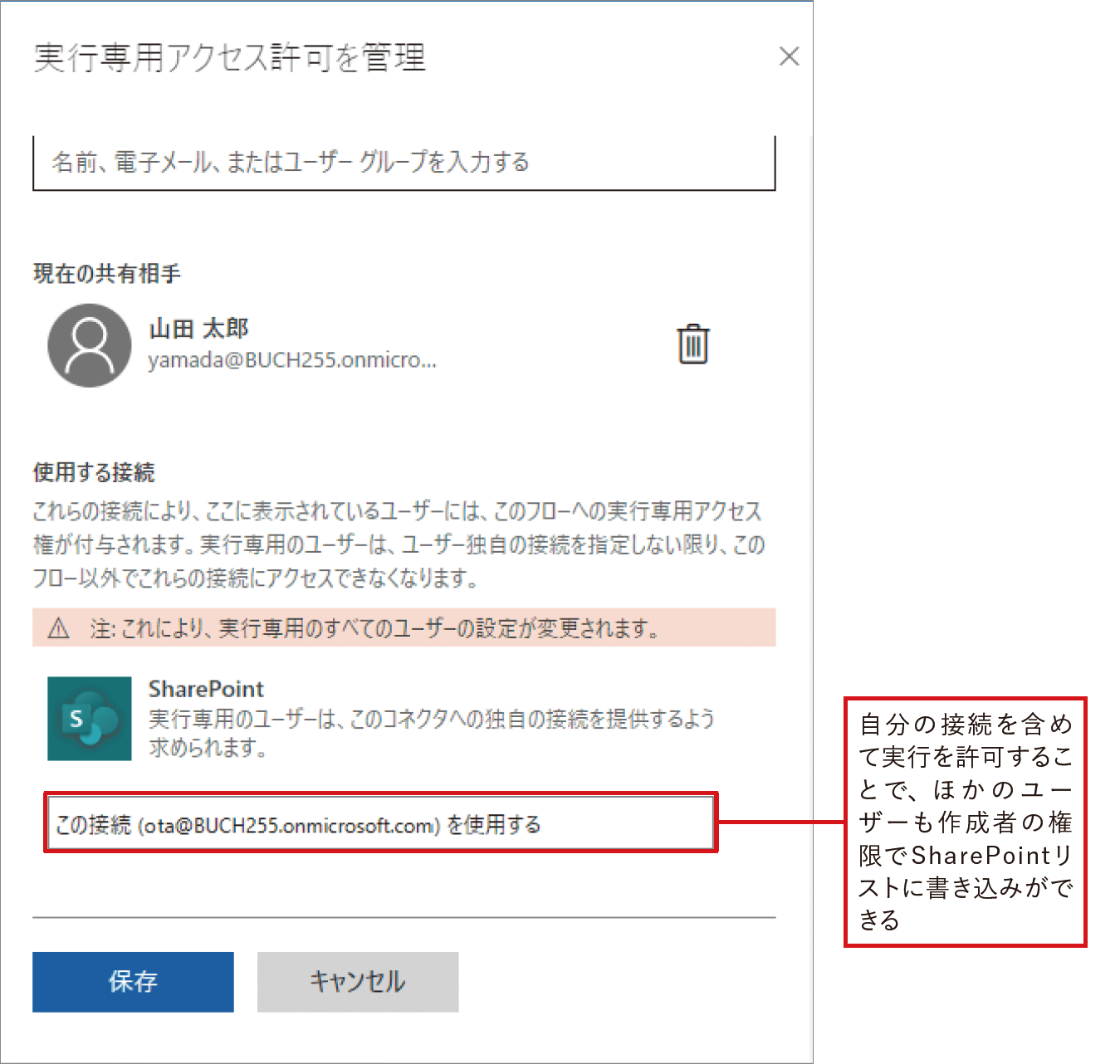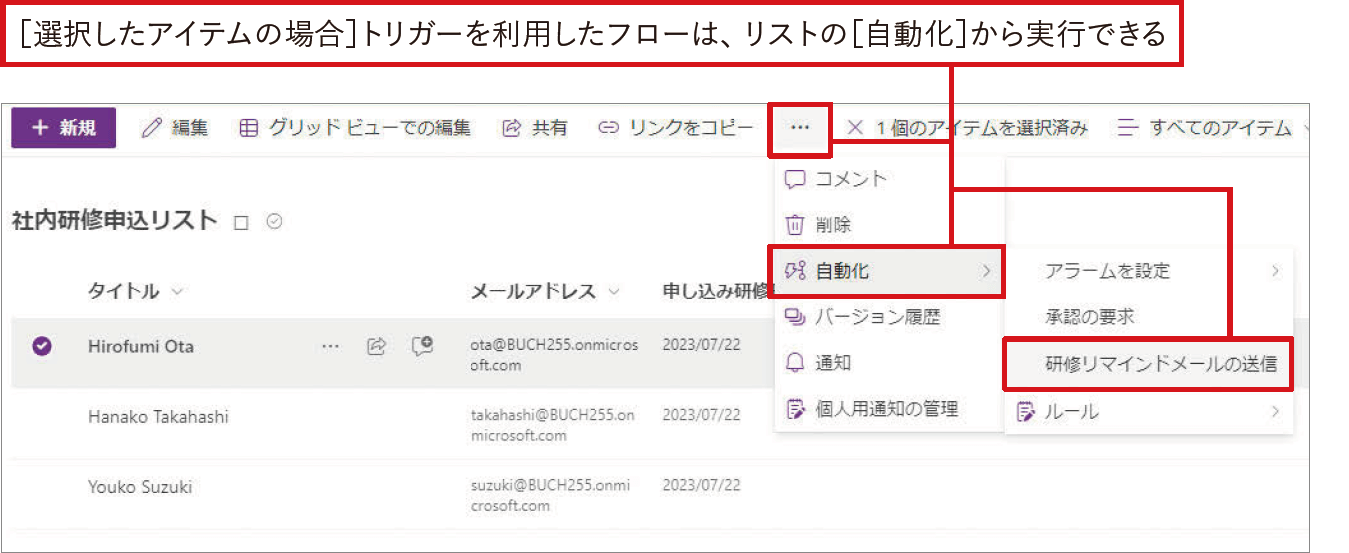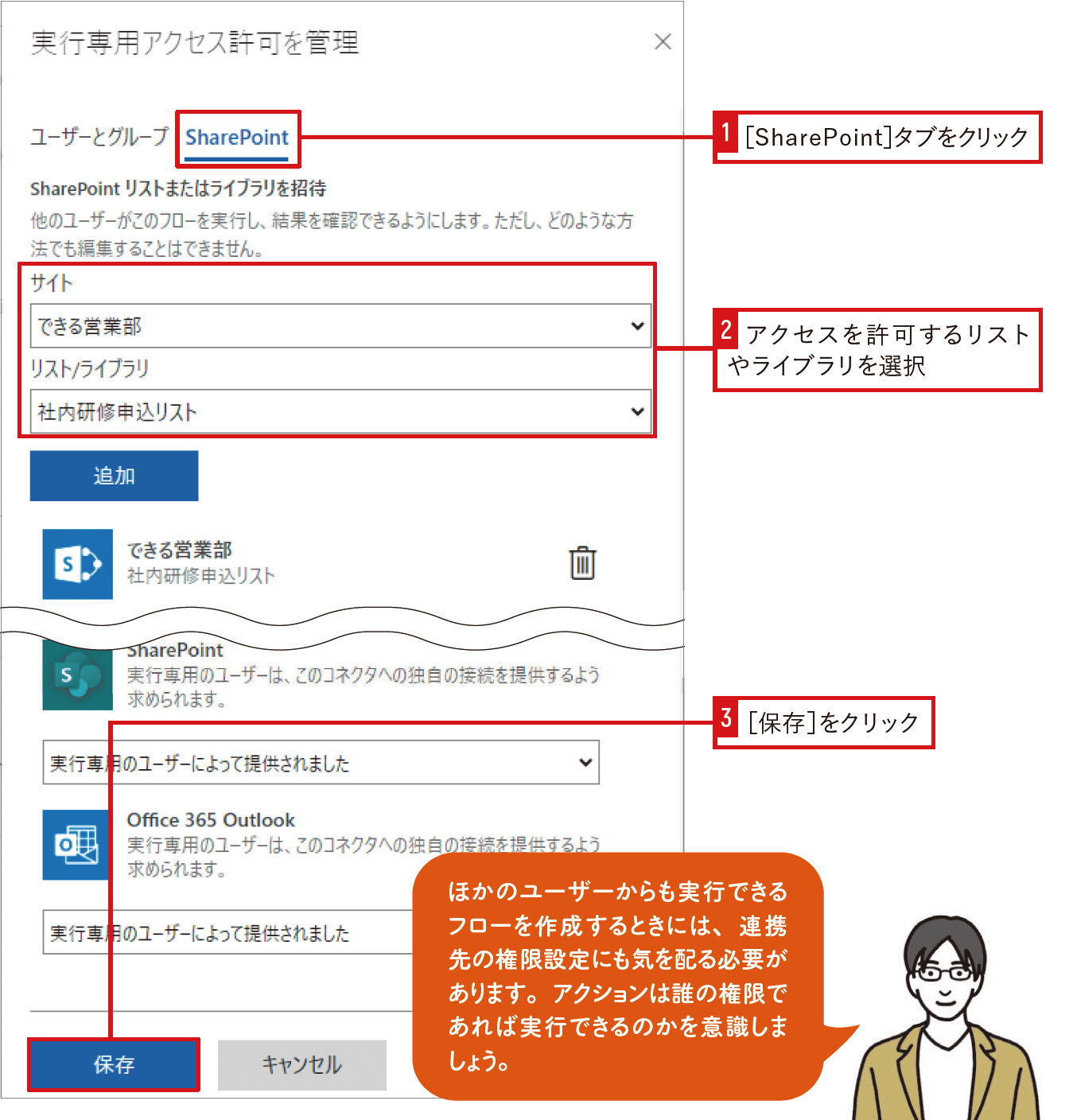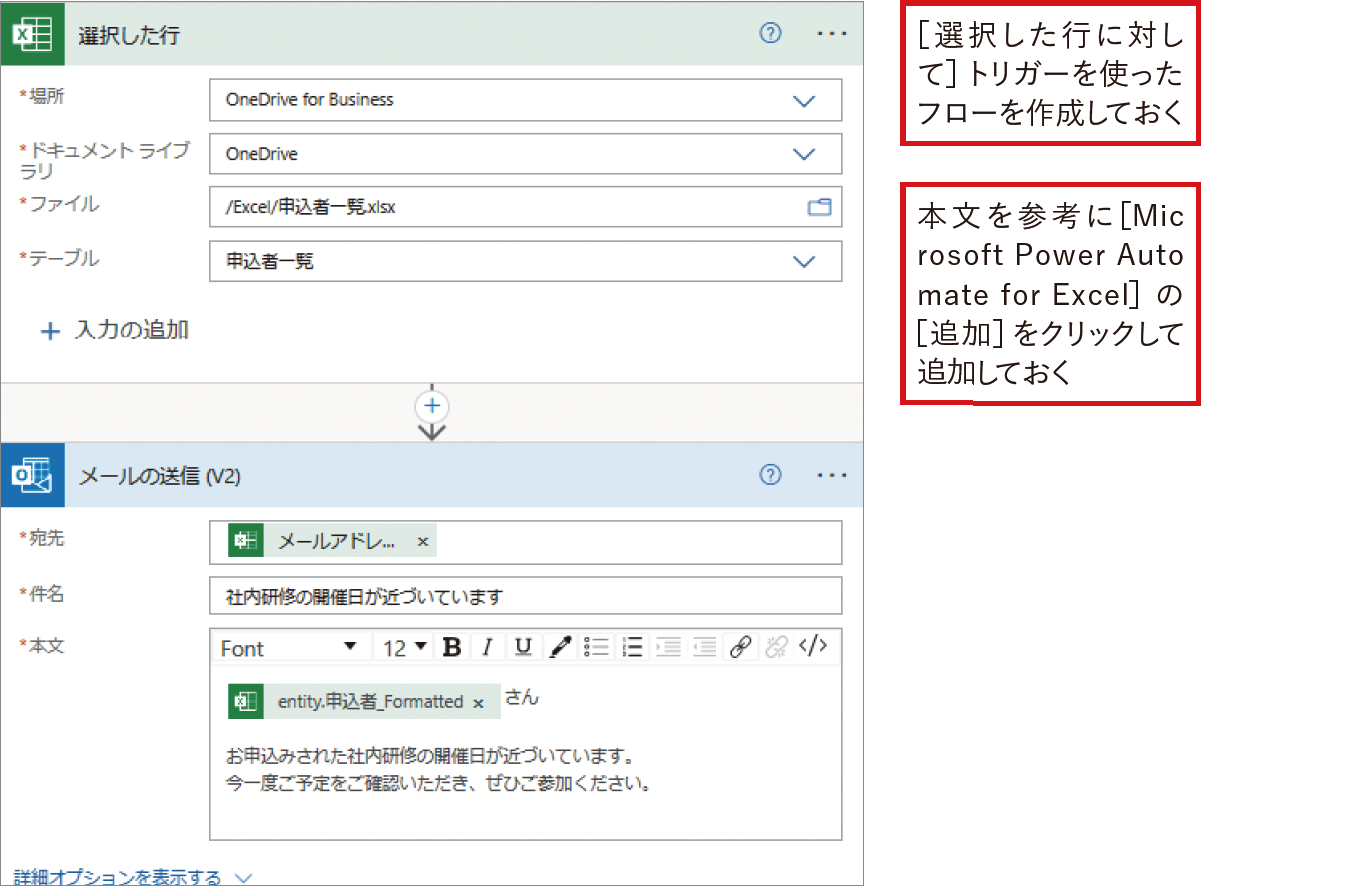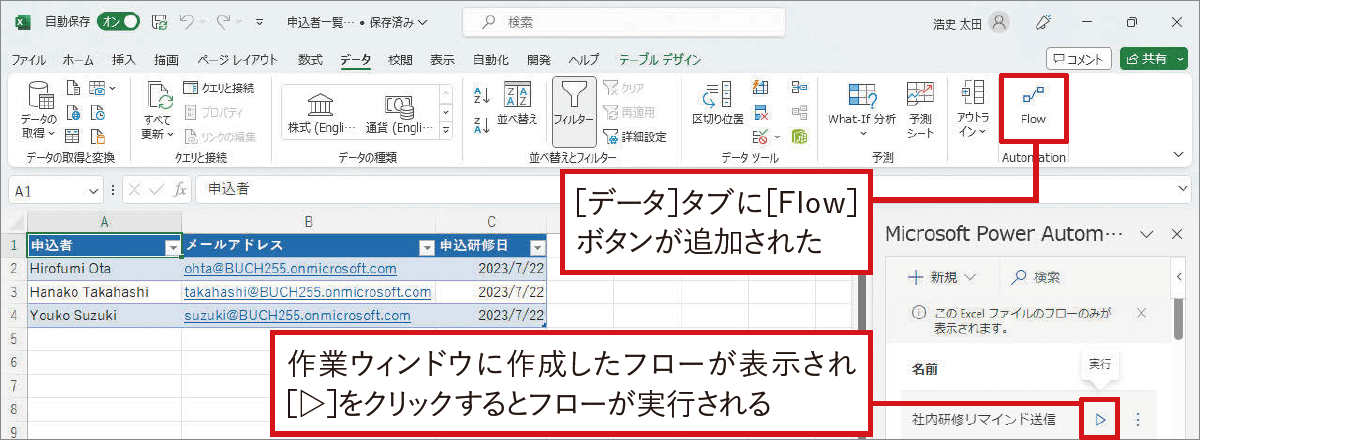【Power Automateではじめる業務の完全自動化】実務直結のノウハウが満載! 本連載では、企業へのMicrosoft 365の導入や活用支援を手がける著者・太田浩史氏による、Power Automateを使った業務自動化のノウハウを提供します。
ほかのユーザーからもフローを実行できるようにする
フローは、作成した本人の権限で動作するのが原則です。しかし、手動でフローを実行できるインスタントクラウドフローのトリガーは例外です。自分が作成したフローをほかの同僚にも利用してもらうための、実行専用アクセス許可について紹介します。
実行専用アクセス許可を設定する
[手動でフローをトリガーします]トリガーや、[OneDrive for Business]コネクタの[選択したファイルの場合]トリガー、[SharePoint]コネクタの[選択したファイルの場合]トリガーなどは、ほかのユーザーに対して、フローを実行する権限を与えることができます。こうしたトリガーには、フロー個別の詳細画面に[実行のみのユーザー]の設定が表示されます。ここから[実行専用アクセス許可を管理]のメニューを開くことができ、次の手順でフローの実行を許可するユーザーを指定できます。ただし、実行を許可されたユーザーは、フローを実行できますが、フローを編集することはできません。
ここもポイント!許可されたユーザーはスマートフォンから実行できる
[使用する接続]で実行時に利用する接続を選択
ほかのユーザーに実行専用アクセス許可を与えるときに、[使用する接続]を設定できます。これは、フローが実行されるときにアクションで利用する接続を選ぶものです。
[実行専用のユーザーによって提供されました]を選択すると、このアクションを実行するユーザーは、自分で接続を作成し使用する必要があります。一方の[この接続(接続名)を使用する]を選択すると、フロー作成者が作成時にアクションに設定した接続をそのまま相手も使用します。つまり、フロー作成者の実行権限もセットで、フローの実行専用アクセス許可を相手に渡すことができます。
[この接続(接続名)を使用する]を利用するメリットは、自分にしかできない操作をほかの誰かに任せることができる点です。例えば、次のようなフローを作成し、スマートフォンの[Power Automate]アプリから作業の開始時間や終了時間を記録していたと考えてみましょう。また、作業の時間を記録するSharePointリストには、フローを作成した本人しかアイテム作成の権限がないとします。
体調を崩すなどで休むときには、[実行専用アクセス許可]によって同僚にもフローを実行できるようにし、作業記録を残してもらうことができます。このとき、フローは実行できても、SharePointリストに書き込む権限がなければ最後まで正しく実行できません。このようなときに[この接続(接続名)を使用する]を使うことで、同僚がフローを実行した場合でもSharePointリストに書き込む処理だけは作成者本人の権限で実行できます。
SharePointトリガーの実行専用アクセス許可を設定
[SharePoint]コネクタの[選択したアイテムの場合]や[選択したファイルの場合]トリガーもまた、実行専用アクセス許可を設定できます。しかし、対象となるリストやライブラリの利用者全員に実行専用アクセス許可を与えようとすると、その管理が煩雑になってしまいます。そのため、コネクタの実行専用アクセス許可はリストやライブラリ単位で与えることができます。設定は[実行専用アクセス許可を管理]の[SharePoint]タブで行います。実行専用アクセス許可が設定されたリストやライブラリに対して「編集」権限以上を持つユーザーは、コマンドメニューからフローを実行できるようになります。
実行専用アクセス許可を変更する
さらに上達![選択した行に対して]トリガーでExcelファイル内から実行する
どこから実行できるか分からないとよく質問を受けるトリガーに、[Excel Online For Business]コネクタの[選択した行に対して]トリガーがあります。OneDrive for Businessなどに保存されたExcelファイル内のテーブルにある選択したデータに対して、手動でフローを実行するトリガーです。実行するには、Excelにアドインを追加します。[挿入]タブから[アドインを入手]をクリックし、[Microsoft Power Automate for Excel]を追加しましょう。[データ]タブに[Flow]ボタンが追加され、ここからトリガーを利用したフローを呼び出し実行することができます。
関連記事
本連載は、インプレスの書籍『Power Automateではじめる業務の完全自動化(できるエキスパート)』の内容に基づいています。紹介している情報は、書籍発行時点(2023年9月)のものです。
Source: できるネット
【Power Automate】ほかのユーザーもフローを実行可能にするには? 実行専用アクセス許可の設定方法