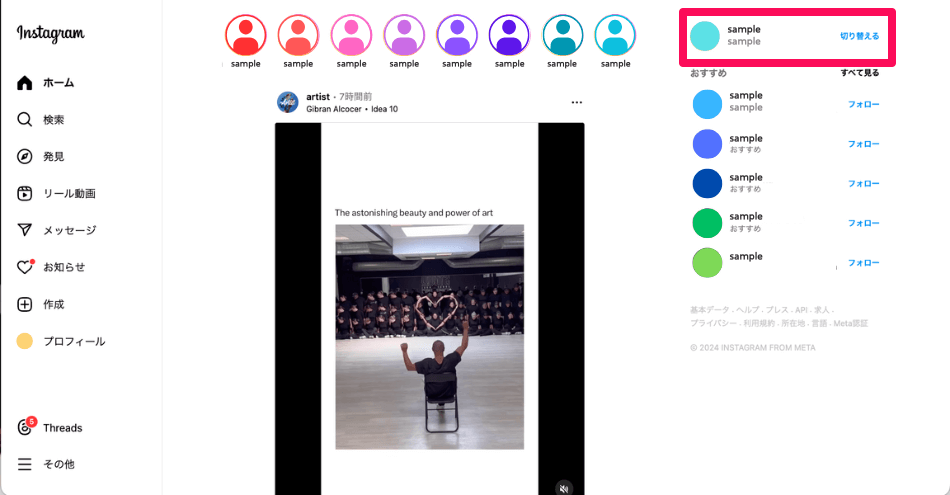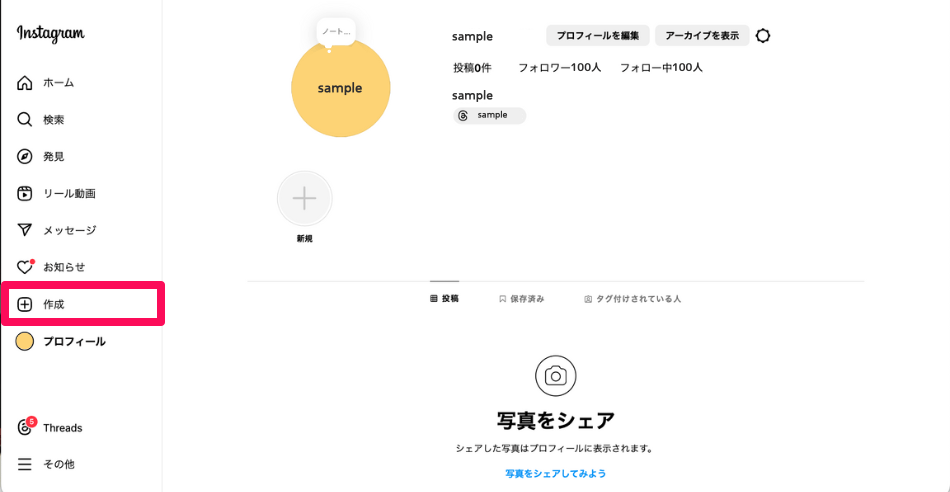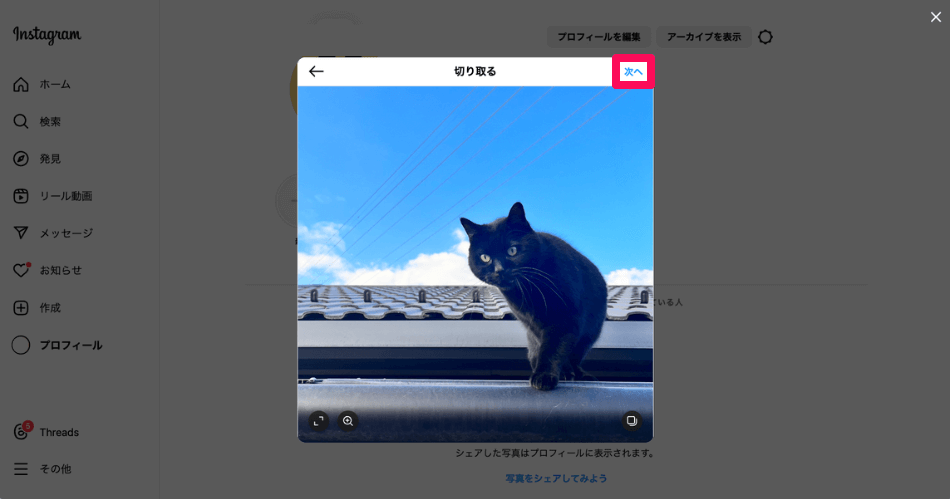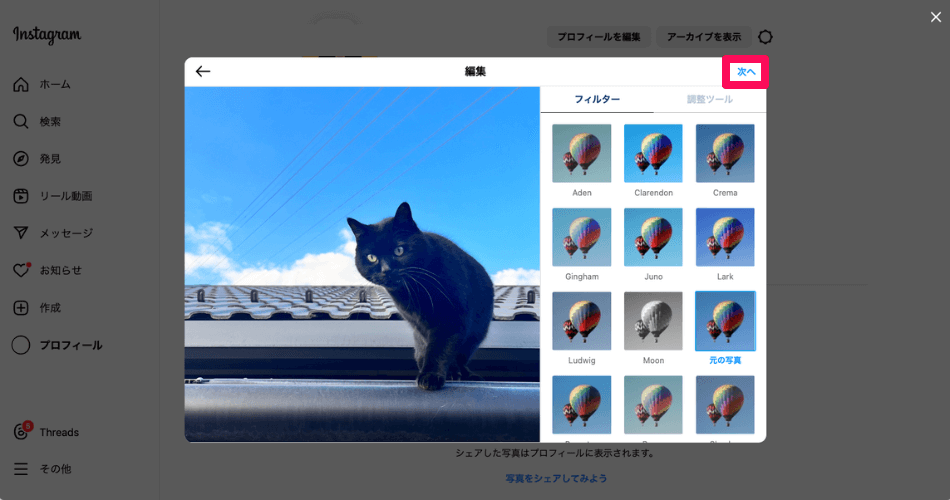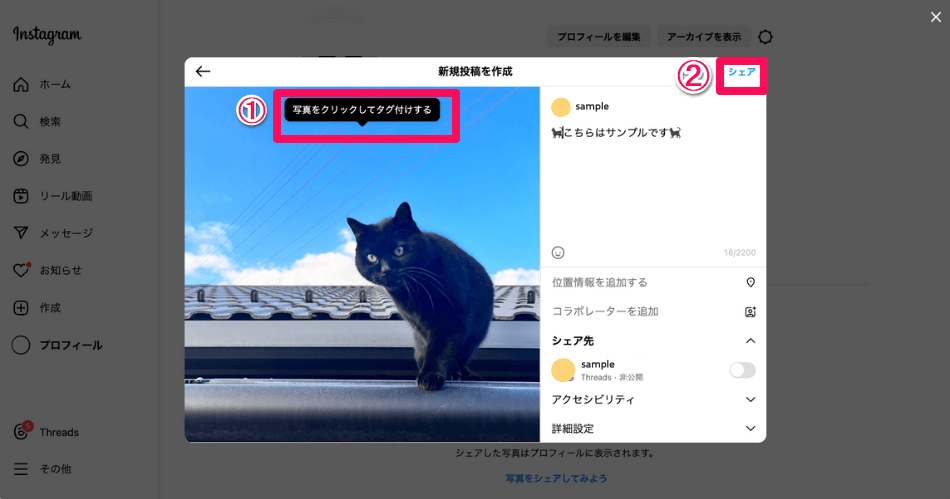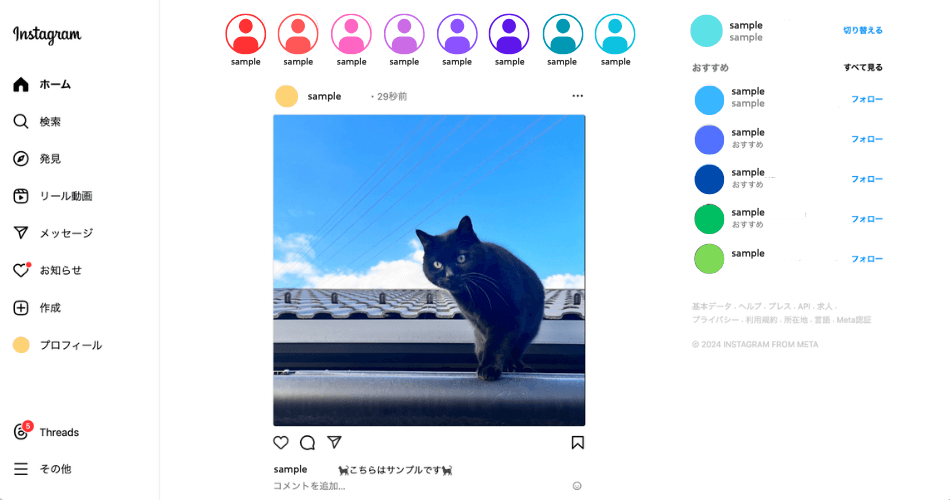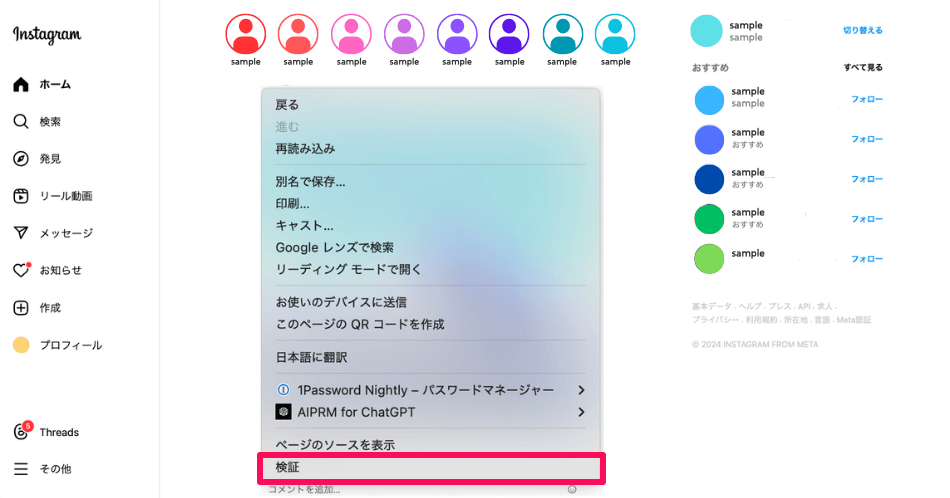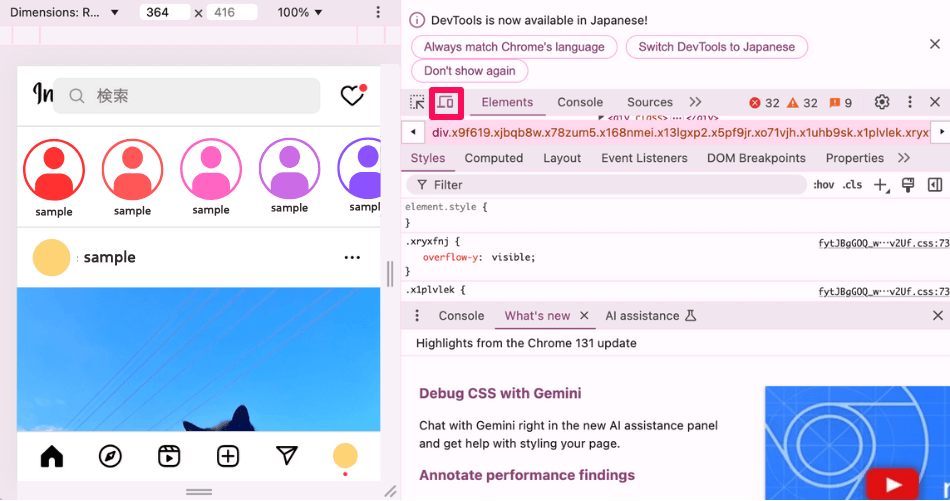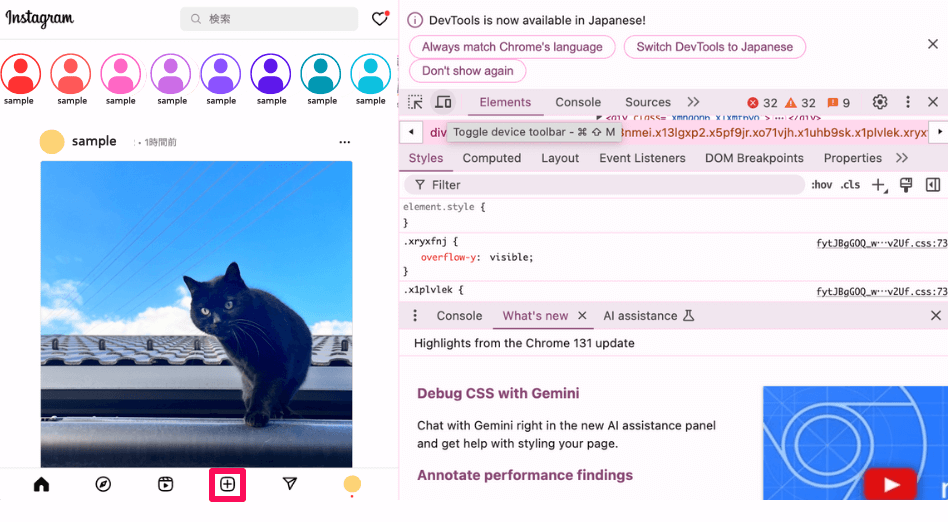大きい画面で効率的に作業する
Instagramといえばスマートフォンで見たり投稿したりすることが多いですが、PCからも投稿することが可能です。PCから投稿することのメリットは以下に挙げる通りで、特に業務の一環でInstagramへの投稿を行う場合は、PCを活用したほうが効率的になります。
- PCに保存された画像や写真を直接アップロードできる
- キャプションの文章入力や画像編集が簡単にできる
- 複数アカウントの管理が手軽にできる
- 大画面で作業効率が向上する
オンラインショップの商品写真の投稿も、PCなら大量の画像をスムーズに扱えます。また、PCの大きな画面で細部まで確認しながら編集できるため、写真やイラストの制作にもぴったりです。本記事では、PC(Chrome)からInstagramに投稿を行う方法を解説します。
公式サイトから投稿する
最もオーソドックスなのが、Instagramの公式サイトから投稿を行う方法です。操作画面が直感的で使いやすく、スマートフォンアプリとほぼ同じ機能が利用できます。
複数の写真をまとめてアップロードしたいときや写真の細かい加工をしたいとき、大きな画面で作業したいときにおすすめです。公式サイトなので、セキュリティ面でも安心なのも魅力でしょう。また、ハッシュタグの入力もコピー&ペーストで簡単にできるのも便利です。
1Instagramにログインする
PCのブラウザーでInstagramにログインします。
2投稿画面を開く
自分のアカウントのプロフィール画面が開きました。画面上部または、サイドメニューにある[+作成]アイコンをクリックして、投稿画面を開きます。
3写真や動画をアップロードする
新規投稿を作成画面になるので、写真や動画をドラッグするか[コンピューターから選択]をクリックして、写真や動画をアップロードします。写真や動画は複数枚アップロードすることが可能です。
写真がアップロードされました。必要に応じて画像の位置の調整や拡大などを行い、[次へ]をクリックします。
4写真を編集する
写真が編集できるようになりました。フィルターをかけたり、明るさ/コントラスト/彩度などの調整したりして、写真の加工ができたら[次へ]をクリックします。
5キャプションを入力する
写真の編集が完了したので、キャプションを入力します。位置情報を設定することも可能です。
6タグ付けを行う
キャプションを入力できたら、タグ付けやアクセシビリティ(視覚障がいがある人に写真の内容を説明するテキスト)を設定します。設定後、最終確認を行い問題がなければ、[シェア]をクリックします。
7投稿できた
投稿が完了しました。
ブラウザーのデベロッパーツールを活用する
ブラウザーのデベロッパーツールを使用した投稿方法は、スマートフォンでの操作に慣れている人に特におすすめです。モバイル表示に切り替えられるので、慣れ親しんだインターフェースで操作ができます。また、写真加工アプリとの連携や異なるデバイスでの表示確認もスムーズに行えます。
1デベロッパーツールを開く
PCのブラウザー(ここではChrome)からInstagramにログインします。Chromeの場合は[F12]キーを押すか、もしくは右クリックでメニューを開き、[検証]を選択します。
2モバイル表示に切り替える
デベロッパーツールが開きました。モバイル表示になっていない場合は、画面上部にあるスマートフォンアイコンをクリックし、モバイル表示に切り替えます。
3投稿を行う
ページを更新すると、モバイル版のインターフェースが表示されます。画面下部に表示される[+]ボタンから、通常のスマートフォン操作と同じように投稿します。
安全で効率的な利用のために注意したいこと
PCから投稿する際も、セキュリティには気をつけましょう。公式サイト以外のサービスを使うときは、信頼できるものを選ぶことが大切です。パスワードの管理も徹底し、怪しい認証画面が出てきたら、すぐに利用を中止しましょう。さらに、PCからの投稿を効率よく行うためのコツを紹介します。
- よく使うハッシュタグはメモ帳にまとめ、コピペだけで使えるように管理する
- 投稿する画像のサイズは、あらかじめInstagramに適したものに編集しておく
- 下書きは時間があるときに作成し、忙しいときも投稿をスムーズにできるように意識する
上記の方法を少しずつ取り入れていけば、投稿作業がグッと楽になります。まずは公式サイトからの投稿を試して、慣れてたら他の方法にもチャレンジすることがおすすめです。
関連記事
Source: できるネット
【SNS担当者必見】PCからInstagramに投稿する方法。写真の調整も管理もラクになる